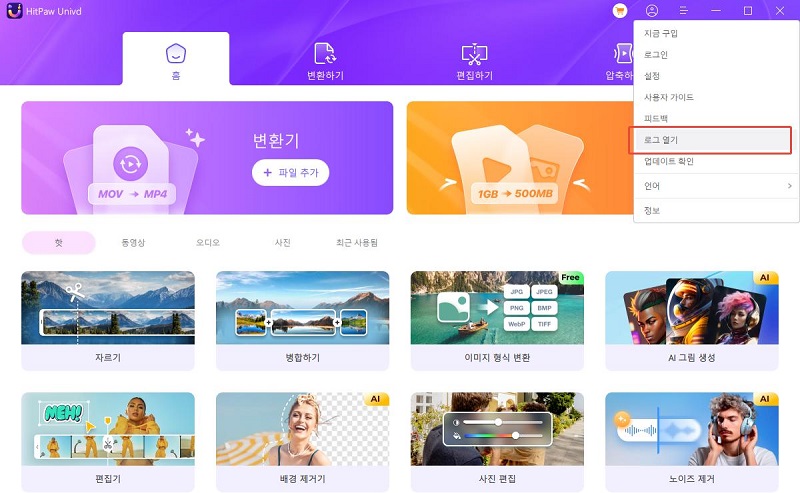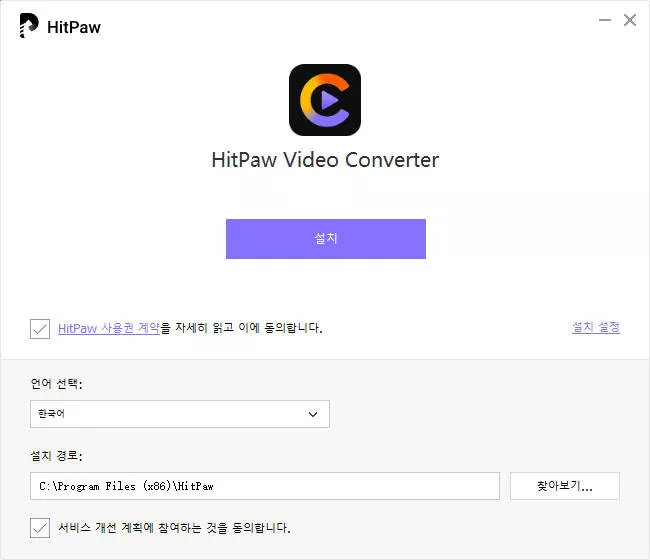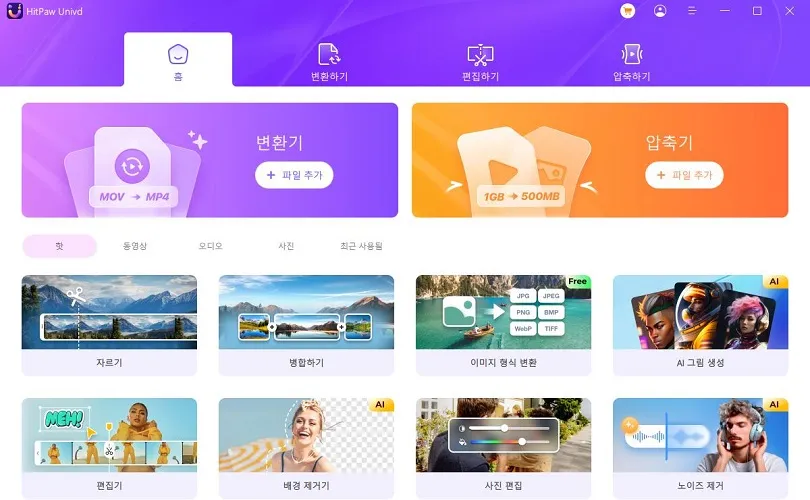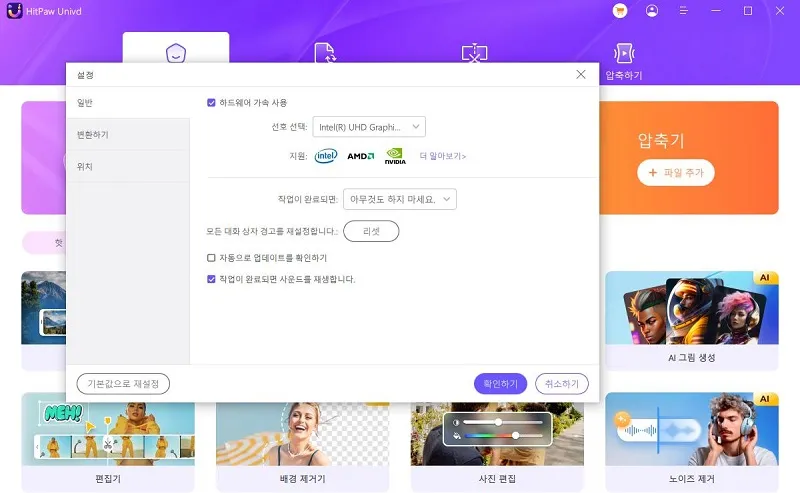카테고리
1000개 이상의 웹 사이트에서 비디오 및 오디오를 다운로드할 수 있습니다. 모든 종류의 비디오/오디오를 변환하고 싶다면 그렇습니다. HitPaw Univd (HitPaw Video Converter)를 Windows와 Mac에서 사용하는 방법에 대해 알아보려면 저희를 따라오세요.
스텝 1: 다운로드 및 설치
-
여전히 컴퓨터에 HitPaw Univd가 없는 경우. HitPaw Univd (HitPaw Video Converter)를 다운로드하려면 다음 버튼을 클릭하십시오.
-
"hitpaw-video-converter.exe"를 두 번 클릭합니다.
-
팝업 창에서 "설치" 버튼을 눌러 HitPaw Univd (HitPaw Video Converter)를 설치할 수 있습니다. 또한 사용자 정의 설치 옵션을 선택한 다음 원하는 언어 및 설치 경로를 선택할 수 있습니다.

-
몇 가지 설치 단계를 거친 후 컴퓨터에 HitPaw Univd (HitPaw Video Converter)를 설치할 수 있습니다. 해당 아이콘을 두 번 클릭하여 소프트웨어를 시작하면, 선명한 홈 인터페이스를 확인한 후 비디오 또는 오디오 변환을 시작할 수 있습니다.

스텝 2: 기본 설정
HitPaw Univd (HitPaw Video Converter)를 실행한 후 사용하기 전에 구성을 설정하는 것이 좋습니다. HitPaw Univd (HitPaw Video Converter)를 처음 사용할 때 모든 기본 설정을 설정할 수 있으며, 다음 사용 시 메뉴에서 쉽게 변경할 수 있습니다.
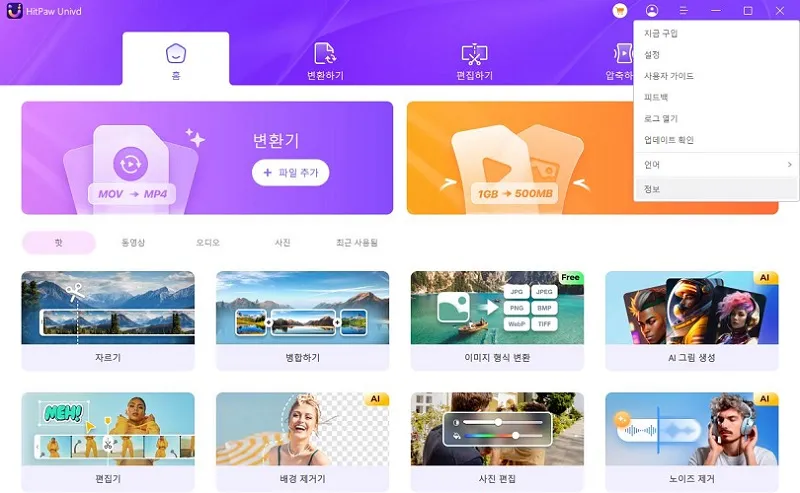
일반적인 선호
- 하드웨어 가속 사용: 변환 속도를 높이려면 이 옵션을 선택합니다.
- 프로그램의 "아무것도 안 함", "컴퓨터 종료", "휴면 컴퓨터" 또는 "프로그램 종료"를 선택합니다. 작업이 완료되었습니다.
- 자동으로 업데이트 확인을 클릭합니다. 이 상태를 저장하면 프로그램이 자동으로 최신 버전으로 업데이트됩니다.
-
사운드 미리 알림을 설정합니다. 작업이 완료되었을 때 소리 알림을 받으려면 그 반대가 아니라 이 옵션을 활성화하십시오.

환경설정 변환
옵션을 선택합니다. 변환 후 변환 목록에서 파일이 자동으로 제거됩니다. 변환 태스크의 경우 숫자를 1에서 8로 변경할 수 있습니다.
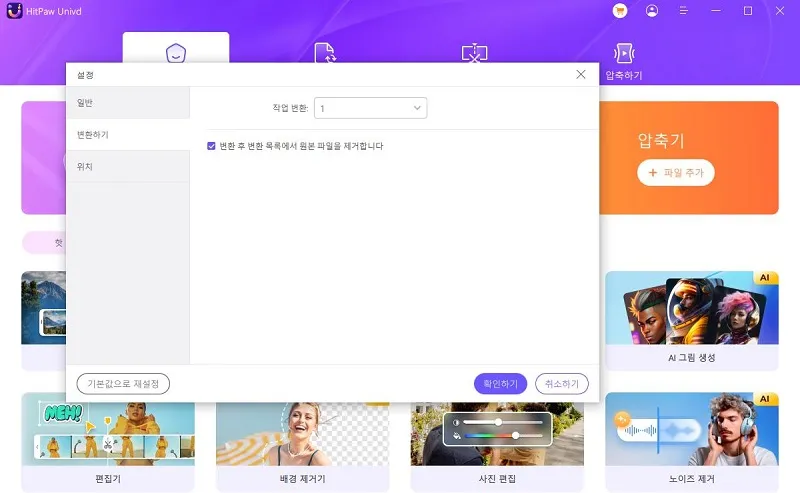
위치 설정
변환/다운로드/편집된 파일의 저장 위치를 선택하거나 폴더 열기를 클릭하여 동영상 저장 위치를 확인합니다. 그런 다음 Confirm(확인)을 클릭하여 설정을 저장하거나 Reset to Default(기본값으로 재설정).
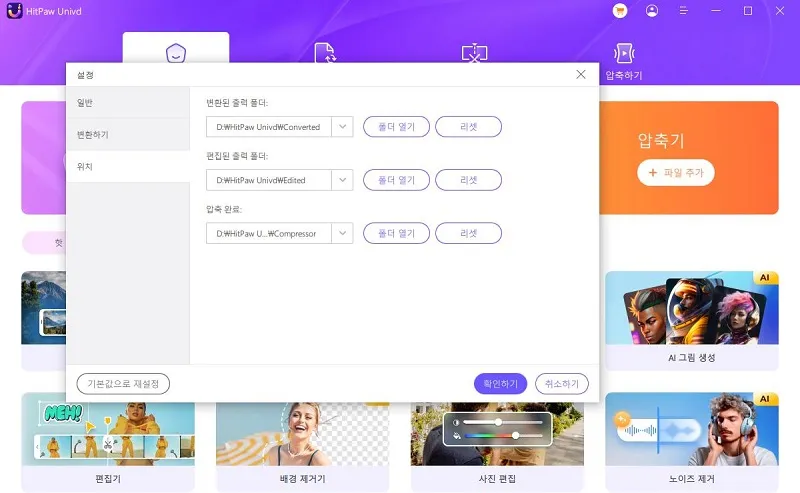
스텝 3:언어
비디오 변환기의 언어를 원하는 언어로 변경합니다. 16개 언어를 지원합니다. 필요한 언어를 선택하십시오.
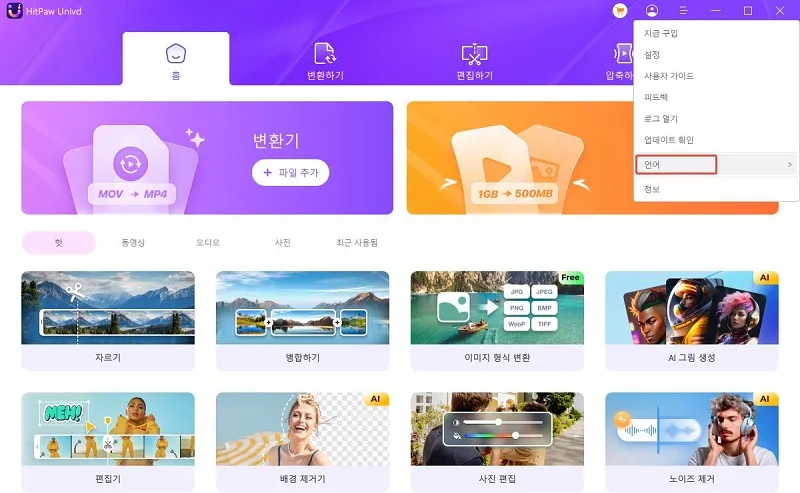
스텝 4: 활성화
메인 인터페이스의 오른쪽 상단에 있는 프로필 아이콘을 클릭하고 주문 시 사용한 이메일 주소를 입력하세요. 다음 단계를 클릭하여 혜택을 확인합니다.
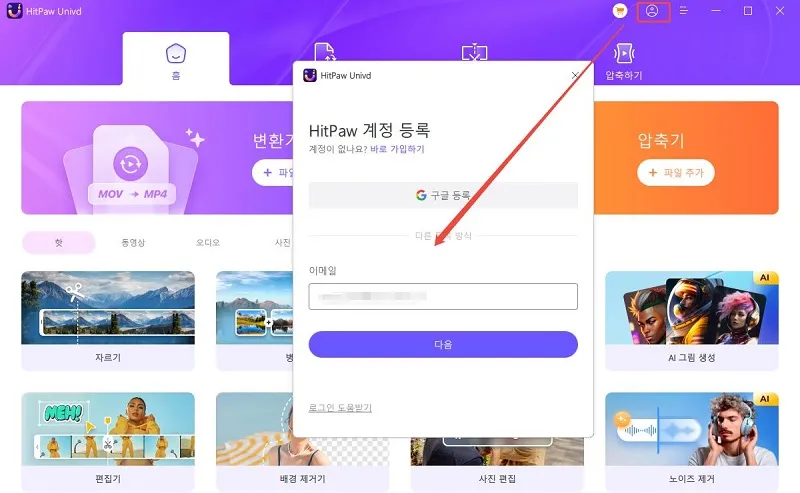
HitPaw 계정에 처음 로그인하는 경우 계정의 비밀번호를 설정할 수 있습니다.
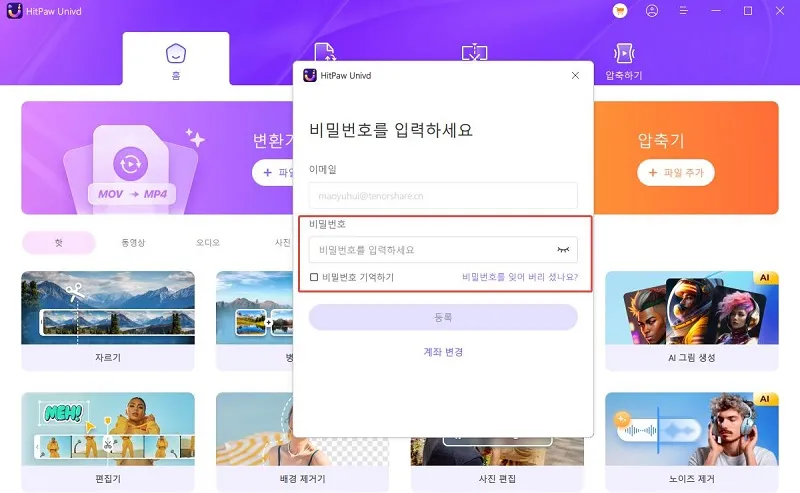
스텝 5:로그
비디오 변환기의 로그 파일을 찾으려면 클릭하십시오. 이 소프트웨어를 사용할 때 문제가 발생하면 우리 팀에 연락하여 로그를 업로드하십시오.
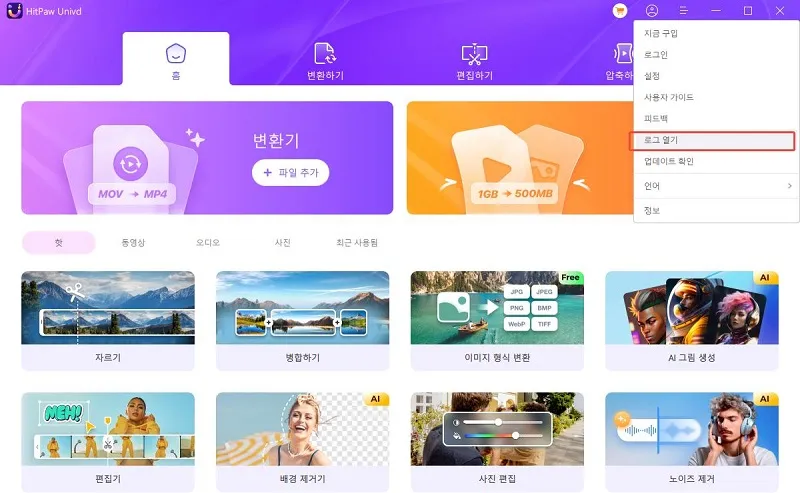
스텝 6: 업데이트 확인
업데이트 확인을 클릭하거나 소프트웨어가 자동으로 업데이트되도록 설정하여 새 업데이트를 사용할 수 있습니다. HitPaw Univd용 버전입니다.