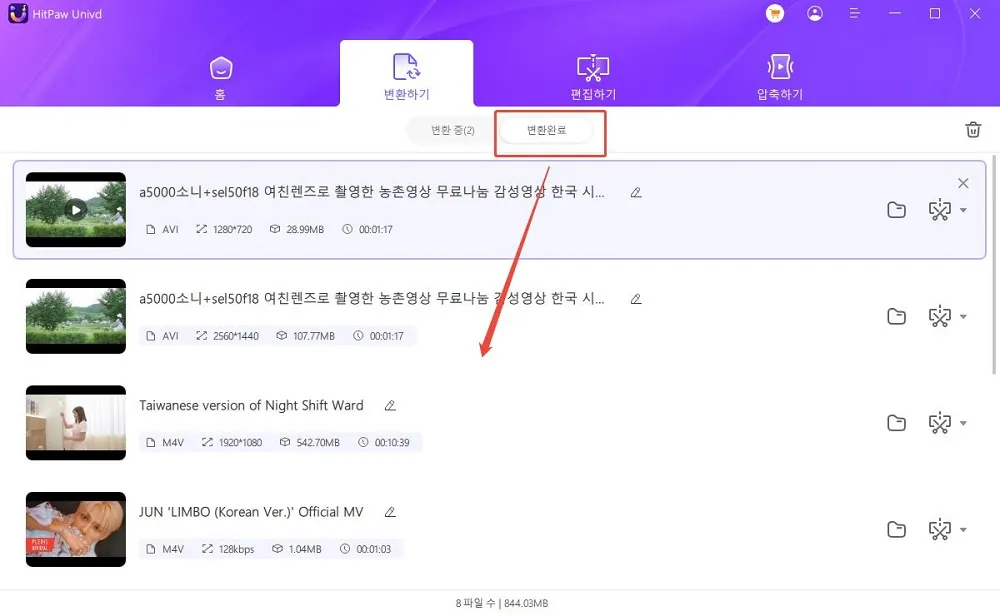카테고리
이 카이드에 따라 HitPaw Univd (HitPaw Video Converter)를 사용하여 Windows 및 Mac의 비디오를 1000개 형식으로 변환합니다.
스텝 1: HitPaw Univd를 열고 파일 추가
Add Video(비디오 추가)를 선택하여 파일을 가져오거나 비디오를 프로그램으로 직접 끕니다.
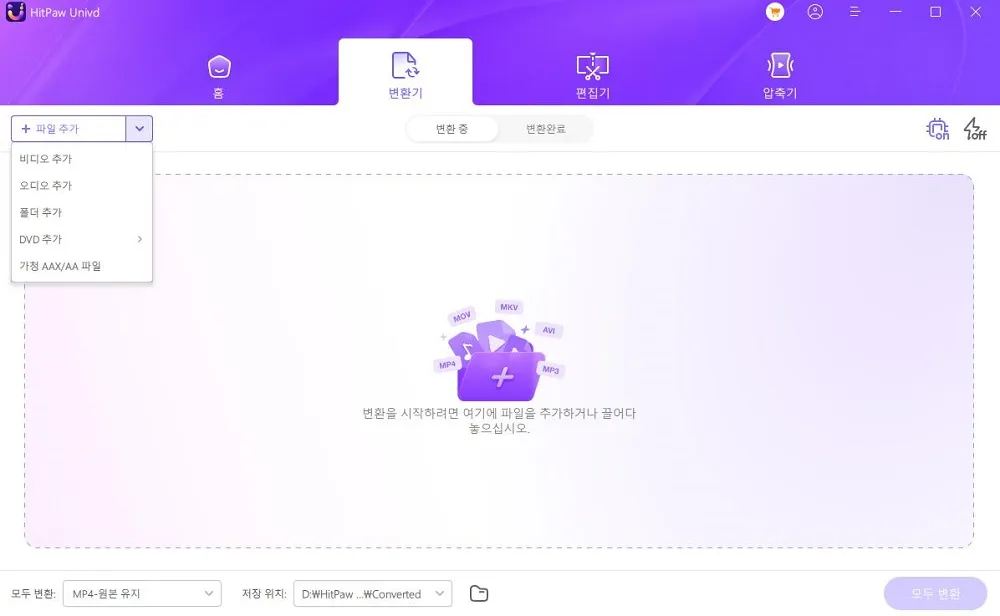
비디오 파일은 대기열에 의해 프로그램으로 가져옵니다.
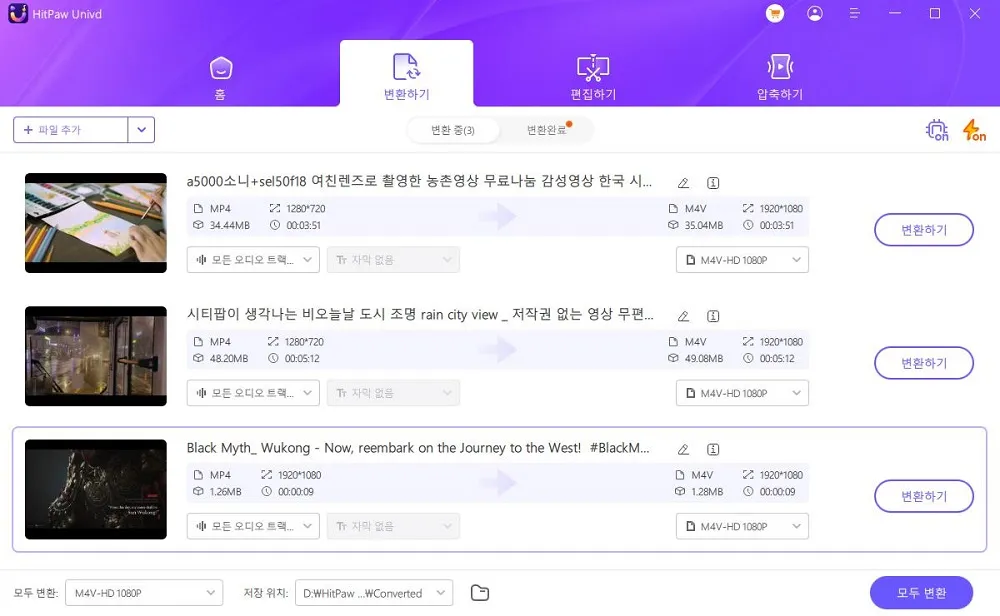
스텝 2: 비디오 정보 편집(옵션)
파일을 눌러 제목을 편집할 수 있습니다. 그리고 펜 아이콘 또는 정보 아이콘을 클릭하여 미디어 메타 정보를 편집합니다.
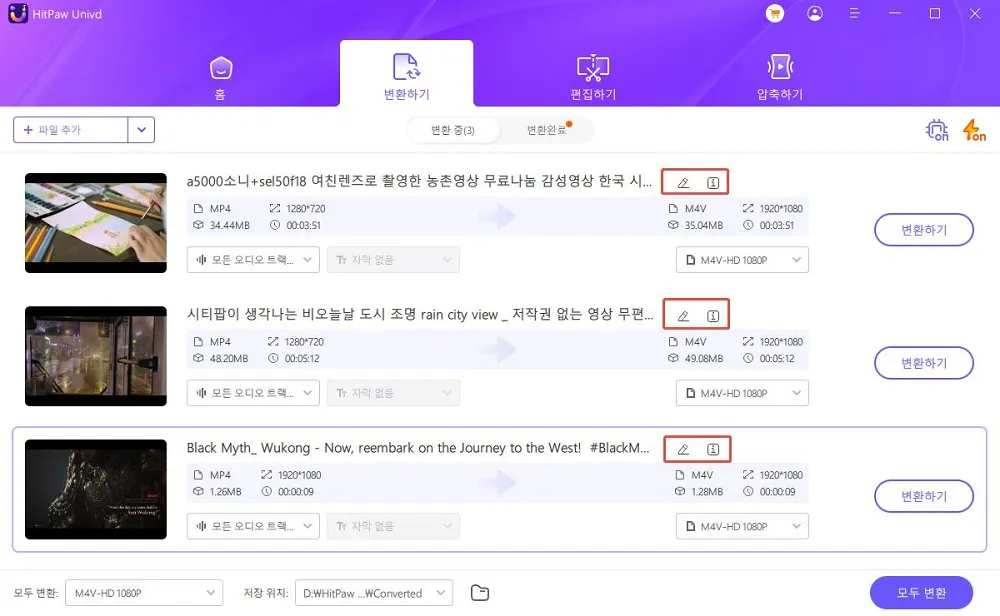
제목, 아티스트, 앨범, 작곡가, 장르, 장르, 작곡가, 음악 및 설명을 추가할 수 있습니다.
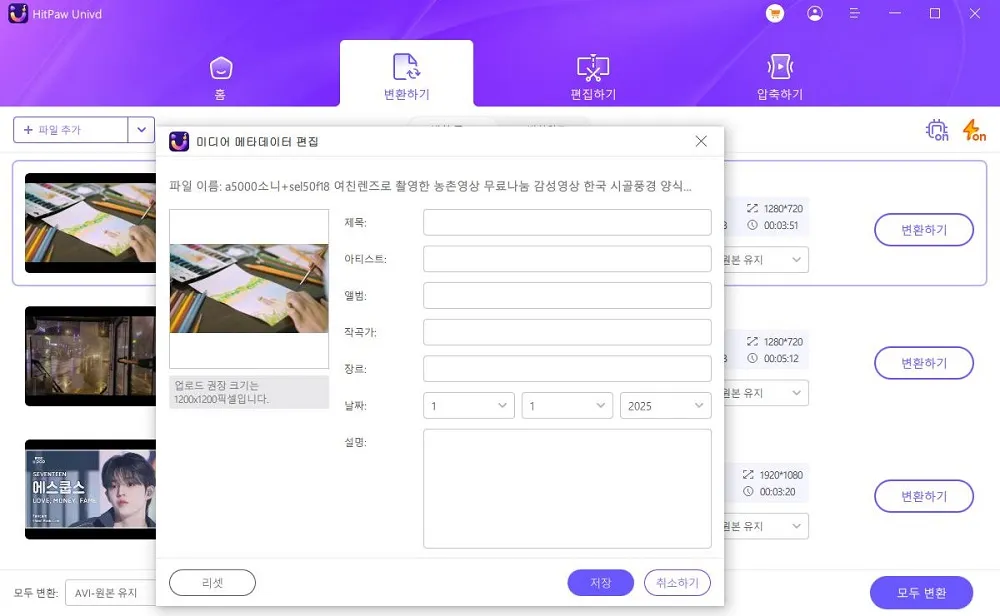
스텝 3: 자막 추가
HitPaw Univd (HitPaw Video Converter)에 동영상을 추가하면 자막 상태를 확인할 수 있습니다. 기본 옵션이 "자막 없음"인 경우 이 비디오에 하드웨어 자막 또는 닫힌 자막이 포함되어 있을 수 있습니다. 이러한 유형의 자막은 원본 비디오 프레임에 영구적으로 추가되며 사용자가 끌 수 없습니다.
"자막 추가"를 클릭하여 동영상에 외부 자막을 추가할 수 있습니다. 현재 HitPaw Univd는 SRT, ASS, VTT, SSA의 세 가지 자막 추가를 지원한다.
매번 하나의 자막 파일을 추가할 수 있습니다.
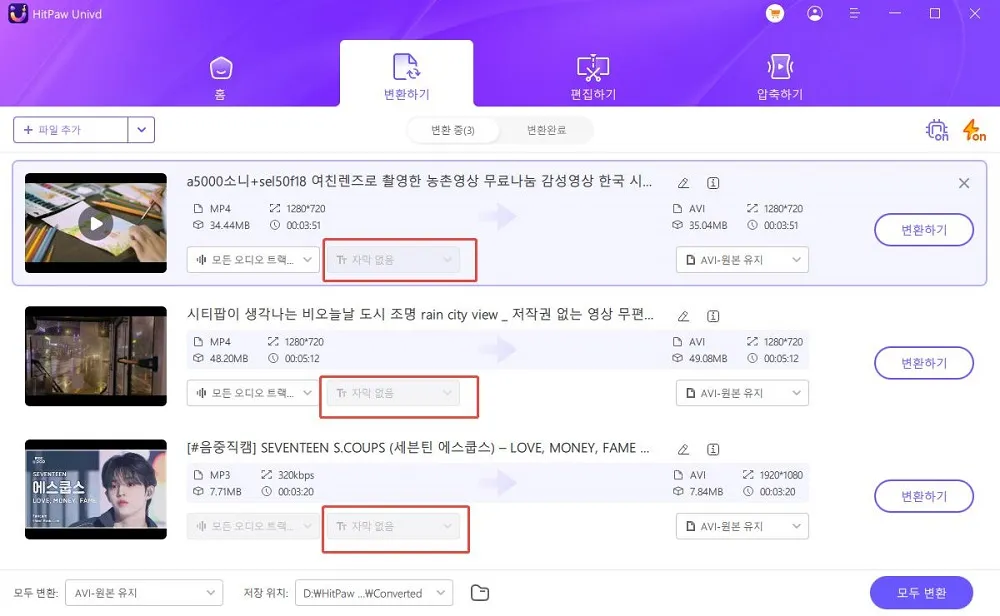
추가된 외부 자막 파일은 가져오기 순서에 따라 내림차순으로 정렬됩니다.
추가된 각 부제의 오른쪽에 삭제 아이콘이 있습니다.
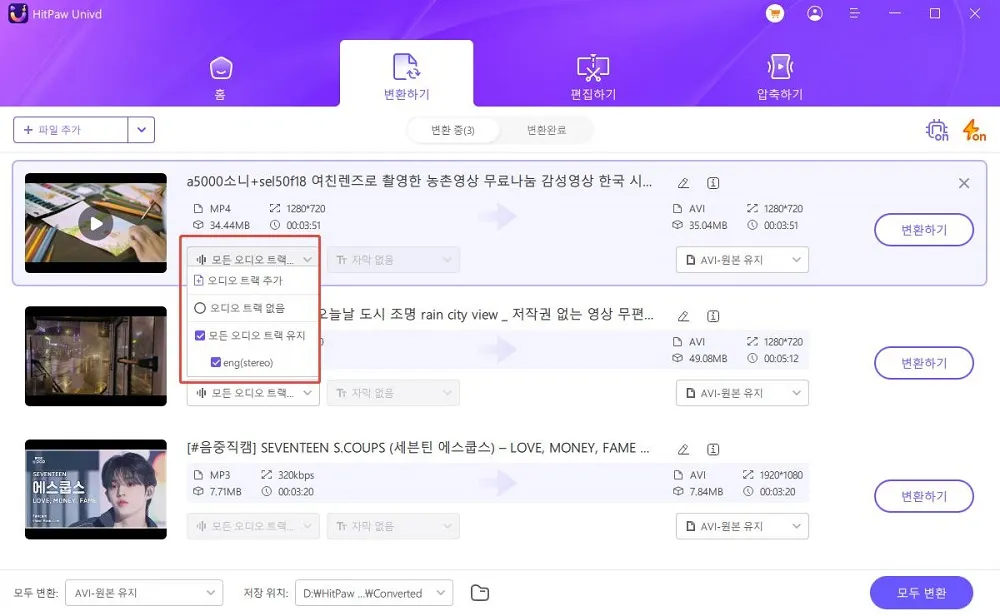
스텝 4: 출력 형식 선택
각 파일의 오른쪽 아래에 있는 역삼각형 아이콘을 클릭하여 각 파일의 출력 형식을 선택할 수 있습니다. 가져온 모든 파일에 대한 통합 출력 형식을 선택하려면 왼쪽 아래에 있는 "모두 변환 대상"을 누릅니다.
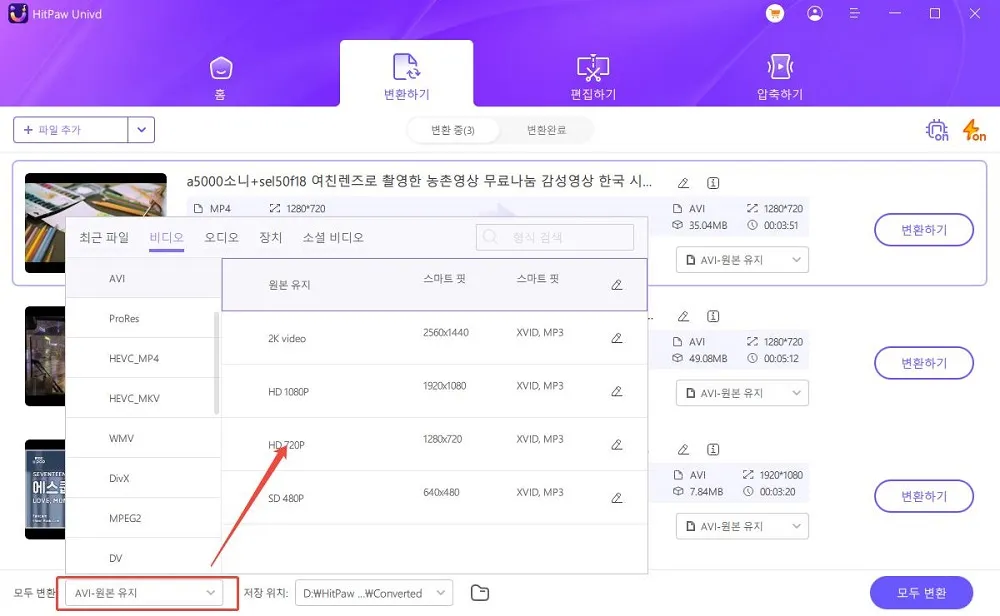
이 프로그램을 사용하면 출력 형식에 대한 파라미터를 사용자 지정할 수 있습니다. 편집 아이콘을 클릭하여 이 형식에 대한 품질, 비디오 및 오디오 코덱을 선택할 수 있는 형식 기본 설정 창을 엽니다.
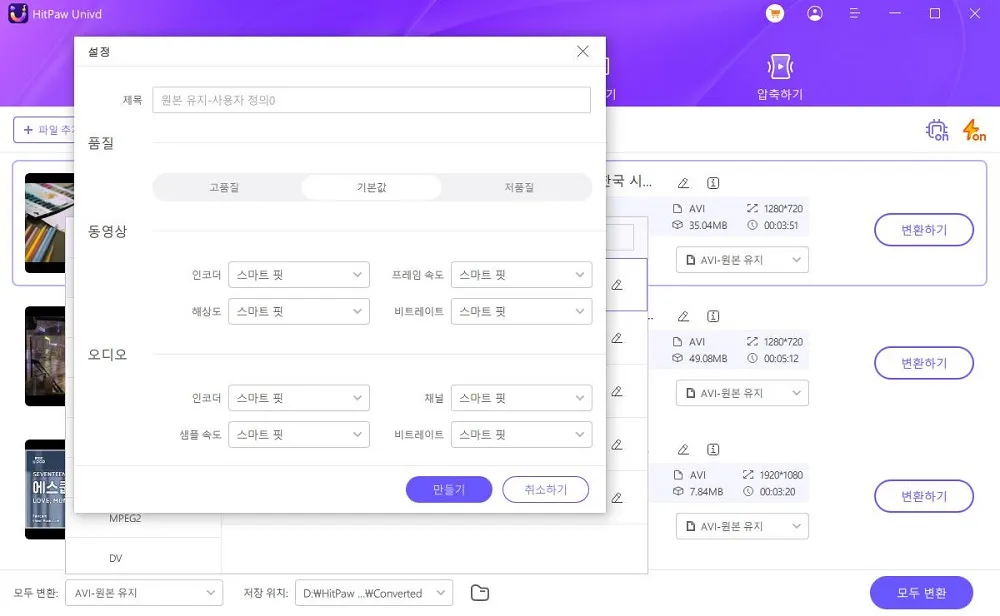
스텝 5: 비디오 변환
오른쪽 상단 모서리에 있는 하드웨어 가속 감지 및 무손실 변환 탭을 클릭합니다.
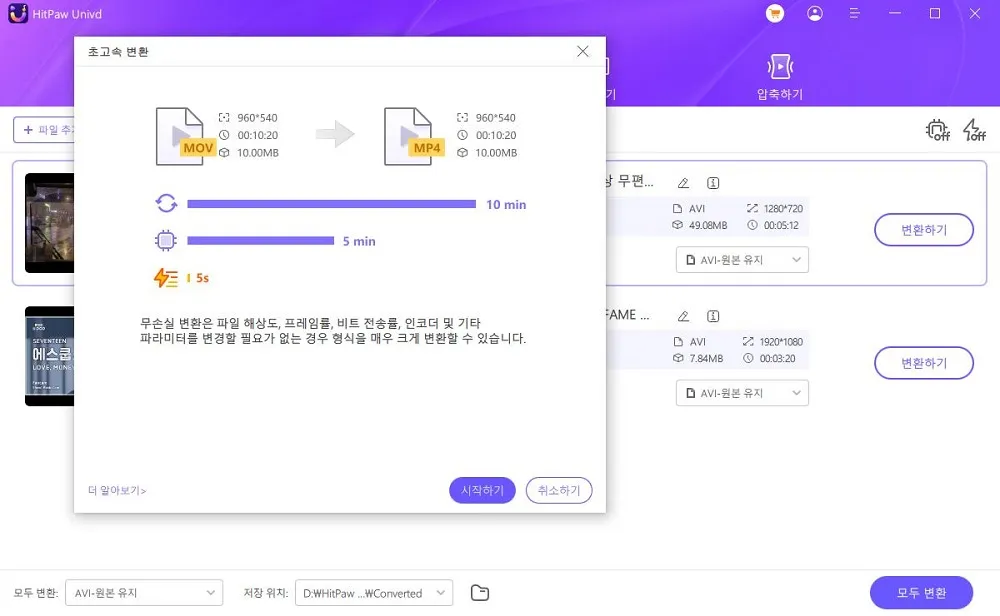
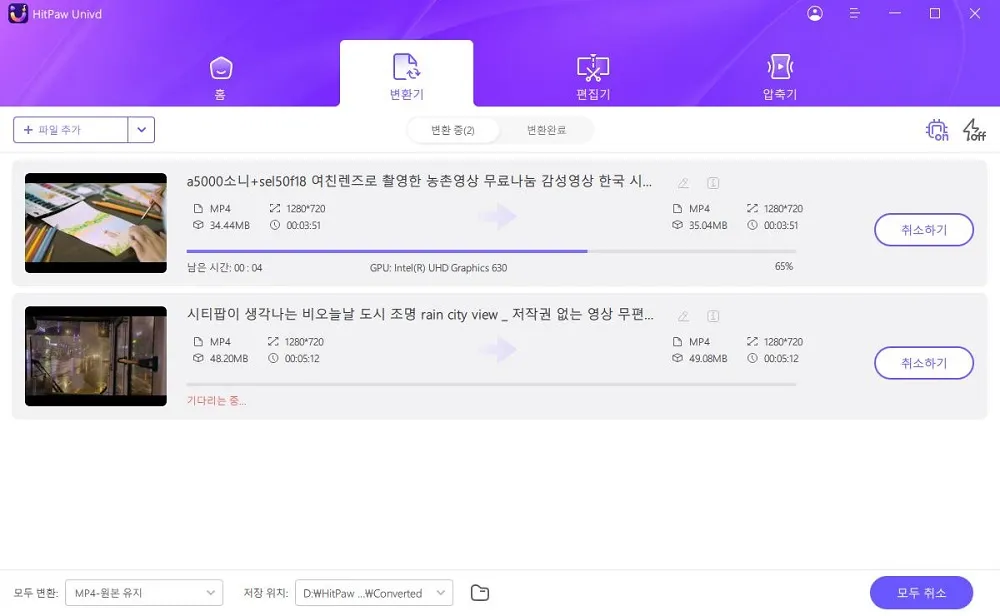
인터페이스에서 대상 폴더를 선택하고 변환(또는 여러 파일의 경우 모두 변환)을 클릭하여 비디오를 선택한 형식으로 변환합니다.
스텝 6: 변환된 파일 액세스
변환이 완료된 후 위에서 변환 탭으로 이동하면 변환된 파일이 표시됩니다. 폴더 열기를 클릭하여 완료된 파일을 확인하거나, 추가를 클릭하여 목록을 편집하여 비디오를 편집할 수 있습니다.