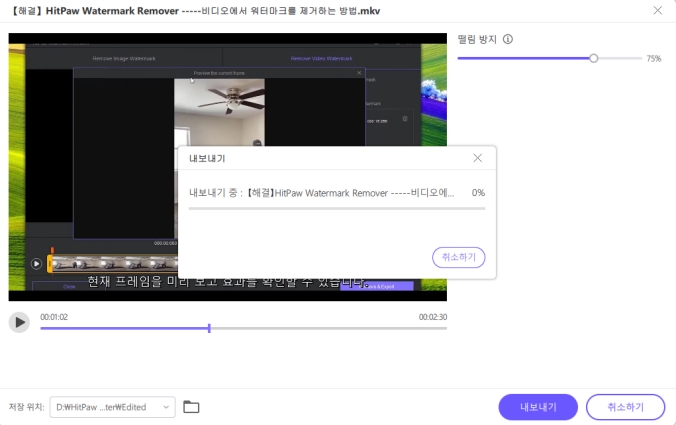목록
HitPaw Univd (HitPaw Video Converter)는 내장 편집 도구도 함께 제공됩니다. 비디오를 자르거나, 병합하고, 워터마크 및 필터를 추가하며, 클릭 한 번으로 비디오 속도를 변경할 수 있습니다.
파트 1: 비디오 자르기 방법
편집 섹션의 기본 인터페이스에서 잘라내기 기능을 선택하고 소스 비디오를 추가합니다.
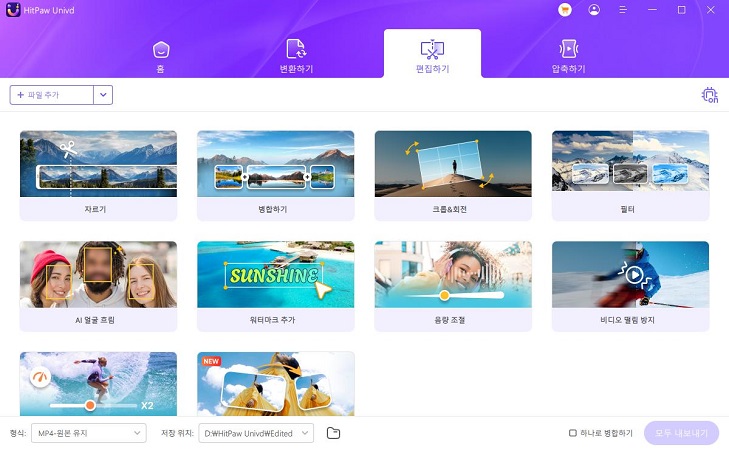
소스 비디오를 성공적으로 추가한 후, 타임라인에서 비디오를 미리 볼 수 있습니다. 잘라내고 싶은 시점으로 재생 헤드를 드래그하고 가위 아이콘을 클릭하여 비디오를 파트할합니다. 이 과정을 반복하여 더 많은 클립을 잘라낼 수 있습니다.
비디오를 성공적으로 잘라낸 후, "하나의 파일로 병합"을 체크하여 잘라낸 클립을 하나로 병합할 수 있습니다. 확인 버튼을 클릭하여 이 클립들을 내보내기 시작합니다.
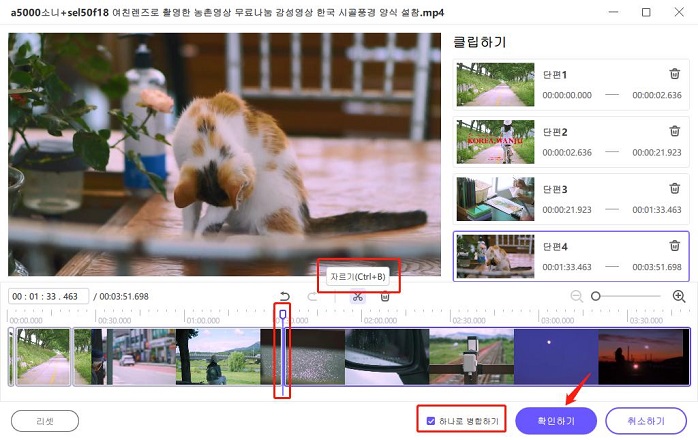
기본 인터페이스에서 자른 비디오를 미리 보고 출력 형식을 선택할 수 있습니다. 단일 파일로 내보내려면 내보내기 버튼을 클릭하거나 모든 파일을 내보내려면 모든 내보내기를 클릭합니다.
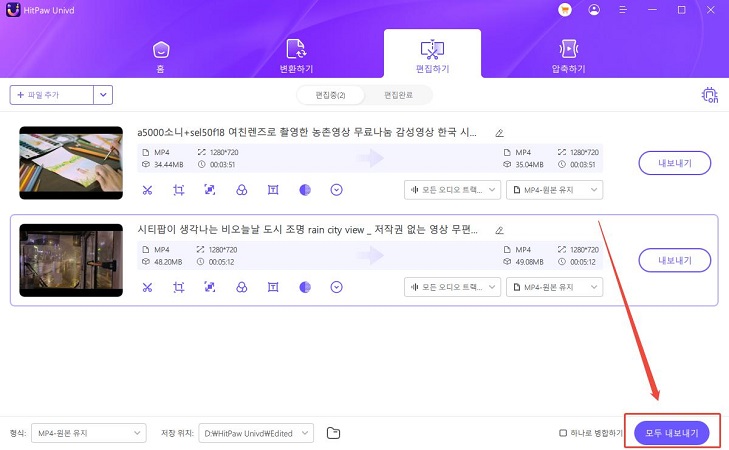
파트 2: 비디오 병합 방법
편집 섹션에서 병합할 모든 비디오를 추가하고 출력 형식을 선택할 수 있습니다. "하나의 파일로 병합" 옵션을 체크하고 "모두 내보내기" 버튼을 클릭하여 모든 가져온 비디오를 하나로 병합합니다.
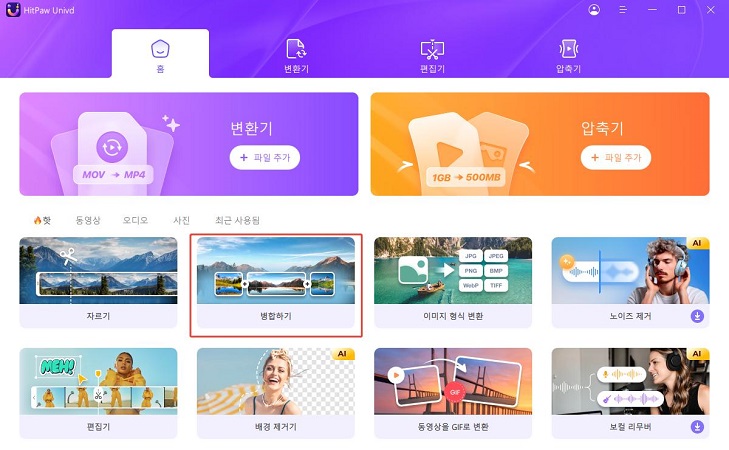
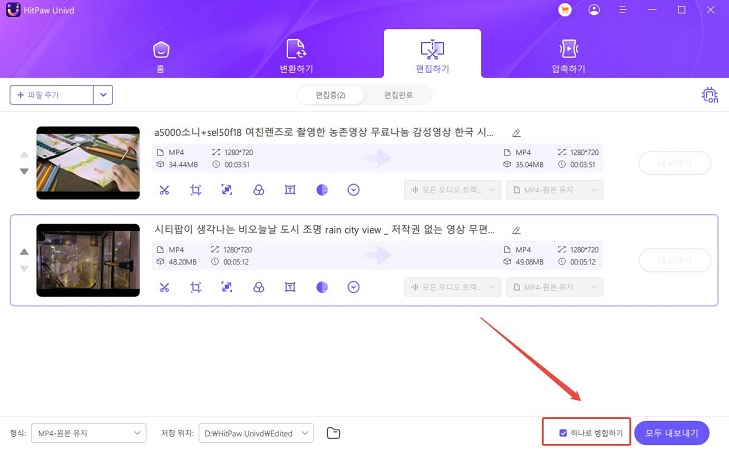
파트 3: 비디오 자르기 및 회전 방법
자르기 및 회전 기능에서 비디오를 시계 방향으로 90도, 반시계 방향으로 90도 회전하거나 거꾸로 회전할 수 있습니다.
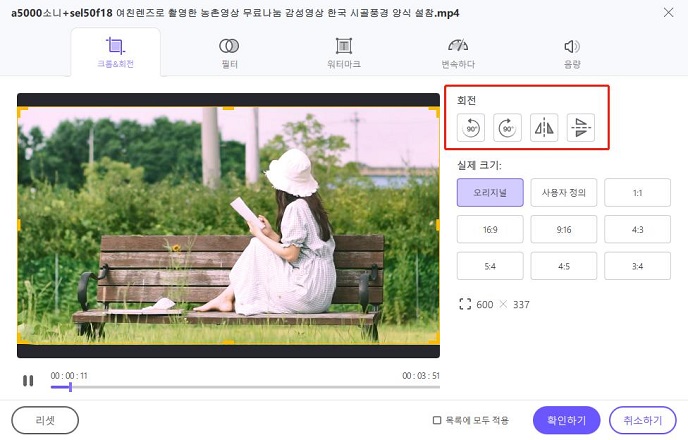
재생 창에서 매트릭스의 네 면을 드래그하여 자를 프레임을 결정하거나 오른쪽에 제공된 비율 중 하나를 선택하여 비디오를 자동으로 자를 수 있습니다. 플레이 버튼을 클릭하여 자른 비디오를 미리 볼 수 있습니다.
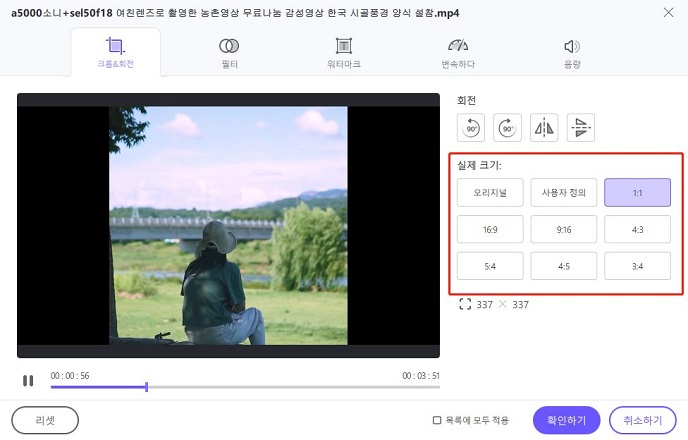
자른 비디오를 확인한 후 출력 형식을 선택하여 내보낼 수 있습니다.
참고: 가져온 모든 비디오에 자르기 설정을 적용하려면 이러한 비디오의 해상도가 동일한지 확인해야 합니다. 그렇지 않은 경우 같은 해상도로 변환한 후 워터마크를 추가할 수 있습니다.
파트 4: 비디오에 필터 추가 방법
비디오를 돋보이게 만들기 위해 필터를 추가할 수 있습니다. HitPaw Univd는 흑백, 일상, 풍경, 경치 등과 같이 간단한 클릭으로 비디오에 적용할 수 있는 수십 개의 프리셋 필터를 제공합니다.
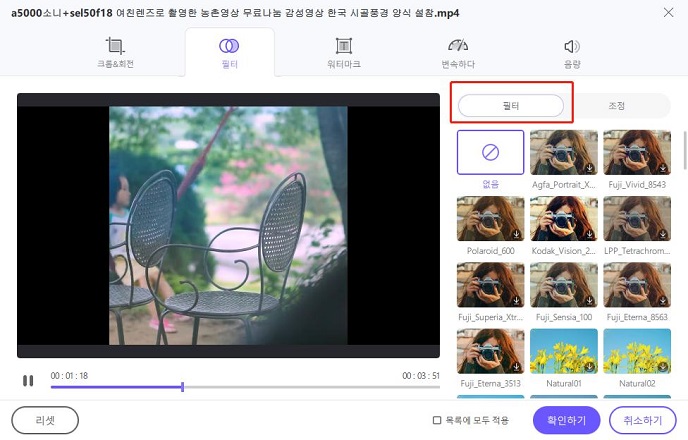
밝기, 대비, 채도, 그림자, 선명도 등을 조정하여 비디오를 세밀하게 조정할 수 있습니다.
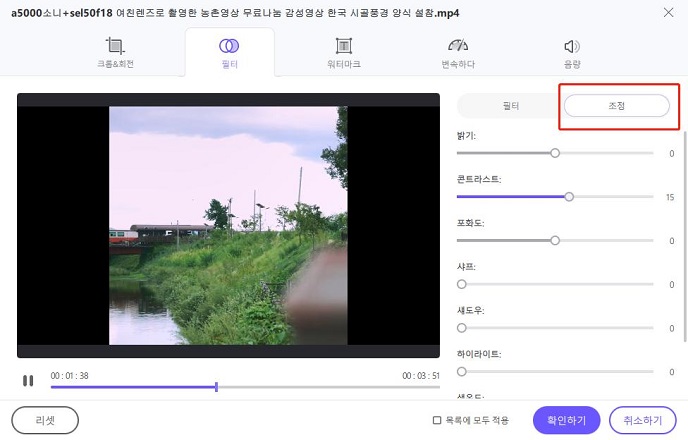
팁: "목록에 모두 적용" 옵션을 체크하면 HitPaw Univd에 가져온 모든 파일에 동일한 설정을 적용할 수 있습니다.
파트 5: 비디오 속도 조절 방법
HitPaw Univd는 비디오 속도를 0.25배에서 4배까지 쉽게 변경할 수 있습니다. 오른쪽 패널에서 적절한 비디오 속도를 선택하고 클릭하여 적용합니다. 플레이 버튼을 클릭하여 실시간 효과를 미리 볼 수 있습니다. "목록에 모두 적용" 옵션을 체크하면 HitPaw Univd에 가져온 모든 파일에 동일한 설정을 적용할 수 있습니다.
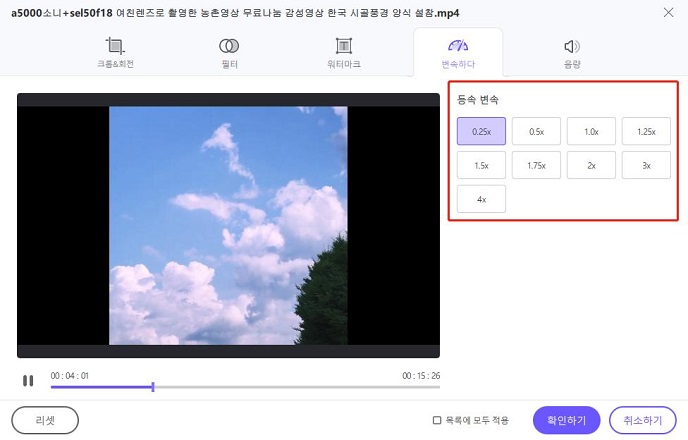
파트 6: 비디오에 워터마크 추가 방법
HitPaw Univd는 비디오에 텍스트 및 이미지 워터마크를 추가하는 것을 지원합니다. 텍스트 글꼴, 색상, 크기, 투명도 및 스타일을 조정할 수 있습니다. 재생 창에서 텍스트를 드래그하여 원하는 위치로 이동할 수 있습니다.
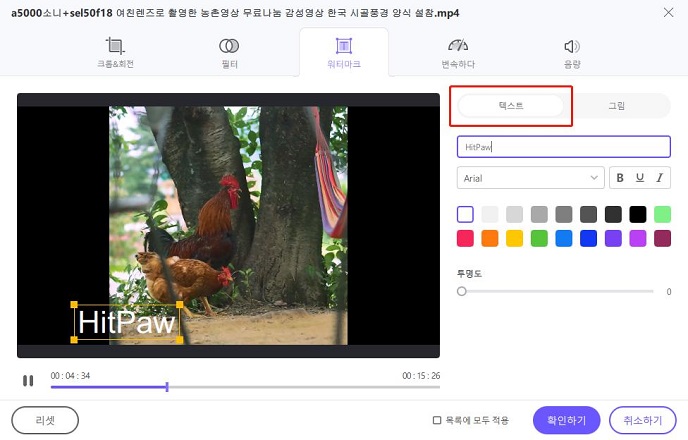
비디오에 이미지 워터마크를 추가하려면 추가 버튼을 클릭하여 이미지를 추가하고, 재생 창에서 이미지를 드래그하여 위치를 조정합니다. 투명도를 조정하려면 투명도 슬라이더를 드래그합니다. 워터마크를 삭제하려면 이미지에 나타나는 삭제 버튼을 클릭해야 합니다.
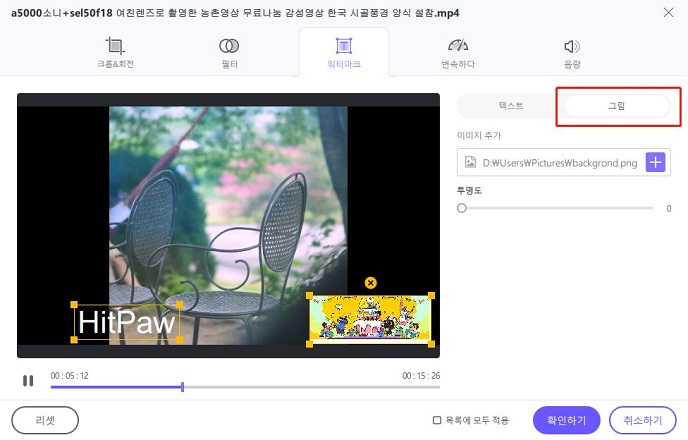
참고: 목록에 있는 모든 비디오에 워터마크를 적용하려면 이러한 비디오의 해상도가 동일한지 확인해야 합니다. 그렇지 않은 경우 같은 해상도로 변환한 후 워터마크를 추가할 수 있습니다.
파트 7: 흔들리는 동영상을 안정화하는 방법(Windows 버전만 해당)
HitPaw Univd (HitPaw Video Converter)는 GoPro, 드론 또는 아이폰과 같은 휴대폰으로 촬영한 흔들리는 비디오 영상의 안정화(흔들림 제거)를 지원합니다.
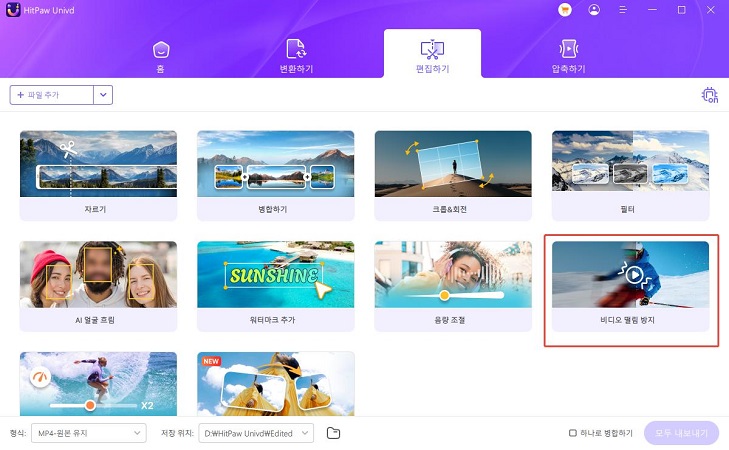
HitPaw Univd (HitPaw Video Converter)를 실행하고 편집 탭으로 전환합니다. 편집 탭에서 비디오 안정화 기능을 선택하고 흔들림을 줄이기 위해 필요한 비디오를 가져옵니다. 이 프로그램은 자동으로 50%의 비율로 비디오 파트석 및 안정화를 시작합니다.
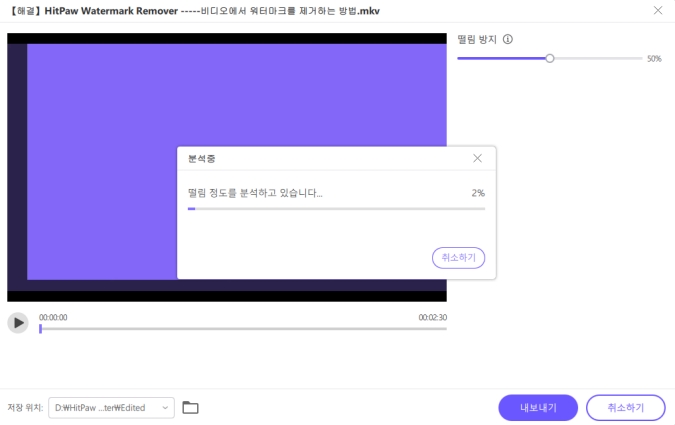
자동 안정화 후 미리 보기를 통해 동영상이 파트드럽고 모션이 안정화되었는지 확인할 수 있습니다.
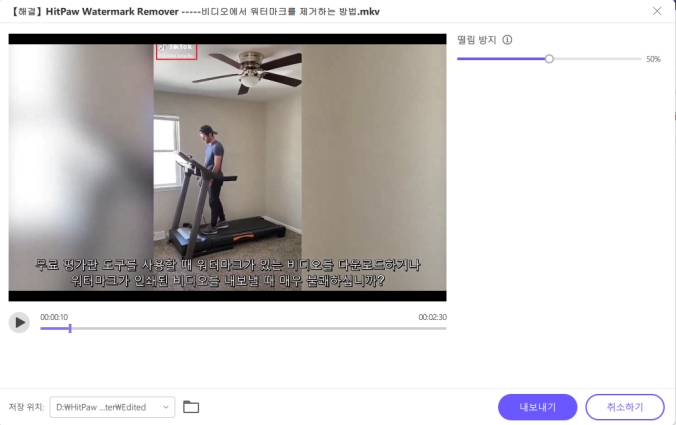
비디오가 여전히 원활하게 재생되지 않으면 안정화 비율을 최대 70 %까지 조정할 수 있습니다. 비율이 클수록 화면의 자르기 범위가 커지는 반면 화면이 더 안정적입니다.
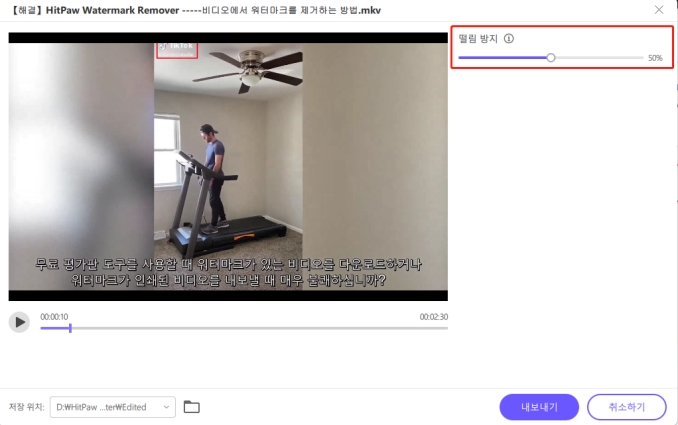
동영상 흔들림이 해결된 것을 확인한 후 내보내기 버튼을 클릭하면 안정화된 동영상을 얻을 수 있습니다.