카테고리
이것은 HitPaw Univd (HitPaw Video Converter)의 컴프레서 기능을 사용하여 비디오와 이미지를 최적의 품질로 압축하는 방법에 대한 튜토리얼입니다.
먼저 컴퓨터에 HitPaw Univd를 설치하고 실행하십시오. 도구 상자에서 비디오/이미지 압축기 기능을 선택합니다.
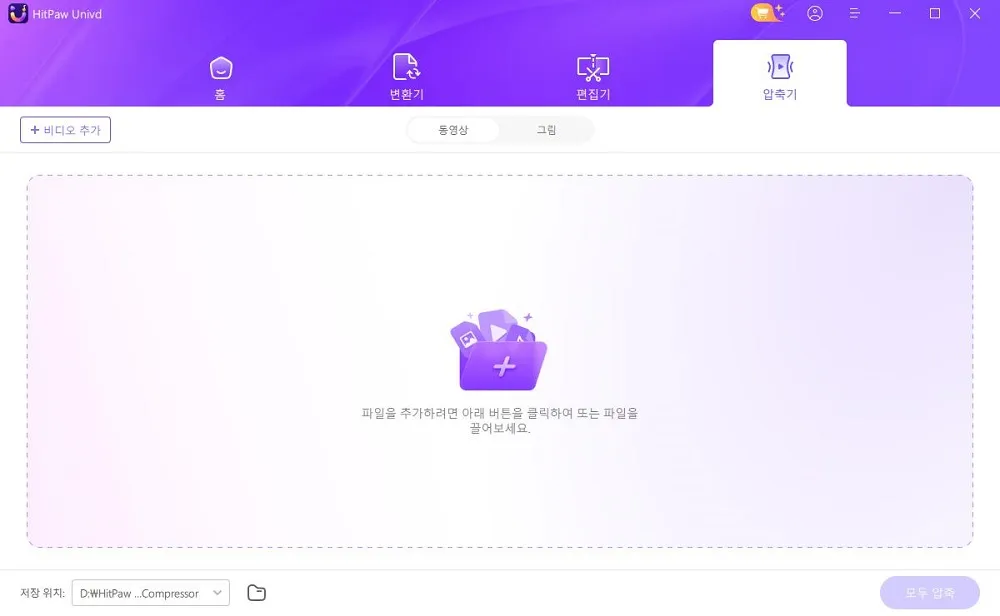
파트 1: HitPaw Univd에서 비디오를 압축하는 방법
스텝 1. 비디오 탭에서 "비디오 추가"를 클릭하여 프로그램에 비디오를 추가합니다. 펜 아이콘을 클릭하여 비디오 제목의 이름을 변경할 수 있습니다.
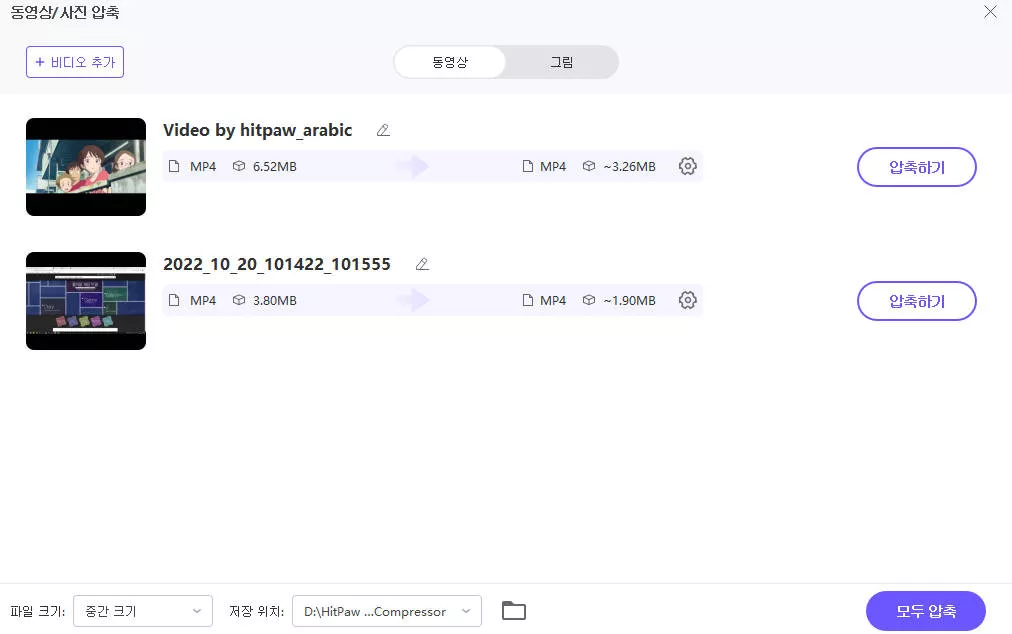
스텝 2. 파일에서 기어 아이콘을 클릭하면 해당 파일에 적합한 압축 수준 및 품질을 선택할 수 있습니다. 형식 목록은 "오리지널" 및 "MP4" 옵션을 제공합니다. 미리 보기 단추를 클릭하면 압축 효과를 미리 볼 수 있습니다.
Confirm(확인) 버튼을 클릭하여 설정을 저장합니다.
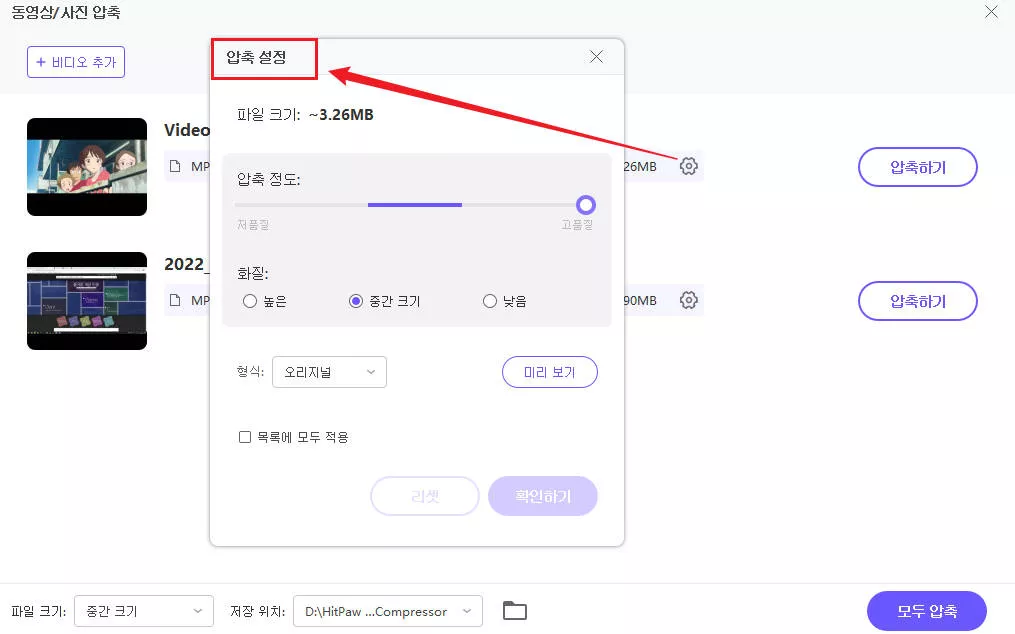
왼쪽 아래에서 압축 수준을 선택하면 목록의 모든 파일에 적용됩니다. 권장 압축 수준은 중간입니다. 압축 전후의 비디오 크기는 파일 목록에서 확인할 수 있습니다.
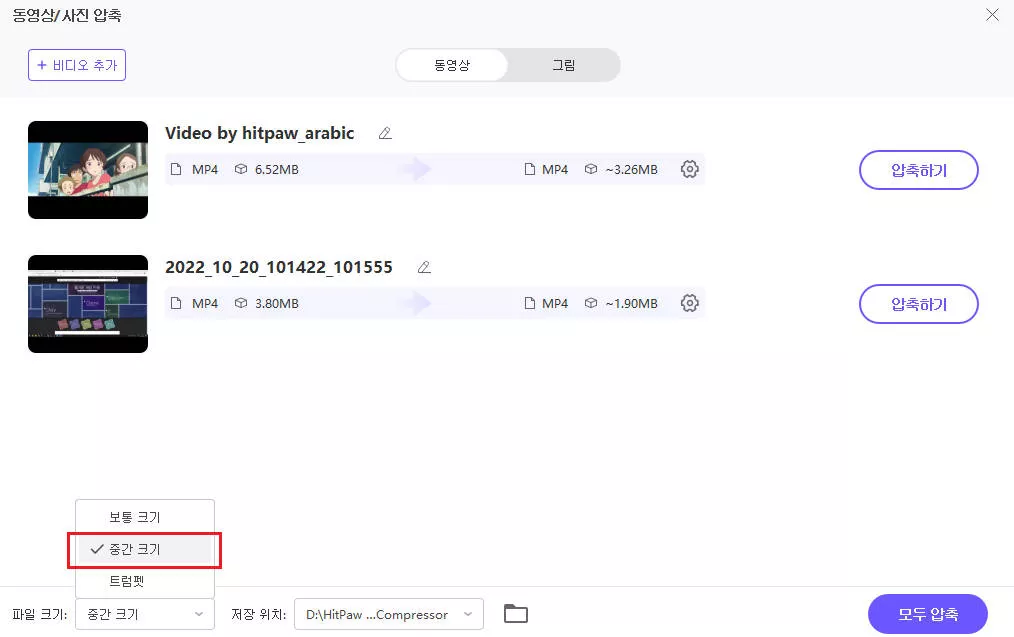
스텝 3. 대상 파일 압축을 시작하려면 Compress(압축) 버튼을 클릭하고, 모든 파일을 한 번에 압축하려면 Compress All(모두 압축) 버튼을 클릭합니다.
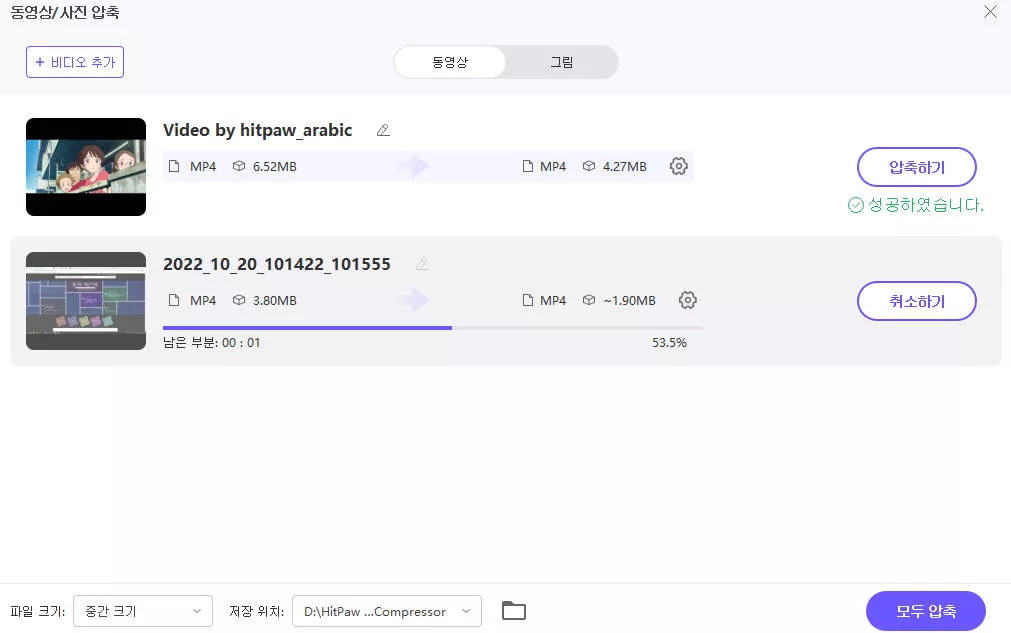
압축이 완료되면 출력 폴더에서 압축된 비디오에 액세스할 수 있습니다.
파트 2: HitPaw Univd에서 이미지를 압축하는 방법
스텝 1. 이미지 탭에서 "이미지 추가"를 클릭하여 프로그램에 이미지를 추가합니다.
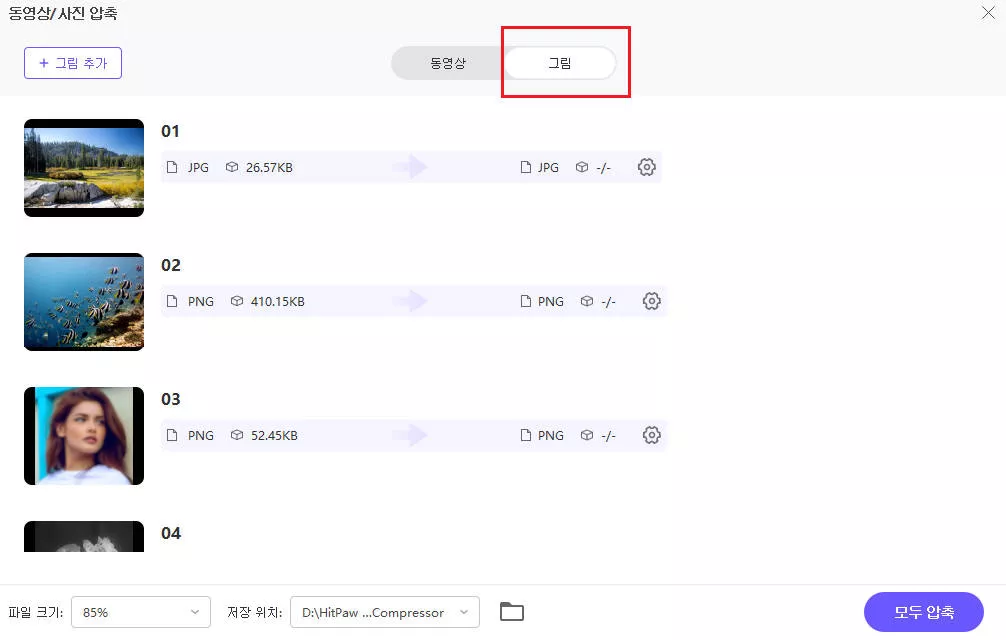
스텝 2. 파일의 톱니바퀴 아이콘을 클릭하면 해당 파일에 적합한 압축 수준과 품질을 선택할 수 있습니다. 형식 목록은 "Original", "JPG" "JPEG" 및 "WEBP" 옵션을 제공합니다. "목록에 모두 적용" 옵션을 선택하면 압축 수준이 목록의 모든 이미지에 적용됩니다.
확인 버튼을 클릭하여 설정을 저장합니다.
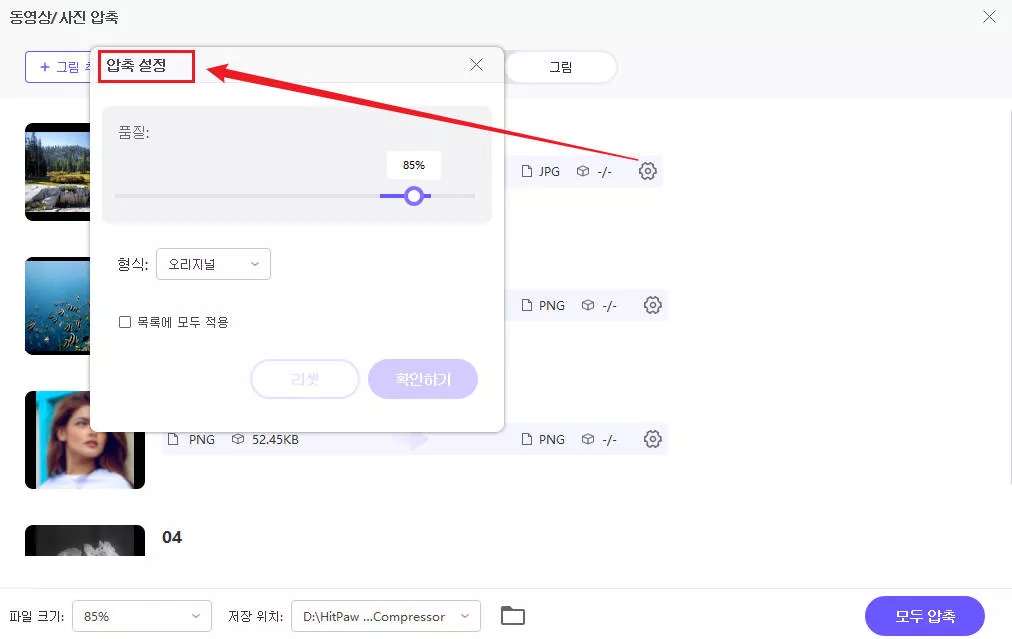
왼쪽 하단에서 압축 수준을 선택하면 목록의 모든 파일에 적용됩니다. 권장 압축 수준은 중간입니다. 압축 전후의 비디오 크기는 파일 목록에서 볼 수 있습니다.
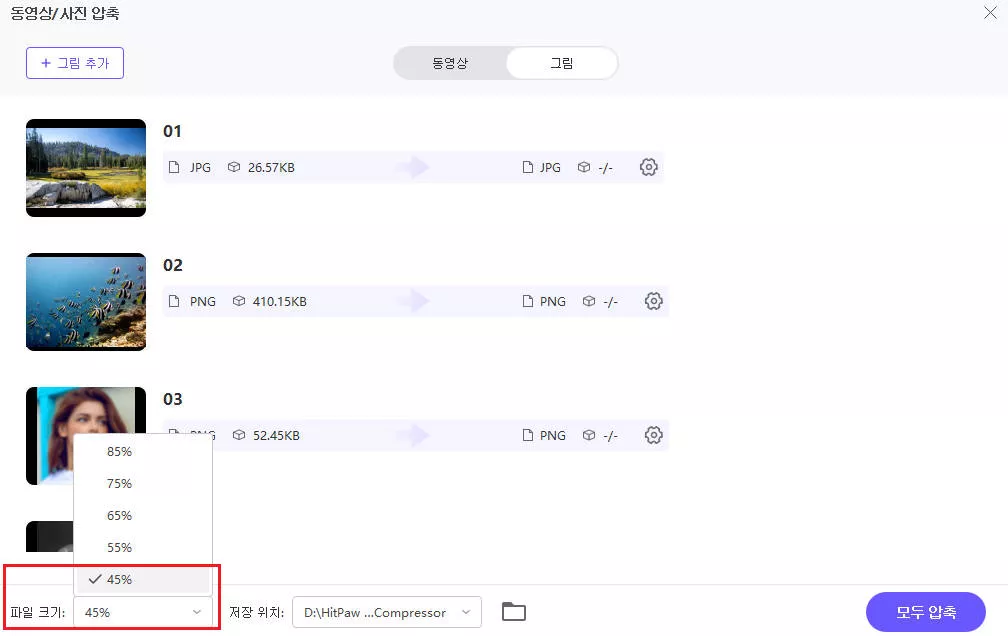
스텝 3. "모두 압축" 버튼을 클릭하여 모든 이미지를 한 번에 압축합니다.
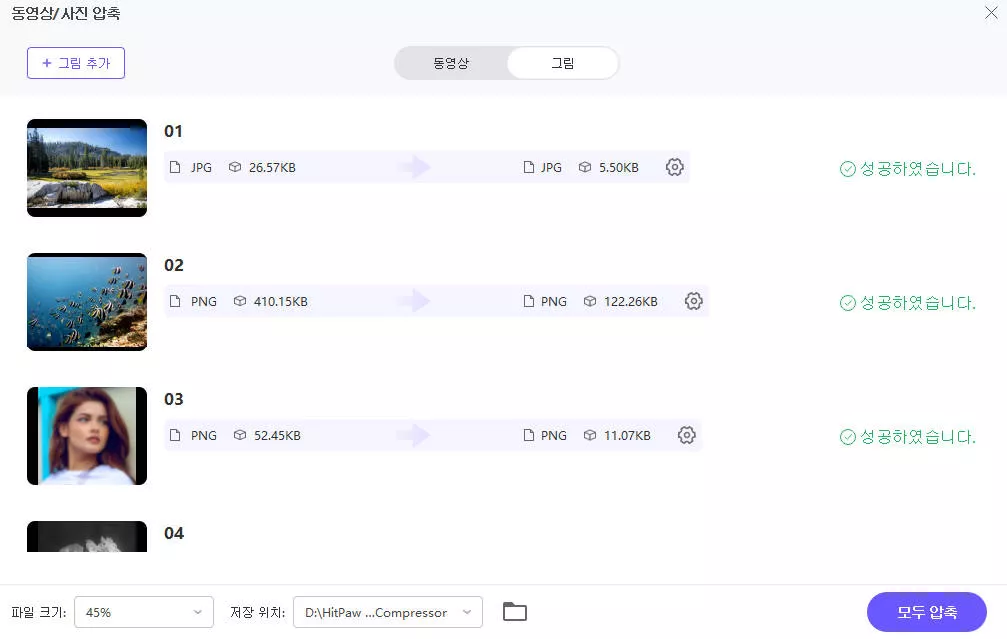
압축이 완료되면 출력 폴더에서 압축된 동영상에 액세스할 수 있습니다.


