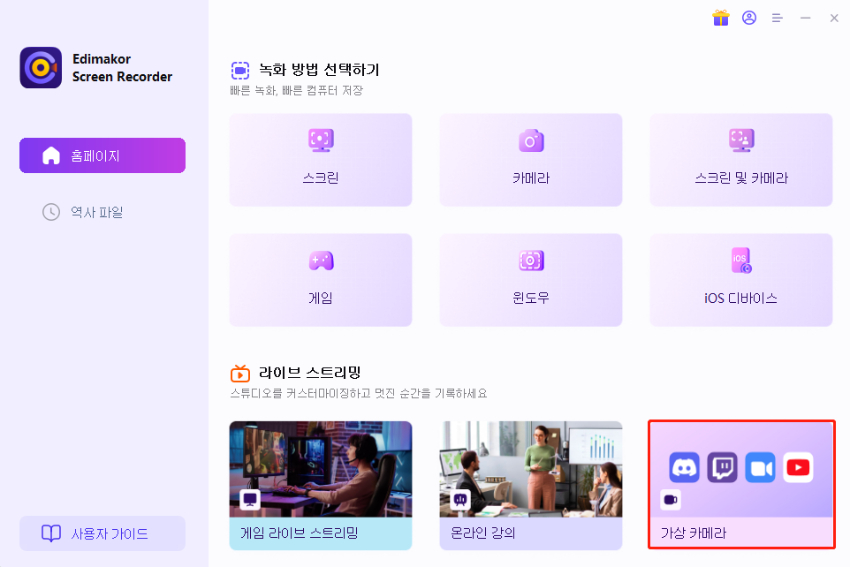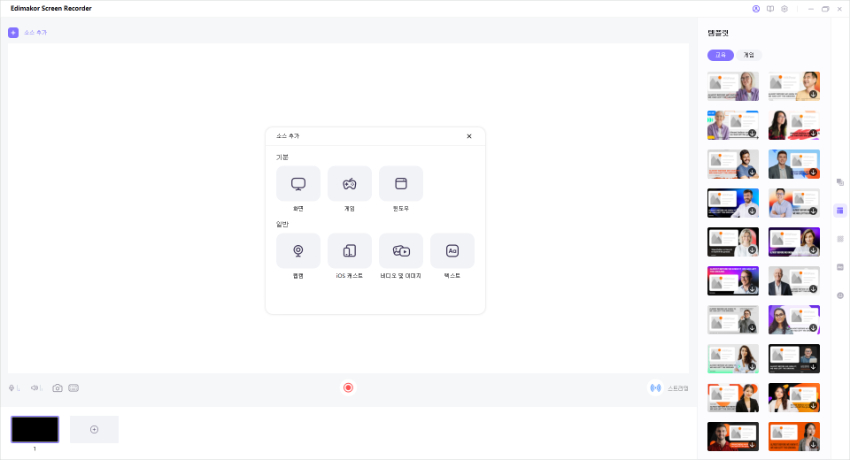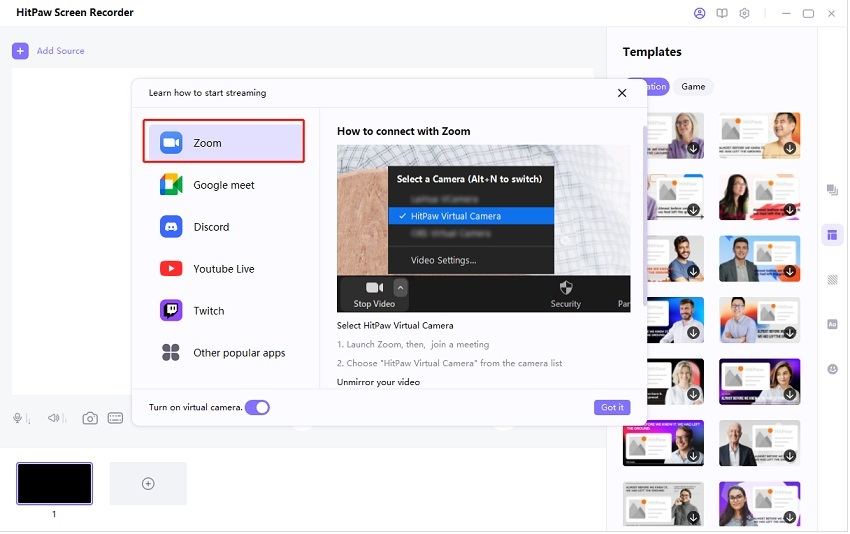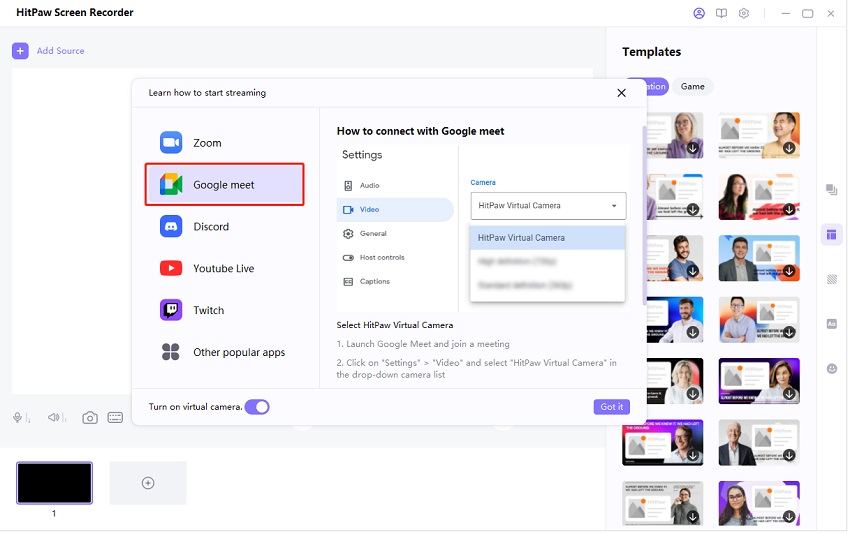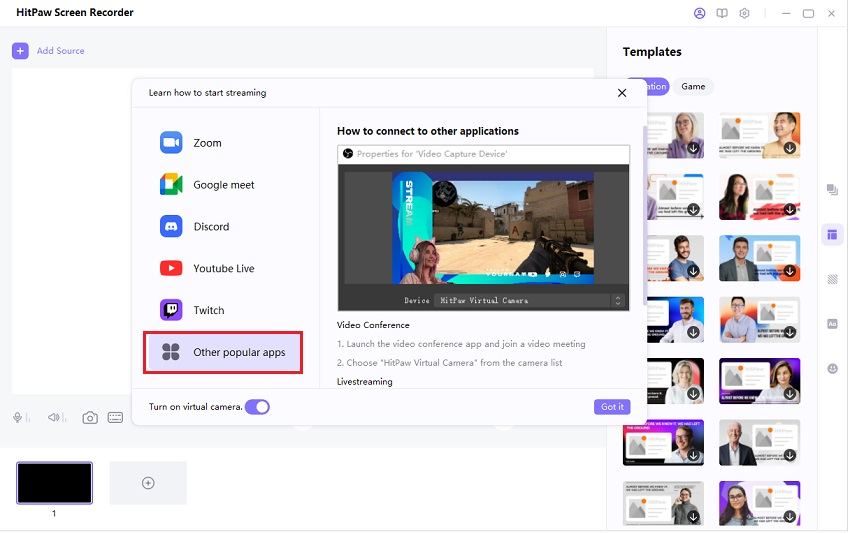HitPaw Screen Recorder에서 가상 카메라를 사용하는 방법
-
가상 카메라 사용 시나리오
1. 화상 회의에 참여하고, 스스로 키를 맞추고, 배경을 교체하고, 스티커와 같은 차단제를 추가하세요.
2. 교사들은 온라인으로 강의하고, 화면을 공유하고, 가상 카메라에 강의 자료를 추가하여 수업을 더 흥미롭게 만듭니다.
3. Discord처럼 실시간으로 친구들과 게임을 공유하세요.
연결된 화상 회의 애플리케이션 지원
Zoom, Google Meet, Microsoft Teams, Webex, Goto Meeting, gotowebinar, BlueJeans Meetings, join.me, Zoho Meeting.
연결된 채팅 애플리케이션 지원
Discord, Skype, Slack, Telegram, WhatsApp, Line, Kakaotalk, QQ, WeChat
사용 방법:
기본 인터페이스에서 가상 카메라를 클릭합니다.
화면, 게임, 웹캠, 이미지 및 텍스트 등 표시할 소스를 추가합니다.
화상 회의 소프트웨어를 열고 카메라 소스에서 "HitPaw Camera"를 선택합니다.


Zoom:
Discord:
Google meet:
기타 인기 있는 앱:
1. Zoom을 시작하고 미팅에 참여합니다.
2. 카메라 목록에서 "HitPaw Camera"를 선택합니다.

1. Discord 실행 및 비디오 통화 참여
2. 카메라 목록에서 "Hit Paw Camera"를 선택합니다.

1. Google Meet 실행 및 미팅 참여
2. 설정을 클릭하고 "비디오" 아래의 카메라 목록에서 "HitPaw Camera"를 선택합니다.