HitPaw Screen Recorder로 화면을 녹화하는 방법
HitPaw Screen Recorder는 강력한 화면 녹화 도구, 라이브 스팀 소프트웨어 및 가상 카메라로 컴퓨터, 웹캠 또는 iOS 기기에서 비디오를 녹화하고 인기 있는 스트리밍 플랫폼, 비디오 미팅 도구 또는 비디오 통화 앱에서 라이브 비디오를 제공할 수 있습니다. HitPaw Screen Recorder를 사용하여 화면을 녹화하는 자세한 단계는 이 가이드를 참조하십시오.
스텝 1:HitPaw Screen Recorder실행
HitPaw Screen Recorder를 다운로드한 다음 컴퓨터에 설치합니다. 설치 후 HitPaw Screen Recorder를 실행하십시오. 홈 인터페이스에서 6가지 옵션을 찾을 수 있습니다. 화면을 녹화하려면 "화면"을 클릭하십시오.
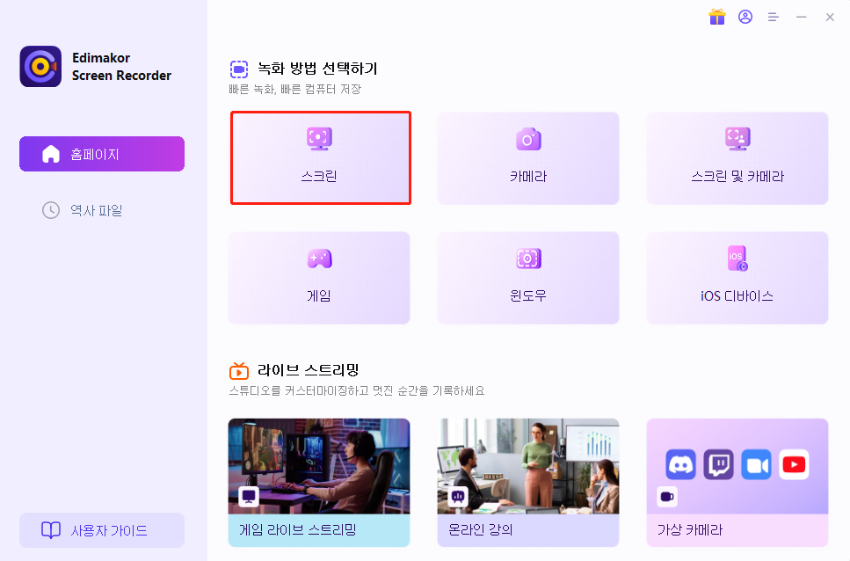
스텝 2: 기록 영역을 선택하려면 클릭하십시오.
스페이스 바를 눌러 전체 화면을 선택하거나 길게 클릭하여 사용자 지정 녹화 영역을 선택할 수 있습니다. 필요에 따라 기록 창을 조정하고 이동할 수 있습니다.

스텝 3:녹화 설정 사용자 지정
도구 모음에서 기어 아이콘을 눌러 설정 창을 엽니다. 이제 다음 섹션에서 녹화 기본 설정을 설정합니다.
일반: 출력 프레임률, 해상도 및 형식을 선택합니다. 녹화된 비디오를 MP4 또는 MKV로 내보낼 수 있습니다.
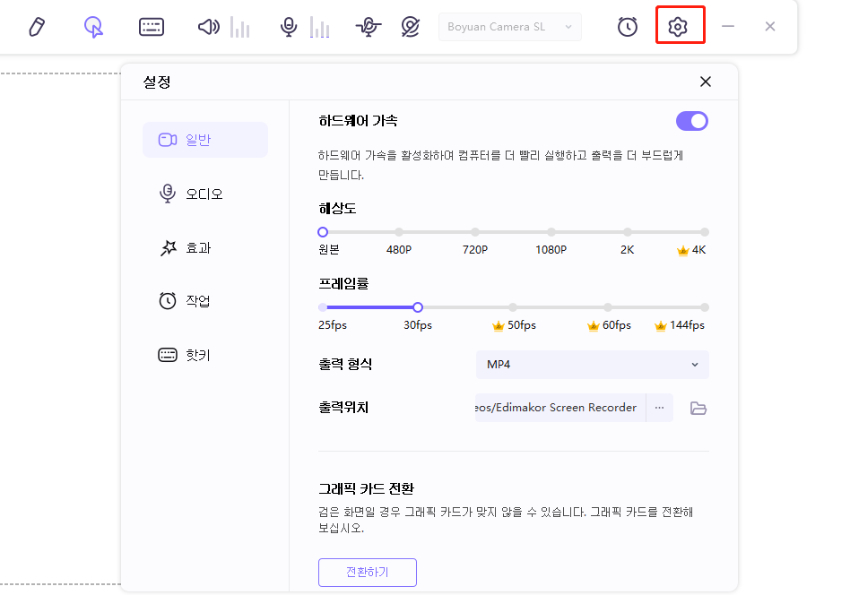
효과: 녹음 세션 중에 마우스 화살표를 허용하거나 허용하지 않으려면 "마우스 커서 표시" 및 "키 입력 표시" 옆에 있는 상자를 선택합니다.
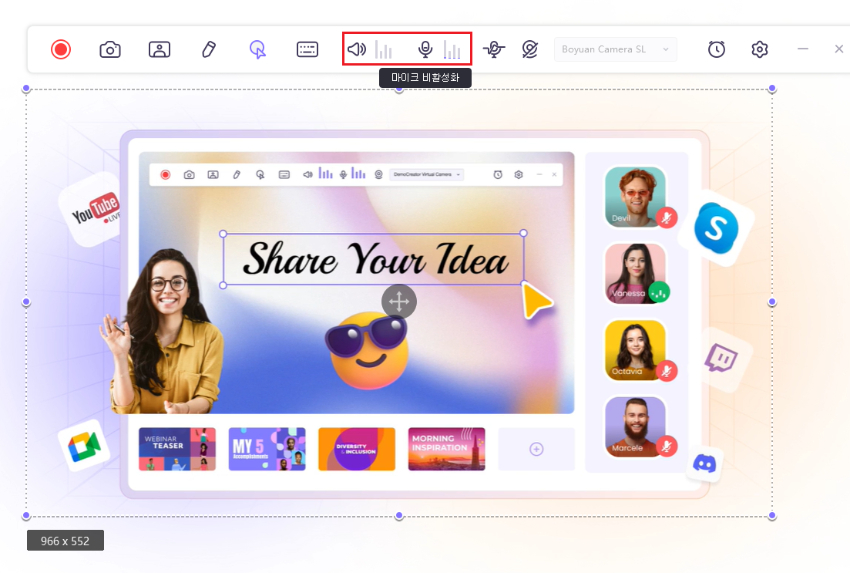
작업: 여기서 원하는 시간에 녹화 작업을 예약할 수 있습니다. 자세한 내용은 "녹음 일정" 섹션을 참조하십시오.
장치: 오디오 소스를 선택합니다. 화면을 소리와 함께 녹음하려면 시스템의 내부 마이크를 사용하거나 외부 마이크를 연결하여 마이크 목록에서 선택할 수 있습니다. 스피커 메뉴를 클릭하고 오디오 소스를 선택할 수도 있습니다.
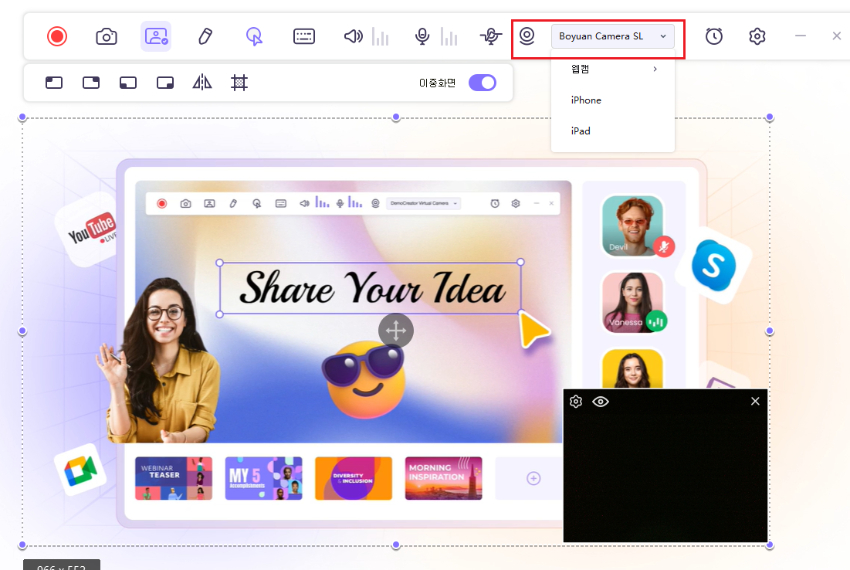
바로 가기: 이 파트에서는 녹화 세션을 시작 및 중지하고 녹화를 일시 중지/재시작하는 키보드 바로 가기를 설정할 수 있습니다.
Start/Stop 녹화 단축키는 F10입니다. 녹화 일시 중지/다시 시작 단축키는 F9입니다. Hide 메뉴 단축키는 F8입니다. 키 입력 바로 가기 표시/숨기기 키는 F7입니다. 스크린샷 단축키는 F6입니다. 단축키를 클릭하여 원하는 대로 새 단축키로 변경할 수 있습니다.
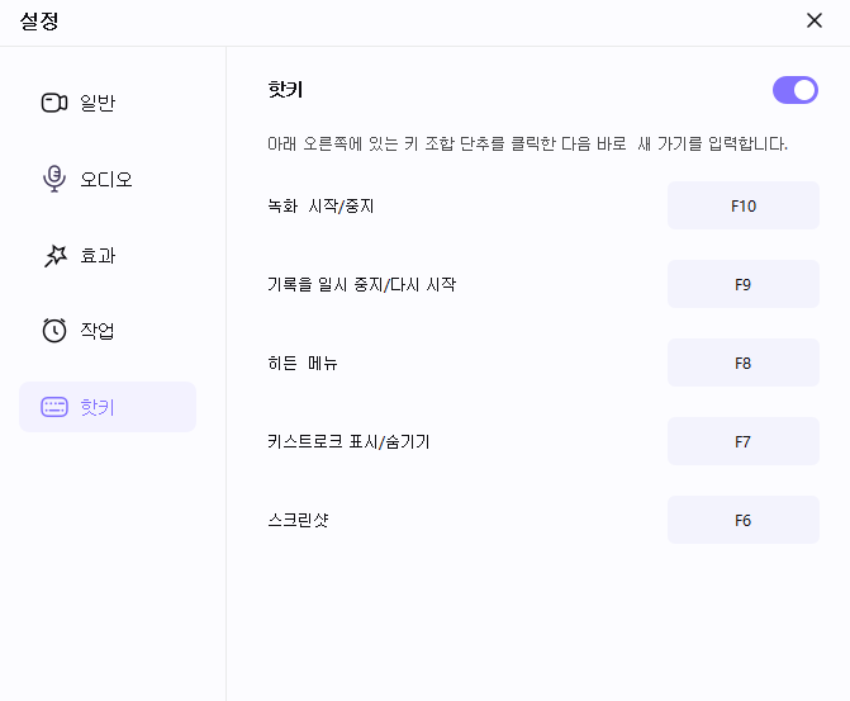
스텝 4: 기록 시작
녹화 아이콘을 클릭하면 HitPaw Screen Recorder가 화면 녹화를 시작합니다. 녹화 프로세스 중에 일시 중지 버튼을 클릭하여 녹화를 일시 중지할 수 있습니다. 녹화를 마치려면 중지 버튼을 클릭하십시오.

참고:
- 카메라 아이콘을 클릭하여 빠른 스크린샷을 생성할 수 있습니다.
- PIP 아이콘을 클릭하여 웹캠 녹화 또는 사진 녹화로 빠르게 전환할 수도 있습니다.
- 화면을 녹화하는 동안 오디오를 녹음하지 않으려면 스피커 및 마이크 아이콘을 클릭하여 오디오를 비활성화할 수 있습니다.
스텝 5: 화면 녹화 중 그리기
PIP 기능 옆에 있는 그리기 아이콘을 찾습니다. 클릭하면 펜, 강조 표시 및 화살표의 세 가지 옵션이 있습니다. 적절한 크기와 색상을 선택한 다음 녹화 화면에서 마우스를 끌어 중요한 내용을 표시합니다.
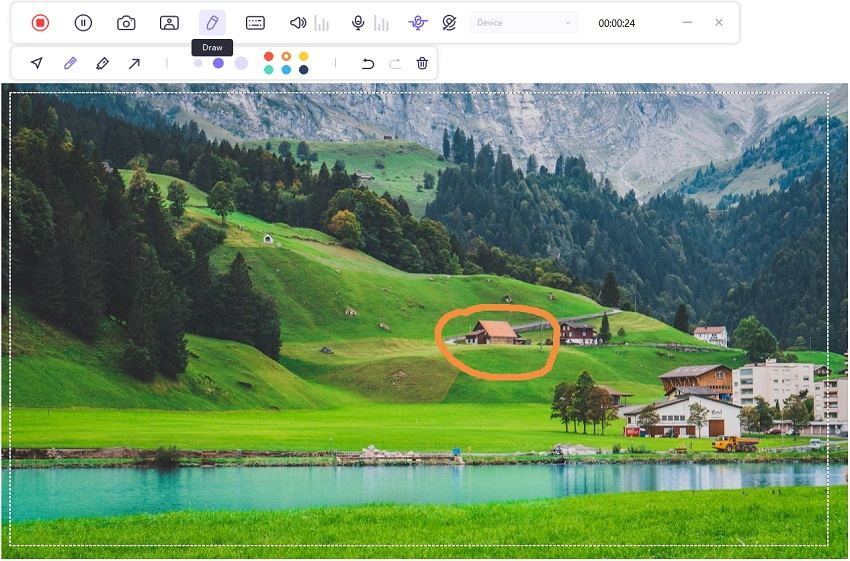
참고: 웹캠이 있는 녹화 화면 또는 녹화 화면의 경우에만 그리기 기능을 사용하여 화면을 가리킬 수 있습니다.
스텝 6: 녹화 종료 및 비디오 편집
중지 단추를 클릭하면 소프트웨어가 녹화를 종료하고 녹화된 비디오를 빠르게 트리밍할 수 있는 옵션을 제공합니다. 화면 오른쪽 아래 구석에 있습니다. 재생 아이콘을 클릭하여 비디오를 미리 보고 필요한 길이로 자를 수 있습니다. 동영상을 편집할 필요가 없다면 오른쪽 아이콘을 클릭해 출력 폴더를 열고 동영상을 확인하면 됩니다.


또는 홈 인터페이스로 이동하여 "History"를 클릭하여 화면 비디오를 찾을 수 있습니다. 마우스 오른쪽 버튼을 클릭하여 편집, 출력 폴더 열기, 비디오 이름 변경 또는 삭제를 선택합니다.


