HitPaw Screen Recorder에서 가상 카메라를 사용하는 방법
라이브 스트리밍은 수요가 많은 기능으로 이 제품에서 라이브 스트리밍 기능을 제공합니다. HitPaw Screen Recorder에서는 다양한 요소와 소스가 포함된 전문가급 라이브 스트림을 생성할 수 있습니다. 대량의 전용 템플릿 재료가 내장되어 있습니다. Twitch, YouTube, Facebook 등 30개 이상의 플랫폼에 라이브 및 사전 녹화된 비디오를 동시에 스트리밍할 수 있습니다. 간편한 녹화와 라이브 스트리밍이 동시에 지원됩니다.
이제, 우리를 따라 자세한 단계를 배우세요.
스텝 1: 다운로드 및 설치
HitPaw Screen Recorder를 먼저 다운로드하고 컴퓨터에 설치한 다음 소프트웨어를 시작합니다.
스텝 2: "라이브 스트리밍"을 선택하고 라이브 스트림에 소스 추가
메인 인터페이스로 이동하여 "라이브" - "라이브 스트리밍"을 클릭합니다. 라이브 스트림을 원하는 게임, 화면, 창, 웹캠, 이미지 또는 텍스트에 "소스 추가" 단추를 클릭합니다.
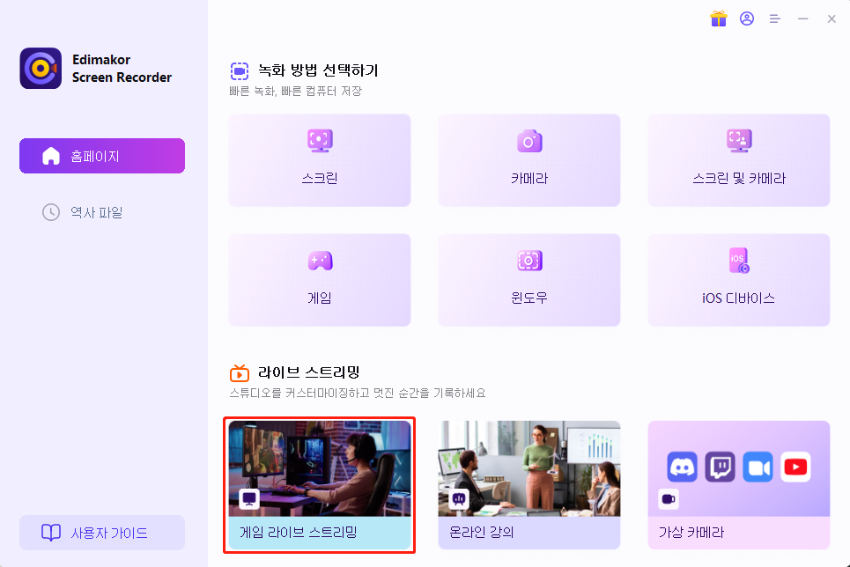
1. 템플릿 선택(선택사항):
우리는 당신이 사용할 수 있는 흥미롭고 멋진 템플릿을 많이 가지고 있습니다. 화면 오른쪽의 템플릿을 클릭하고 라이브 스트림을 더 흥미롭게 만드는 템플릿을 선택할 수 있습니다.
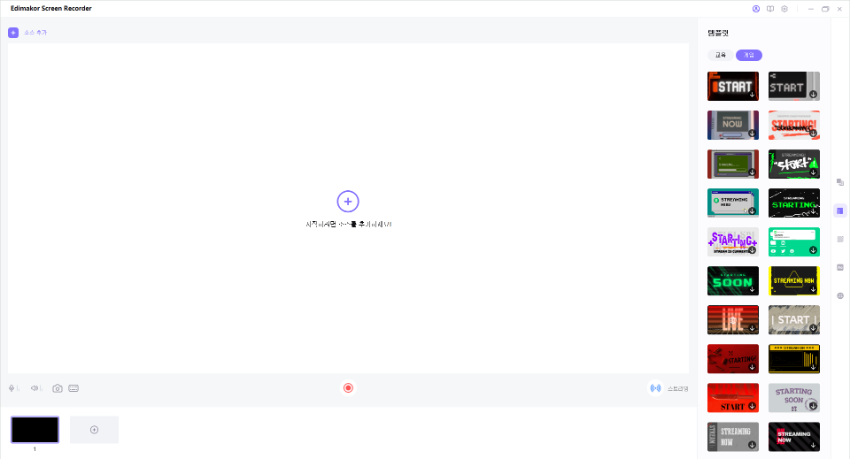
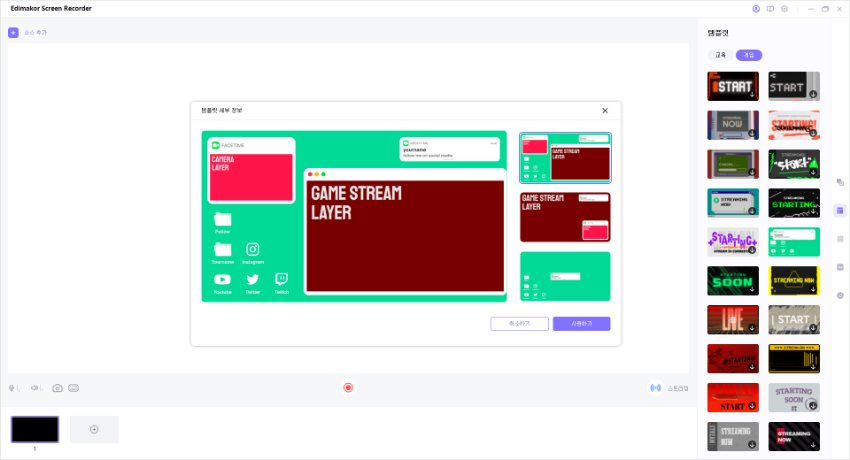
참고 : 템플릿의 다른 장면(예: 곧 시작, 채팅, 중간 휴식, 게임)으로 전환할 수 있습니다.
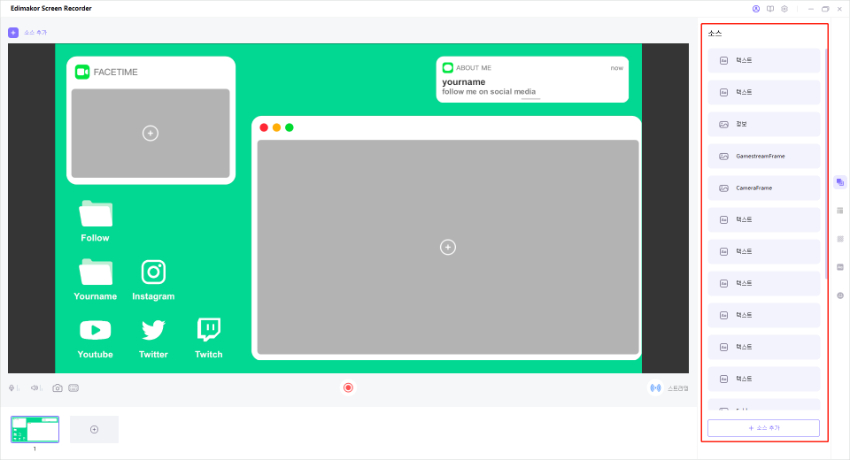
2. 라이브 스트림할 소스를 추가하는 중입니다.
게임, 화면, 창, 웹캠, iOS 기기, 이미지 및 텍스트를 라이브 스트림에 추가할 수 있습니다.
화면 추가 : 소스 추가를 클릭한 다음 "화면"을 선택합니다. 스페이스 바 또는 사용자 정의 화면 영역을 길게 클릭하여 전체 화면을 선택합니다.
Add Game : Add Source를 클릭한 다음 "Game"을 선택합니다. 라이브 스트리밍할 게임을 선택하고 라이브 스트리밍 시 게임 창을 최소화하지 마십시오.
창 추가 : 소스 추가를 클릭한 다음 "창"을 선택합니다. 라이브 스트림할 응용 프로그램 창을 선택합니다.
웹캠 추가 : 소스 추가를 클릭한 다음 "웹캠"을 선택합니다. 웹캠을 선택한 다음 원하는 대로 해상도 및 FPS를 설정합니다.
iOS 기기 추가 : 소스 추가를 클릭한 다음 "iOS 기기"를 선택합니다. iPhone과 컴퓨터를 동일한 Wi-Fi로 연결합니다. iPhone에서 제어 센터를 엽니다. "화면 미러링" 버튼을 누르고 "HitPaw Screen Recorder"를 선택합니다. 이렇게 하면 아이폰 화면을 유튜브, 페이스북 등으로 라이브 스트리밍할 수 있습니다.
텍스트 추가 : 라이브 스트리밍 시 일부 텍스트를 추가해야 할 경우 소스 추가를 클릭한 다음 "텍스트"를 선택합니다. 우리는 당신이 사용할 수 있도록 다양하고 다양한 기능을 제공합니다. 화면 오른쪽에 있는 텍스트를 클릭하고 원하는 텍스트를 선택하기만 하면 됩니다.
비디오 & 이미지 추가 : 라이브 스트리밍 시 사전 녹화된 비디오 또는 이미지를 추가하려면 소스 추가를 클릭한 다음 "비디오 & 이미지"를 선택하십시오. 라이브 스트림에 저장할 가장 일반적인 미디어 파일 형식의 미리 녹화된 비디오 또는 이미지를 선택할 수 있습니다.
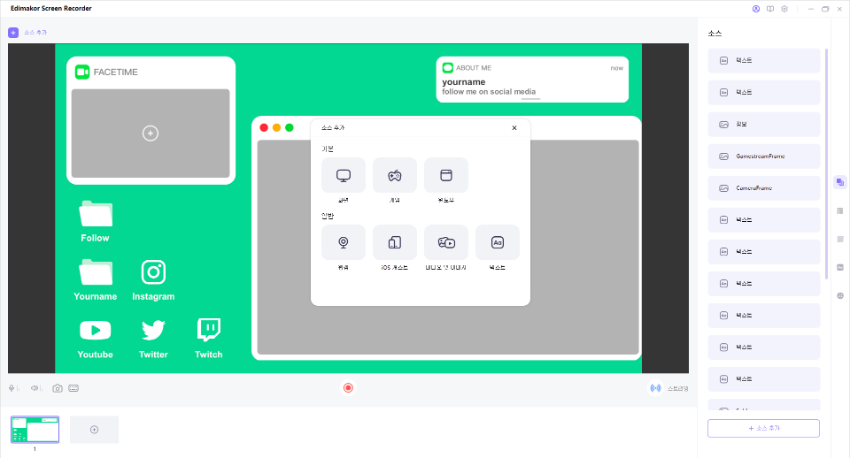
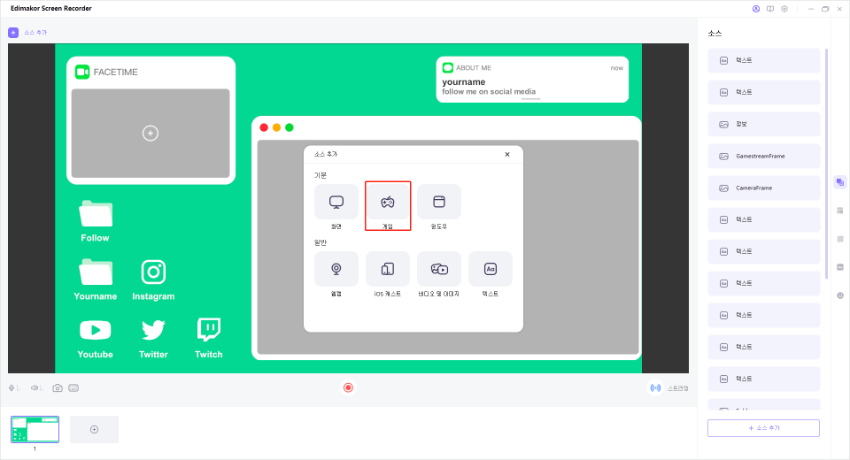
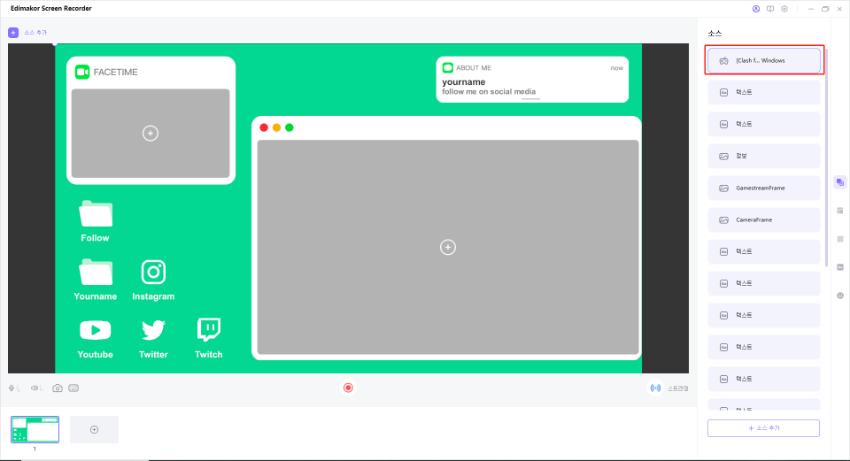
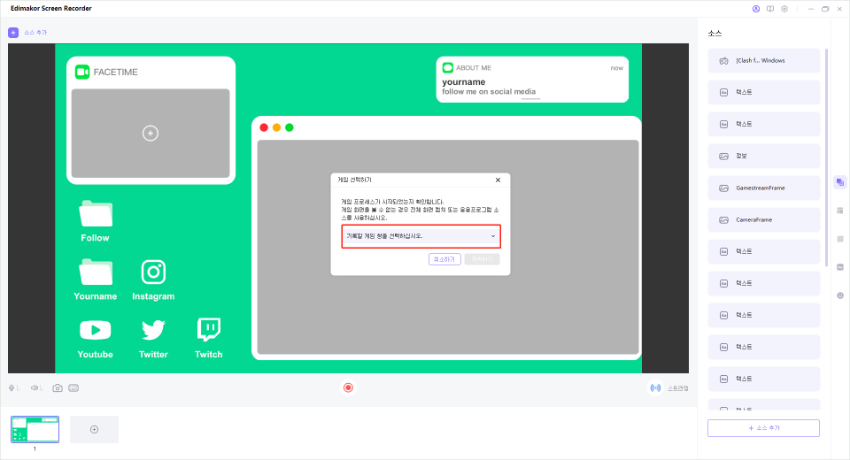
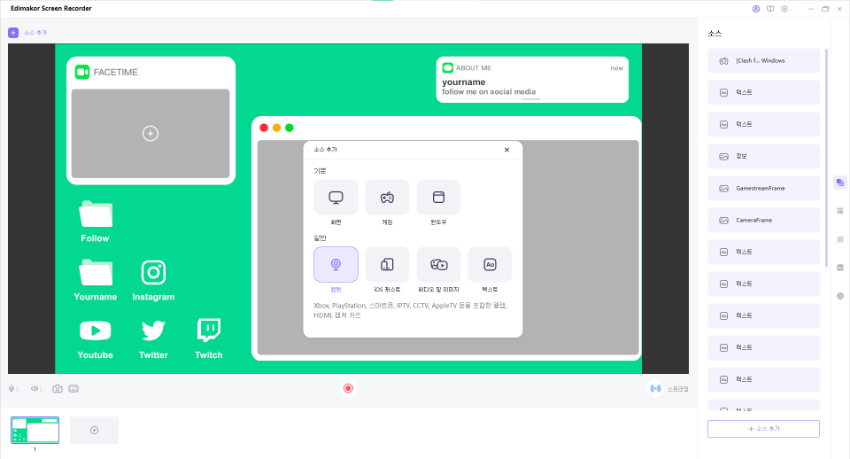
참고: 웹캠 모양과 프레임을 변경하여 사용자의 관심을 끌 수도 있습니다. HitPaw 스크린 레코더는 모양과 프레임의 템플릿을 제공합니다.
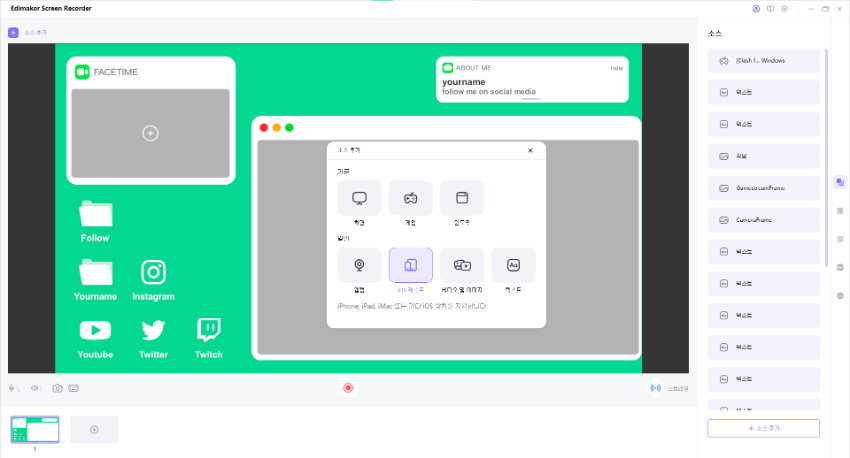
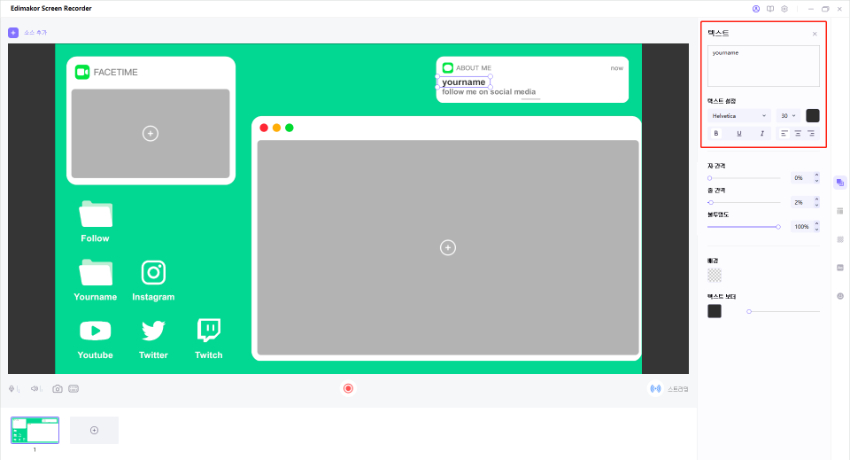
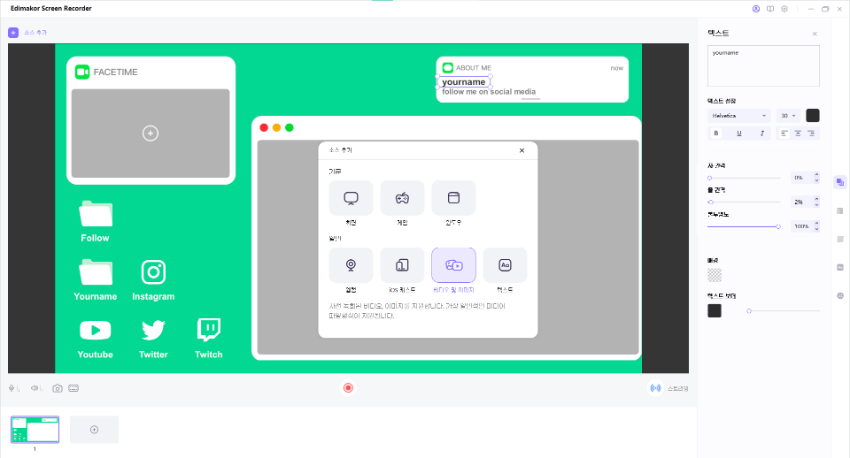
팁: 스티커와 배경은 요즘 인기가 있다. 오른쪽 창에서 선택할 수 있는 다양한 스타일의 배경과 스티커도 있습니다.
스텝 3: 라이브 스트림 또는 비디오 통화로 표시 및 라이브 스트림 시작
라이브 스트리밍 플랫폼을 열고 카메라 목록에서 "HitPaw Virtual Camera"를 선택하십시오. 그런 다음 HitPaw Screen Recorder로 라이브 스트림을 시작할 수 있습니다. 유튜브와 트위치를 예로 들어보자.
-
유튜브 라이브 스트림:
필요한 경우 웹캠을 추가하여 자신을 녹화합니다. 그런 다음 오른쪽 상단 모서리에 있는 YouTube.com에서 "Go Live"를 선택하십시오.
"웹캠" 아래의 카메라 목록에서 "HitPaw Camera"를 선택합니다.
트위치의 라이브 스트림:
OBS Studio 또는 Twitch Studio를 시작합니다.
소스 "비디오 캡처 장치"를 추가합니다.
장치 목록에서 "HitPaw Camera"를 선택합니다.
-
여러 플랫폼에서 동시에 라이브 스트림:
-
레코드 및 라이브 스트림 동시 실행:


멀티 플랫폼으로 라이브 스트림이 가능합니다. 라이브 스트림에 필요한 모든 플랫폼을 열고 각 플랫폼에서 HitPaw Camera를 선택하면 됩니다.
라이브 스트리밍을 동시에 녹화해야 하는 경우 HitPaw Screen Recorder로 돌아가서 "Start"를 클릭하여 라이브 스트리밍을 녹화하십시오.



