사용 가이드
다음은 사진을 사진 비디오에 녹화할 수 있는 두 가지 모드입니다. 하나는 녹화 화면 모드이고, 다른 하나는 녹화 게임 모드입니다.
스텝 1: 다운로드 및 설치
HitPaw Screen 레코더를 다운로드하여 컴퓨터에 설치하십시오. 아래의 다운로드 버튼을 클릭하면 됩니다.
스텝 2: 기록 영역을 클릭하여 선택
Screen 옵션을 클릭한 다음 마우스 왼쪽 버튼을 길게 누르고 끌어서 기록할 영역을 선택할 수 있습니다. 게임 옵션을 선택한 경우 드롭다운 상자에서 게임을 선택하여 시작합니다.
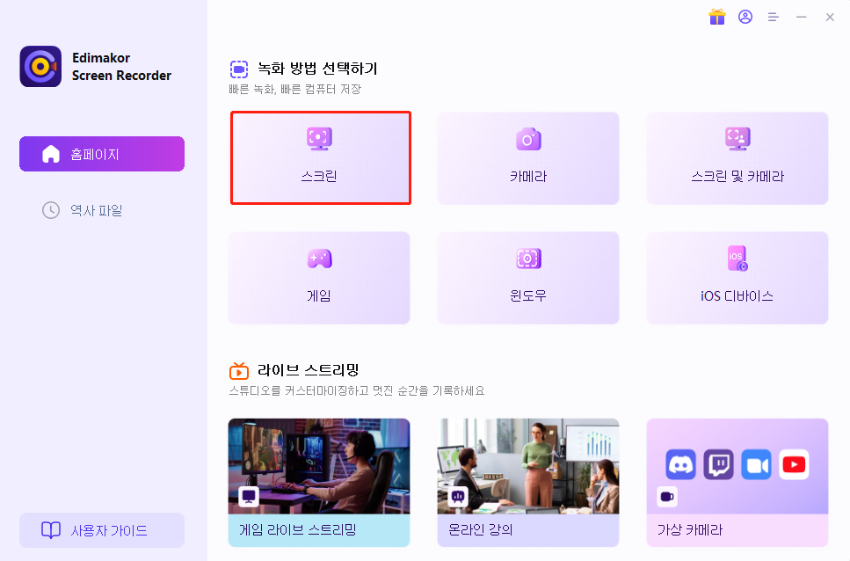
스텝 3: 기록 시작
Start(시작) 버튼을 클릭하여 녹화를 시작합니다. 녹화 중에 원하는 대로 PIP 위치 및 크기 전환을 클릭할 수 있습니다.
참고:
1. 사진 모드에는 두 가지 빠른 사진이 있습니다. 첫 번째는 Screen + Webcam이고 두 번째는 Webcam + Screen입니다. 첫 번째 것을 선택하면 웹캠이 작은 크기로 화면 오른쪽 아래에 있습니다. 두 번째 것을 선택하면 웹캠이 작은 크기로 화면 오른쪽 아래에 있습니다.


2. Position 버튼을 선택하면 PIP를 다른 위치에 배치할 수 있습니다. 네 가지 자세가 있습니다.

3. 배경을 제거할 수 있습니다. 인공지능 배경 제거기는 더 높은 CPU 성능을 요구한다. 녹화가 불안정한 경우 아래 옵션을 선택하여 녹색 화면으로 전환할 수 있습니다.

4. PIP를 미러링할 수 있습니다.

5. PIP 중에는 컴퓨터 웹캠뿐만 아니라 다른 카메라도 선택할 수 있습니다. iPhone/iPad를 PIP로 선택할 수 있습니다.
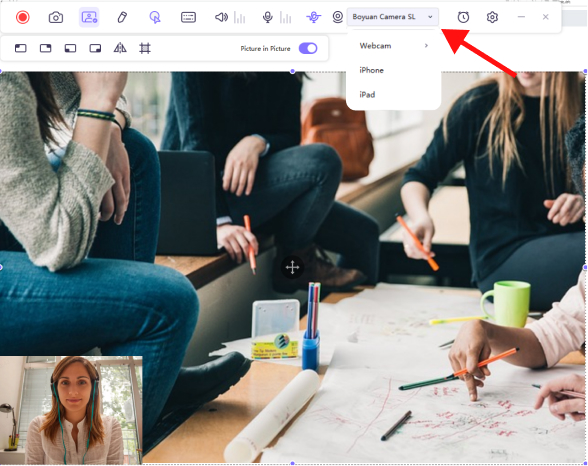
스텝 4: 녹화 종료 및 비디오 편집
Stop(중지) 버튼을 클릭하여 녹화를 마치면 소프트웨어가 녹화를 종료하고 녹화된 비디오를 트리밍할 수 있는 빠른 옵션을 제공합니다. 화면 오른쪽 아래 구석에 있습니다. 재생 아이콘을 클릭하여 비디오를 미리 보고 필요한 길이로 자를 수 있습니다. 동영상을 편집할 필요가 없다면 오른쪽 아이콘을 클릭해 출력 폴더를 열고 동영상을 확인하면 됩니다.

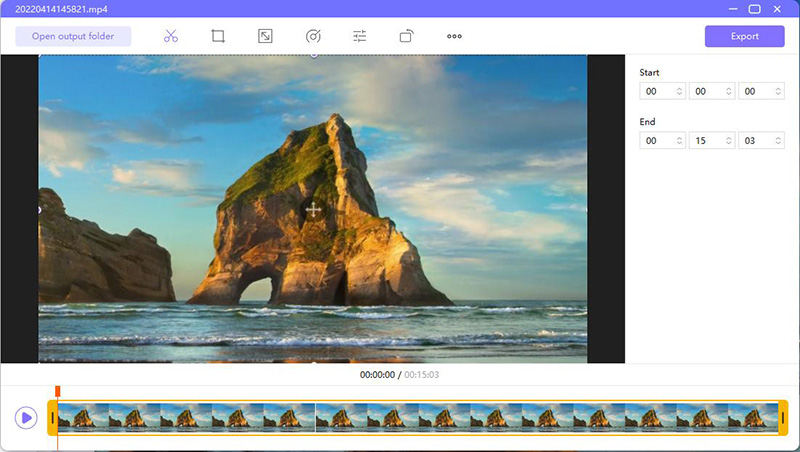
또는 홈 인터페이스로 이동하여 "History"를 클릭하여 화면 비디오를 찾을 수 있습니다. 마우스 오른쪽 버튼을 클릭하여 편집, 출력 폴더 열기, 비디오 이름 변경 또는 삭제를 선택합니다.


