HitPaw 스크린 레코더로 게임을 녹화하는 방법
PC/Mac에서 게임 플레이를 녹화하는 방법을 알고 싶다면 HitPaw Screen Recorder를 적극 추천합니다. 여기서 HitPaw Screen Recorder는 놀라운 솔루션으로 게임을 녹화하는 데 도움이 되며, 녹화하는 동안 키 입력을 쉽게 캡처할 수 있습니다. 이제, 우리를 따라 자세한 단계를 배우세요.
스텝 1: 다운로드 및 설치
먼저 HitPaw Screen Recorder를 다운로드하여 컴퓨터에 설치해야 합니다. 이 프로그램은 Windows 11/10/8/7 64비트, MacOS 10.13 이상 버전을 지원합니다. 소프트웨어를 다운로드하려면 아래 버튼을 클릭하십시오.
스텝 2: 게임 선택
그런 다음, 메인 인터페이스로 돌아가서 게임 기록 기능을 클릭합니다. 도구 모음이 나타나고 드롭다운 상자를 클릭한 다음 녹화할 게임을 선택합니다. 또한 녹화 프로세스 중에 게임 창/응용 프로그램 창을 열어 두어야 합니다(즉, 최소화하지 않음).
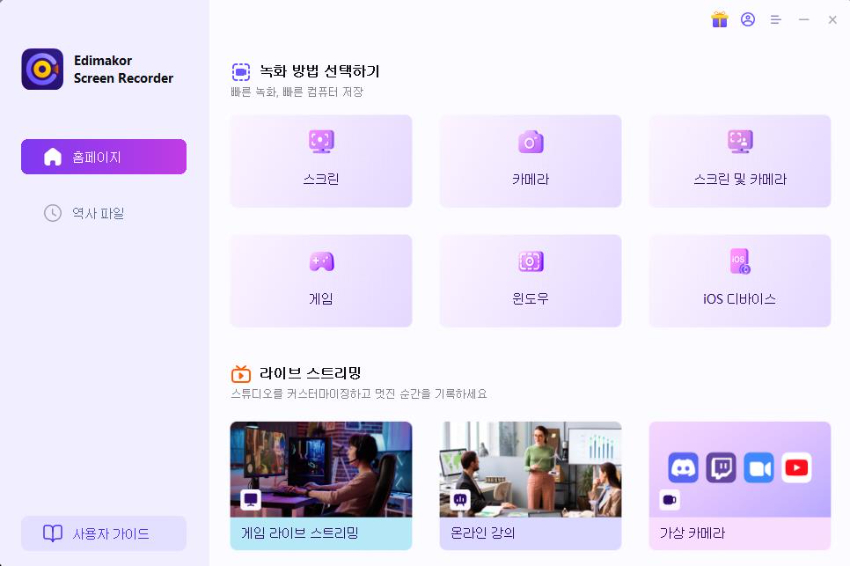
참고: 소프트웨어가 게임을 표시하지 않은 경우 HitPaw Screen Recorder를 다시 시작하여 게임이 프로그램과 다른 그래픽 카드에 로드될 수 있으므로 다시 시도하십시오. 다시 시작하면 문제를 해결하는 데 도움이 됩니다.
스텝 3: 키 입력 사용
키 입력을 캡처하려면 도구 모음에서 Capture keystrokes(키 입력 캡처) 아이콘을 클릭하거나 오른쪽 아래 모서리에 표시되는 Setting(설정) 아이콘을 클릭합니다. 그런 다음 효과 옵션으로 이동하여 키 입력 표시 기능을 사용하도록 설정하고 원하는 스타일을 선택합니다.
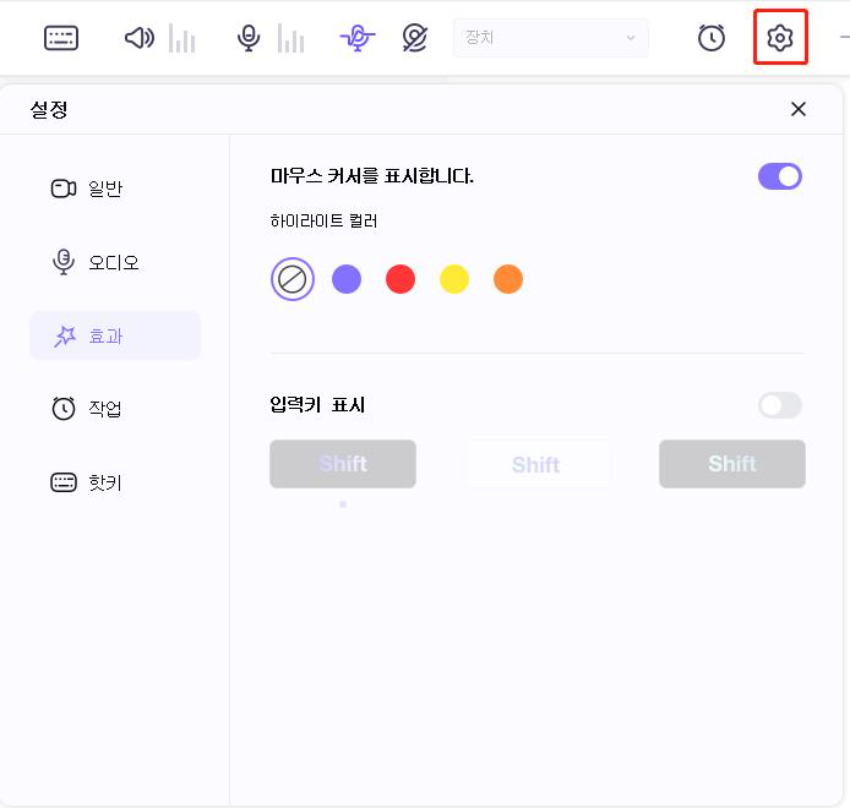
스텝 4: 기록 시작
게임을 녹화하려면 시작 단추를 클릭합니다. 컴퓨터의 다른 작업에 영향을 주지 않고 백그라운드에서 게임이나 응용 프로그램을 녹화할 수 있습니다.
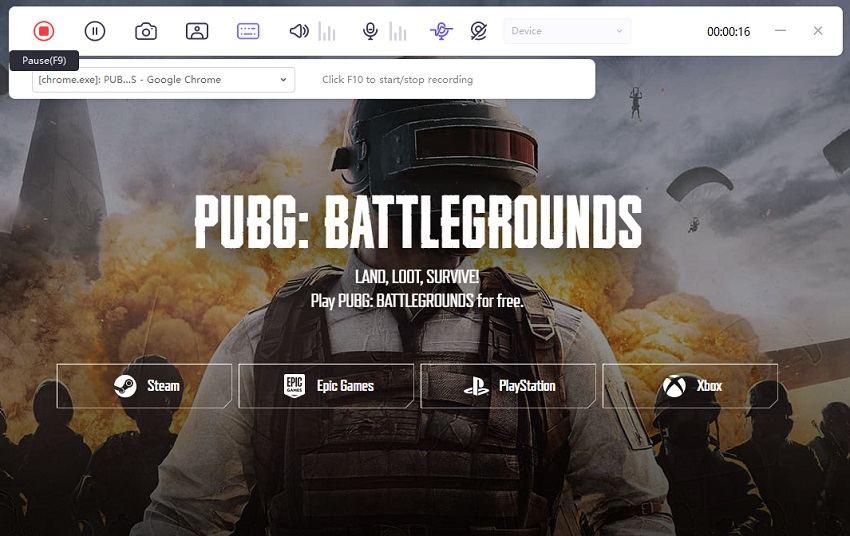
참고: 게임을 녹화하는 동안 웹캠을 녹화해야 하는 경우 PIP 옵션을 클릭하여 특정 파이프 위치와 크기를 선택하면 소프트웨어가 게임 화면과 웹캠을 함께 녹화합니다.
스텝 5: 녹화 종료 및 비디오 편집
녹화를 종료하려면 Stop(중지) 버튼을 다시 클릭하십시오. 소프트웨어에서 녹화된 비디오를 트리밍할 수 있는 빠른 옵션을 제공합니다. 화면 오른쪽 아래 구석에 있습니다. 재생 아이콘을 클릭하여 비디오를 미리 보고 필요한 길이로 자를 수 있습니다.
전체 프로세스를 마친 후 홈 인터페이스로 이동하여 "History"를 클릭하여 화면 비디오를 찾을 수 있습니다. 마우스 오른쪽 버튼을 클릭하여 편집, 출력 폴더 열기, 비디오 이름 변경 또는 삭제를 선택합니다.


