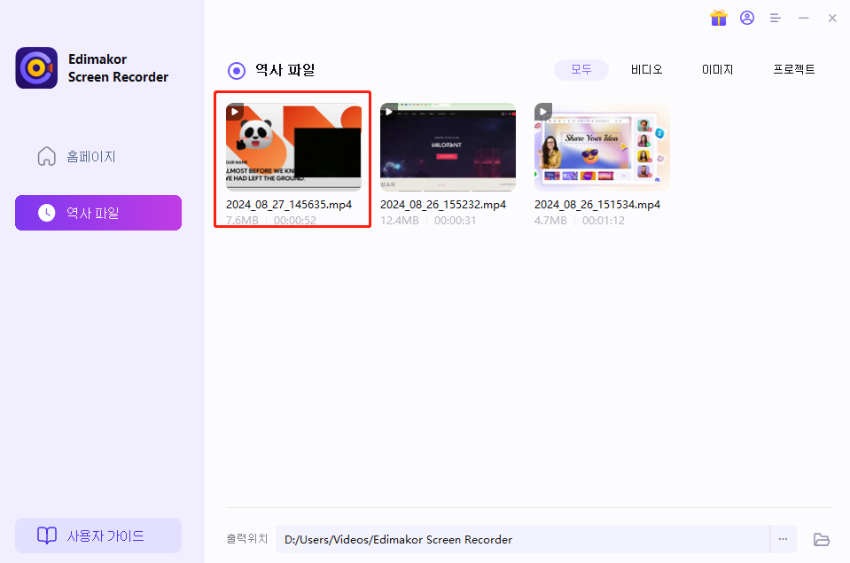HitPaw Screen Recorder로 강의를 녹음하는 방법
만약 여러분이 강의를 녹음하는 가장 좋은 방법을 찾고 있다면, HitPaw Screen Recorder는 분명히 여러분에게 가장 좋은 선택입니다. HitPaw Screen Recorder로 강의를 녹음하는 방법을 배우고 싶으십니까? 이 안내서를 읽고 그림과 함께 자세한 단계를 확인하십시오.
스텝 1:다운로드 및 설치
HitPaw Screen Recorder를 먼저 다운로드하고 컴퓨터에 설치한 다음 소프트웨어를 시작합니다.
스텝 2: "강의"를 선택합니다.
메인 인터페이스에서 "강의"를 선택하면 자동으로 화면 인터페이스로 이동합니다.
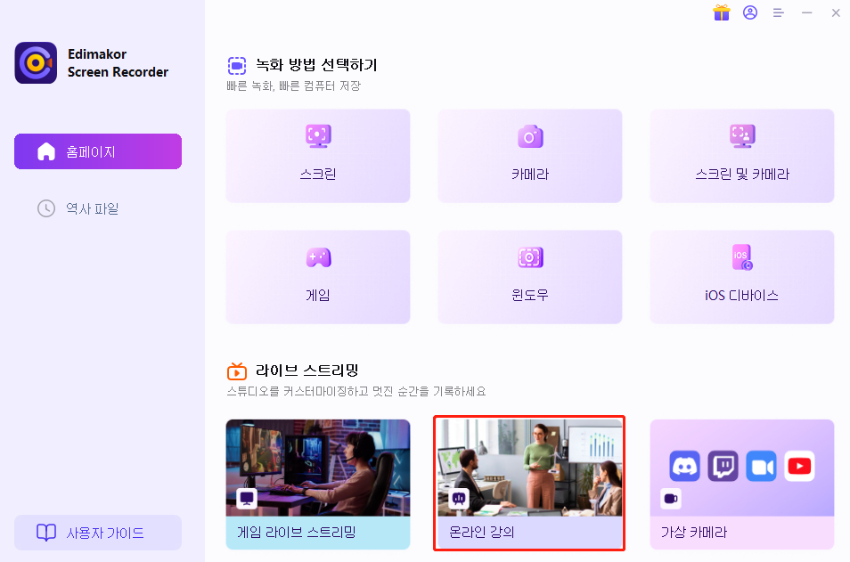
스텝 3: 녹화 준비
-
여기에는 당신이 사용할 수 있는 멋진 템플릿이 많이 있습니다. 템플릿을 적용하여 흥미를 더하고 교육 효과를 높일 수 있습니다. 화면 오른쪽에 있는 템플릿을 클릭하고 원하는 템플릿을 선택한 다음 이 템플릿 사용을 클릭합니다.
다음으로 소스를 추가해야 합니다. PowerPoint 창, 화면, 이미지 및 텍스트를 추가할 수 있습니다. 여기서는 먼저 이미지를 추가합니다.
웹캠을 추가하고 웹캠의 위치를 이동할 수도 있습니다. 소스 추가를 클릭하고 웹캠을 추가합니다.
텍스트를 누르고 단어를 입력할 수 있습니다. 몇 가지 텍스트 설정이 있습니다. 글꼴 스타일, 크기, 색상 및 기타 선택사항을 변경할 수 있습니다.
그런 다음 강의를 녹화할 때 필요한 경우 서로 다른 여러 장의 사진을 추가할 수 있습니다. 화면 하단의 "+" 버튼을 클릭하고 사진을 다시 추가하기만 하면 됩니다. 다른 이미지를 기록하려면 수동으로 클릭하여 직접 다음 이미지로 전환해야 합니다.
강의를 더 재미있고 생생하게 하기 위해 텍스트와 스티커를 추가할 수 있습니다. 우리는 다양한 스타일의 문자와 스티커를 제공합니다. 스티커는 요즘 인터넷에서도 큰 인기를 끌고 있으며, 3D_elements, Animal_Emoji, Bullet_journal 등 자유롭게 사용할 수 있는 다양한 스티커를 제공합니다. 화면 오른쪽에 있는 스티커 버튼을 클릭하고 원하는 스티커를 추가하기만 하면 됩니다. 위치를 이동할 수도 있습니다.
실내, 실외, 모션 등 다양한 스타일의 배경을 사용할 수 있습니다.
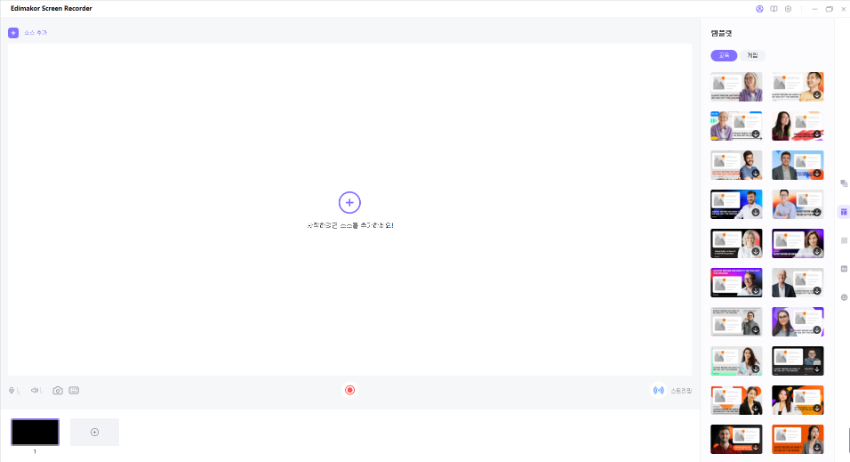
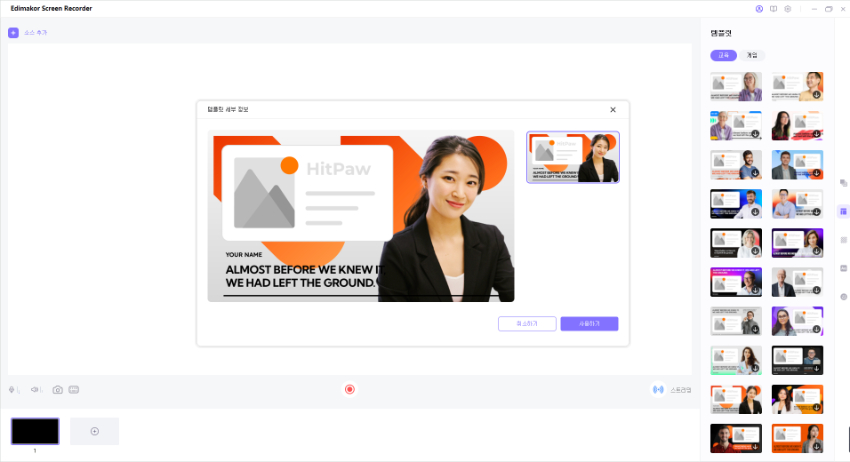
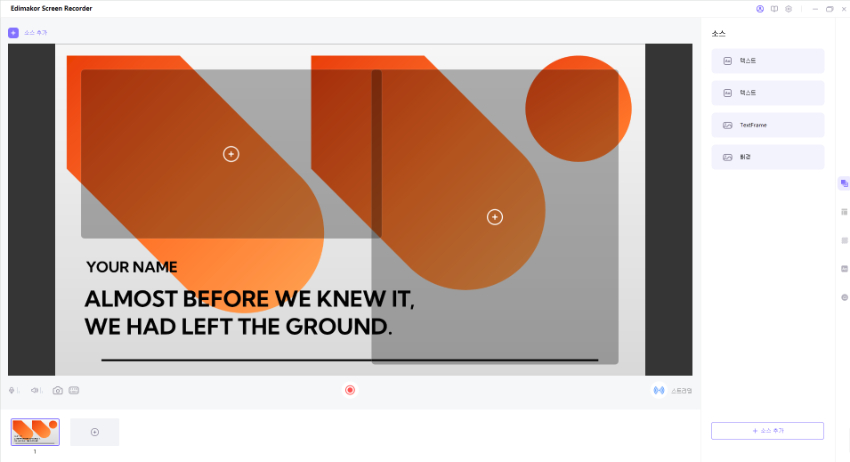
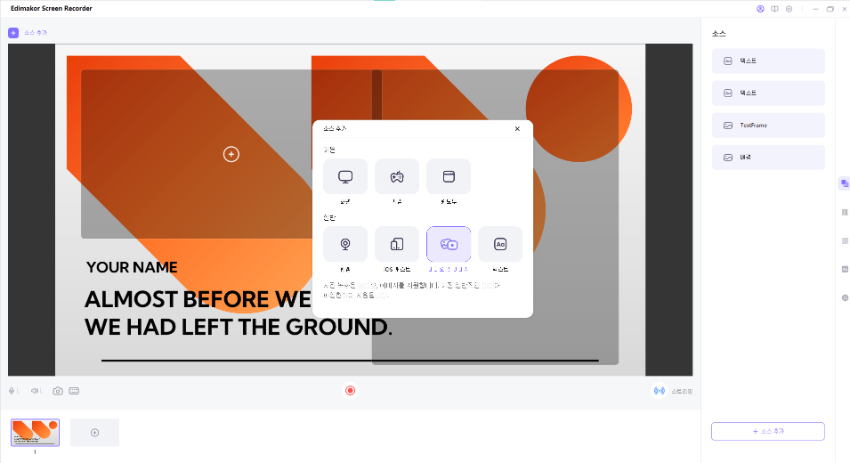
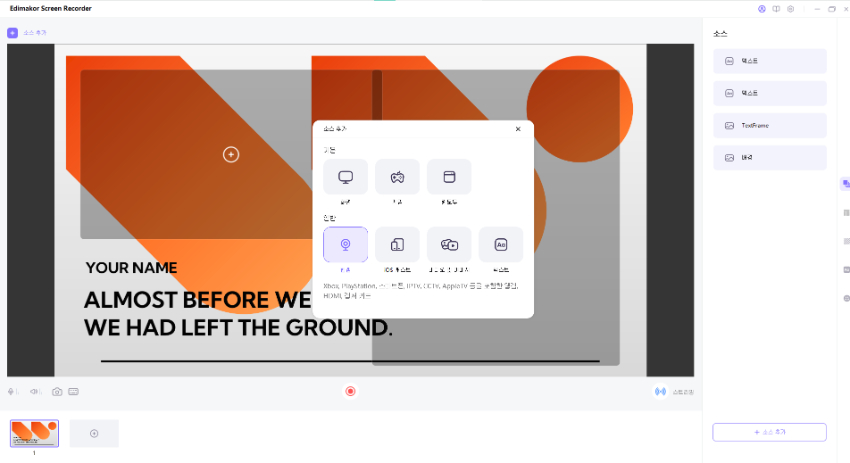
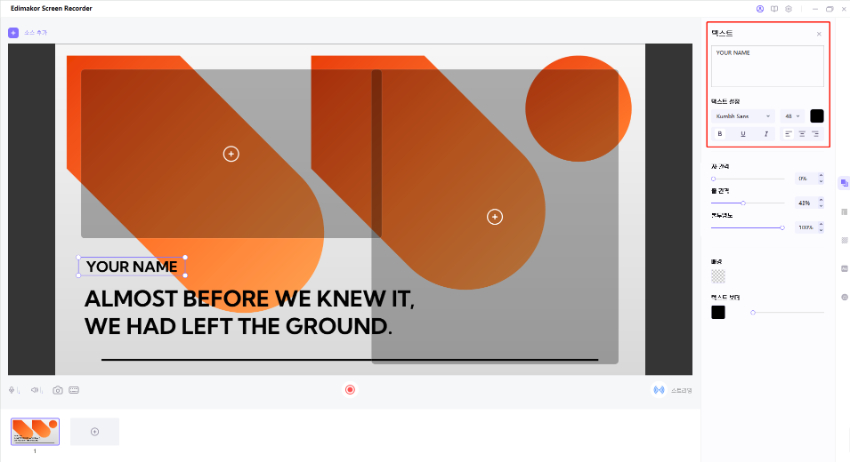
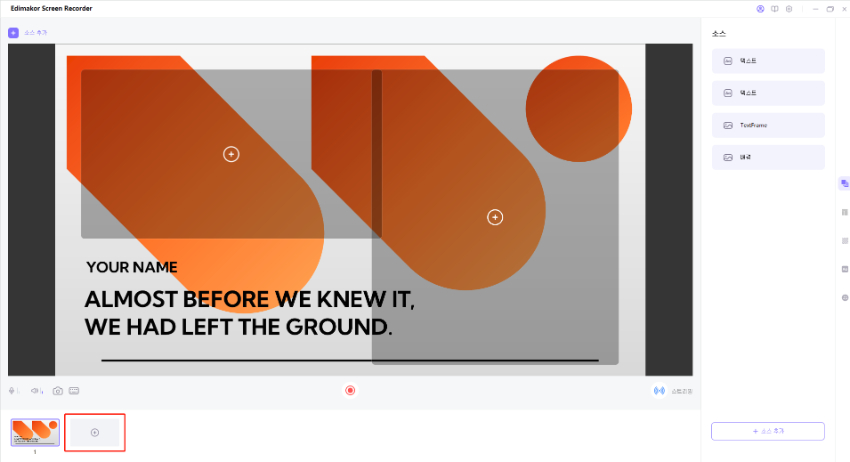
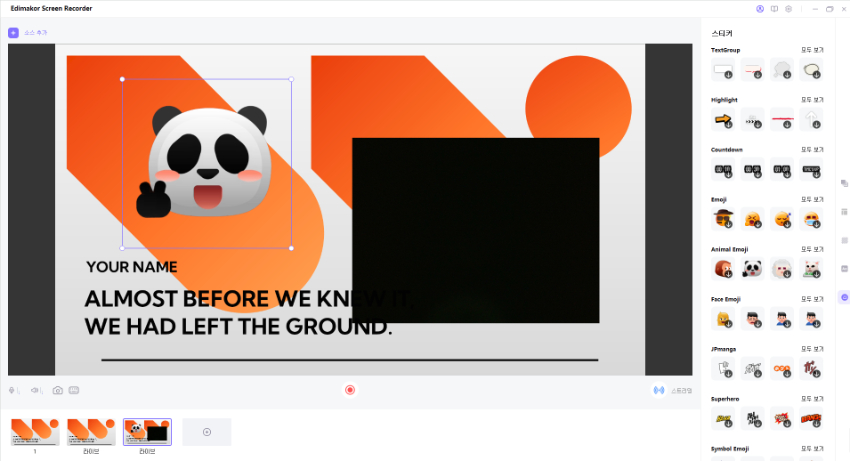
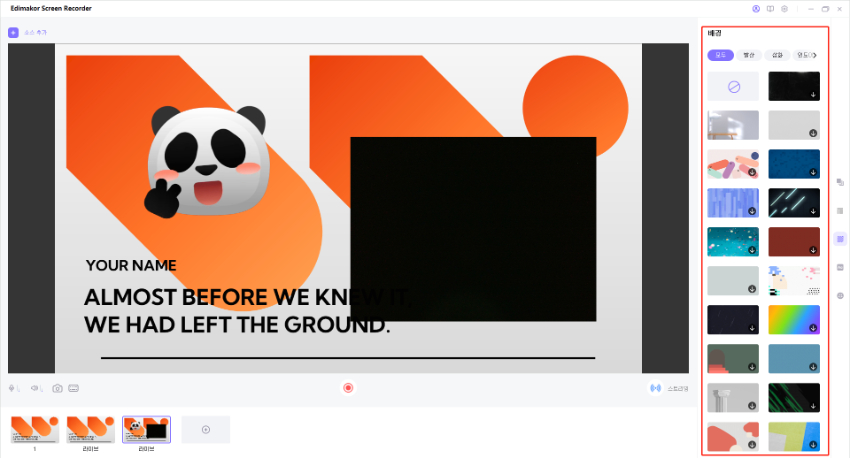
스텝 4: 기록 시작
강의를 녹음하려면 시작 단추를 클릭합니다. 녹화 프로세스 중에 일시 중지 버튼을 클릭하여 녹화를 일시 중지할 수 있습니다. 녹화를 마치려면 중지 버튼을 클릭하십시오. 오른쪽에 있는 카메라 버튼은 스크린샷을 빠르게 찍을 수 있는 방법입니다, 필요하면 시도해보세요.
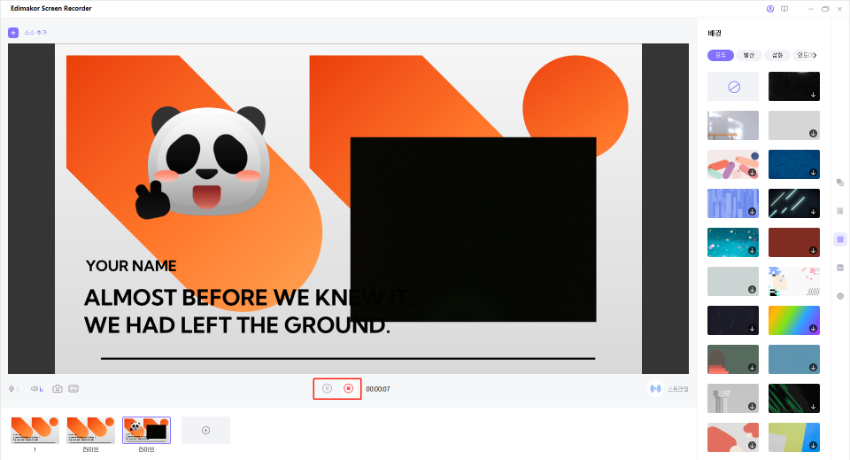
스텝 5: 녹화 종료 및 비디오 편집
Stop(중지) 버튼을 클릭하여 녹화를 종료하면 녹화된 비디오를 트리밍할 수 있는 빠른 옵션이 제공됩니다. 화면 오른쪽 아래 구석에 있어요. 재생 아이콘을 클릭하여 비디오를 미리 보고 필요한 길이로 자를 수 있습니다.
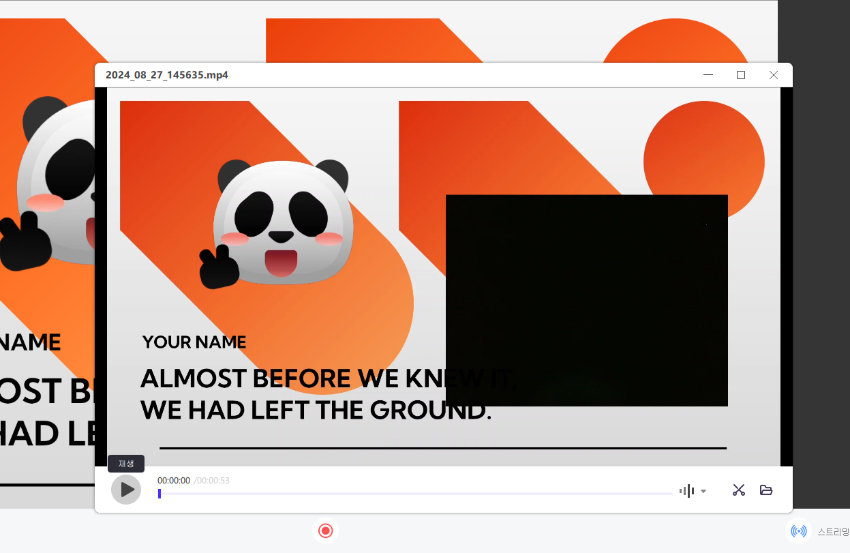
또는 홈 인터페이스로 이동하여 "History"를 클릭하여 화면 비디오를 찾을 수 있습니다.