스텝 1 Mac에서 HitPaw Univd를 시작하고 '비디오 추가'를 클릭하여 AVI 파일을 가져오거나, 파일을 박스로 끌어다 놓아서 변환 프로세스를 시작할 수도 있습니다.


Mac에서 비디오 파일을 실행해야 하는데 여러 가지 원인으로 비디오가 재생될 수 없습니다. 호환되지 않는 비디오 형식, 비디오 플레이어의 일치하지 않는 코덱 파일 등이 포함되어 있기 때문일 수 있습니다. Mac의 기본 비디오 플레이어, 특히 QuickTime 비디오 플레이어에서 이 문제가 발생하면 해당 AVI 파일을 MP4 형식으로 변환할 수 있습니다.
맥 avi mp4 변환하는 방법에는 여러 가지가 있습니다. 이 문장에서 살펴보겠습니다.
QuickTime은 MacOS의 기본 미디어 플레이어이며 AVI 파일 재생을 지원하지 않습니다. AVI가 Mac에서 재생할 수 없는 이유는 QuickTime이 자신의 코덱을 식별하지 못하기 때문입니다.
모든 미디어 파일에는 코덱 파일이 있습니다. Mac에서 AVI 파일을 재생하려고 할 때마다 동영상의 Cinepaak 및 ALaw 2:1 코덱 파일이 QuickTime 미디어 플레이어의 코덱과 다를 수 있습니다.
Mac에서 AVI 비디오 파일을 실행하기 위해 다음과 같은 방법을 사용해 보세요.
이 문장의 다음 부분에서는 여러 방법으로 Mac에서 AVI 변환하는 방법에 대해 설명하겠습니다.
맥에서 avi를 mp4로 변환하려면 HitPaw Univd for Mac을 사용하는 것이 가장 좋습니다. 맥북에 설치해야 하며 1000 이상의 변환 포맷을 지원합니다.
HitPaw Univd for Mac을 통해 AVI 변환하려면 다음 단계를 따라하세요.
스텝 1 Mac에서 HitPaw Univd를 시작하고 '비디오 추가'를 클릭하여 AVI 파일을 가져오거나, 파일을 박스로 끌어다 놓아서 변환 프로세스를 시작할 수도 있습니다.

스텝 2 이제 형식 목록에서 출력 형식을 선택합니다. 이 프로그램은 MP4에 대한 다양한 해상도를 제공합니다. 적합한 해상도를 선택할 수 있습니다.
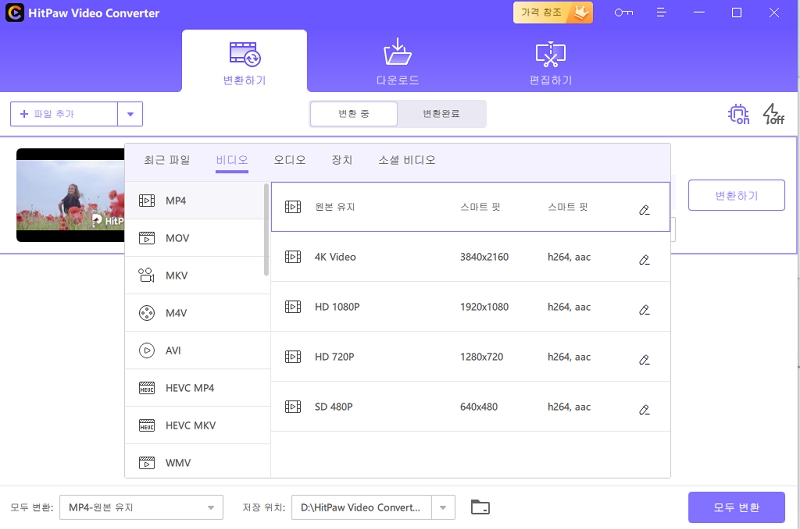
스텝 3 오른쪽 상단 모서리에서 하드웨어 가속 및 무손실 변환을 기동할 수 있습니다. 이제 Mac에서 AVI를 MP4로 변환하려면 '변환하기' 버튼을 클릭하십시오.
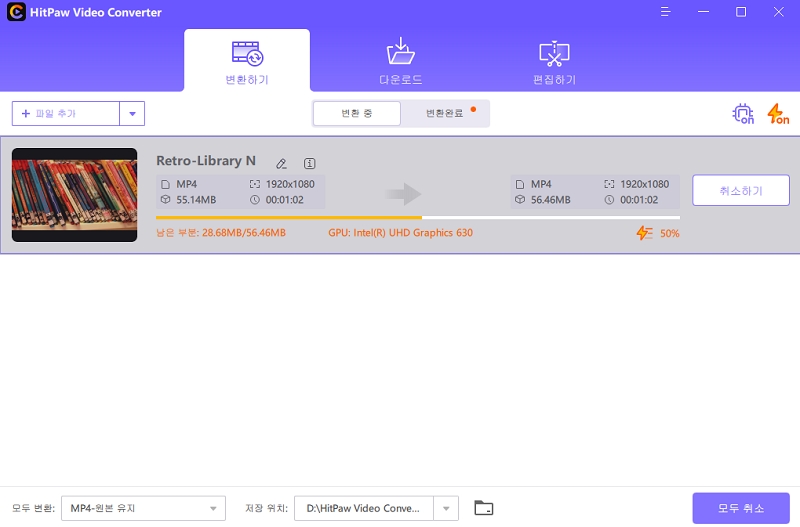
스텝 4 파일이 성공적으로 변환되면 변환 완료로 이동하여 변환된 비디오를 열거나 가져와 편집할 수 있습니다.

따라서 Mac용 HitPaw AVI 파일 변환기를 사용하면 AVI 파일을 크기 제한 없이 변환할 수 있습니다.
오디오 및 비디오 파일을 재생하기 위해 컴퓨터의 VLC 플레이어를 여러 번 사용했겠지만 VLC 플레이어는 그 까지 아닙니다. VLC Player를 사용하여 비디오 파일을 AVI를 MP4로 변환할 수도 있습니다. 제한된 변환 형식을 지원하지만 파일을 일반 형식으로 변환할 수 있습니다.
다음은 Mac에서 AVI를 MP4로 변환하는 단계입니다. VLC 플레이어를 사용하여 파일을 쉽고 빠르게 변환하려면 다음 단계를 따르십시오.
Mac에서 VLC Player 앱을 엽니다. 상단 메뉴에서 파일 메뉴를 누르고 “Convert/Stream”(변환/스트리밍)을 선택하십시오.

“Open media”(미디어 열기) 옵션을 클릭하여 AVI 파일을 엽니다. 프로파일 선택 섹션에서 "Video - H.264 + MP3(MP4)"가 선택되어 있는지 확인하십시오.
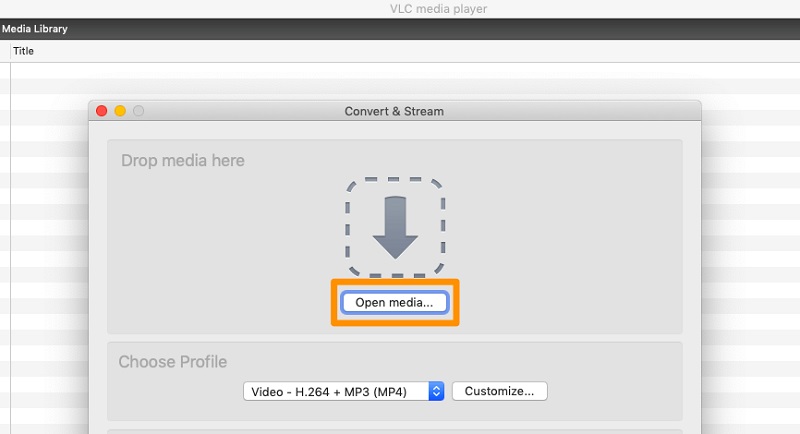
다음으로, AVI 파일을 MP4 형식으로 저장하려면 “Save as File”(파일로 저장) 버튼을 클릭합니다.

Mac에서 AVI를 MP4로 변환하려면 다른 소프트웨어를 다운로드하지 않고도 QuickTime으로 변환할 수 있습니다.
QuickTime을 사용하여 Mac에서 AVI를 MP4로 변환하려면 다음 단계를 따르십시오.
Mac에서 QuickTime을 엽니다.
Mac에서 QuickTime이 열리면 파일 메뉴로 이동한 다음 파일 열기 옵션을 선택하여 AVI 파일을 엽니다.
QuickTime에서 AVI 파일이 열리면 “File”(파일) 메뉴로 다시 이동하여 “Export”(내보내기) 를 선택합니다.
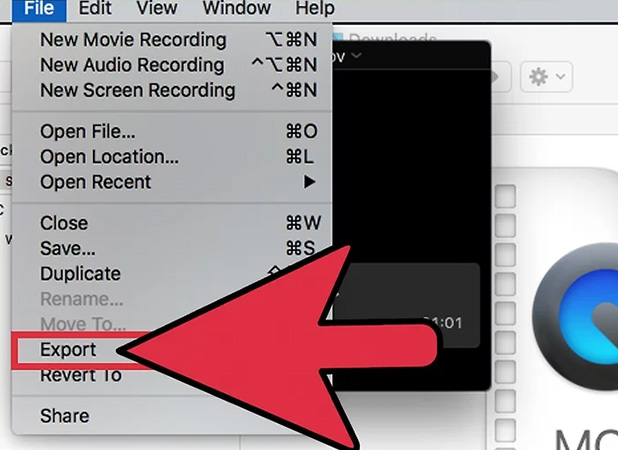
이제 비디오 파일, 즉 MP4 파일 형식을 변환하는 기본 옵션을 선택합니다. 그런 다음 'Save'(저장) 버튼을 눌러 비디오 파일 변환을 시작하십시오.
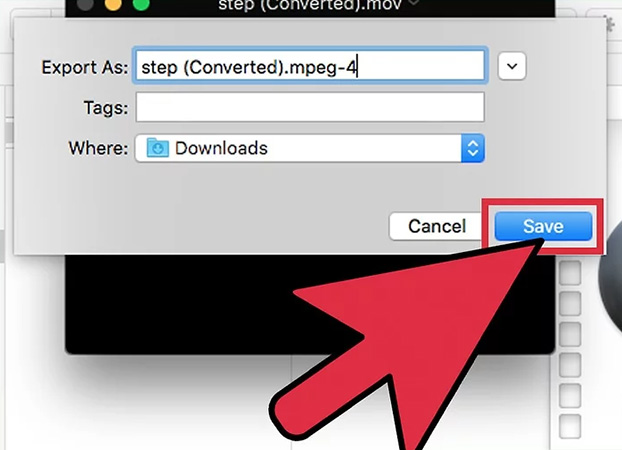
위에서 언급한 소프트웨어를 사용하지 않고 비디오를 온라인으로 직접 변환하려는 경우라면 AVI를 MP4로 변환할 수 있는 무료로 온라인 툴이 많이 있습니다. 이러한 온라인 AVI MP4 변환기는 설치가 필요 없고 사용하기 쉽습니다.
동영상을 업로드하고 동영상을 변환할 형식을 선택한 다음 버튼을 눌러 동영상을 변환하면 됩니다. 클릭 몇 번만으로 프로세스를 완료할 수 있습니다.
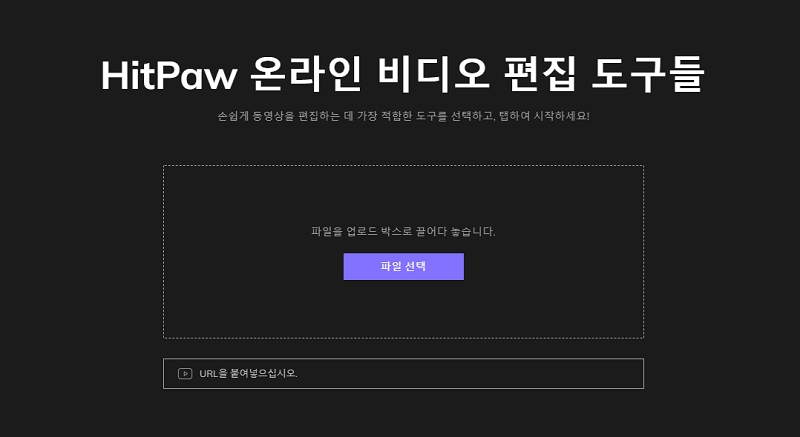
맥에서 avi mp4 변환으로 온라인으로 변환할 수 있는 일부 응용 프로그램이 나열되어 있습니다.
HitPaw Online Video Converter: https://online.hitpaw.kr/online-video-converter.html
Online Video Converter: https://onlinevideoconverter.com/media-converter
Kapwing: https://www.kapwing.com/tools/convert-video
Zamzar: https://www.zamzar.com/
| 장점 | 단점 | |
|---|---|---|
| 데스크톱 소프트웨어 HitPaw Univd for Mac |
|
|
| VLC |
|
|
| QuickTime |
|
|
| AVI to MP4 Online Converter |
|
|
맥에서 AVI를 MP4로 변환하기 위한 많은 비디오 컨버터에 대해 소개했습니다. 위에서 언급한 비디오 컨버터를 선택할 수 있습니다. AVI 파일이 크키와 비디오 품질 및 변환 속도에 대한 요구가 있다면 HitPaw Univd Mac을 사용하는 것을 추천합니다.



여기에서 토론에 참여하고 의견을 공유하세요.
코멘트를 남겨주세요
HitPaw 기사에 대한 리뷰 작성