스텝 01빠른 설정 메뉴에서 화면 캡처 도구를 선택하여 화면 캡처 도구 모음을 엽니다.
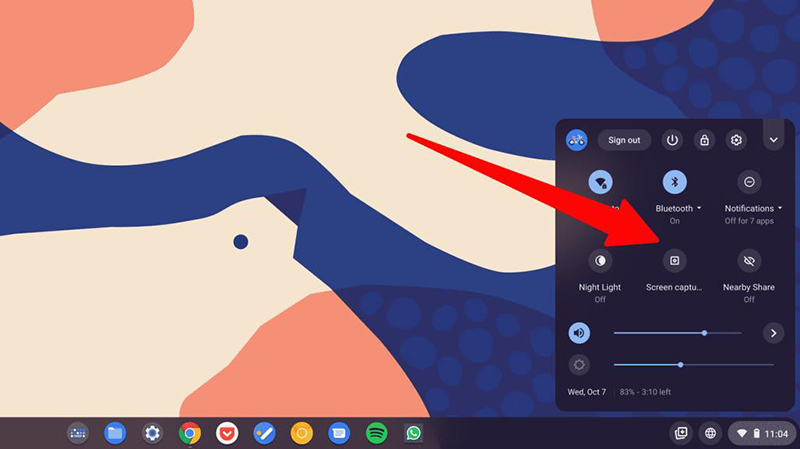
스텝 02도구 모음에서 스크린샷 또는 비디오 캡처를 선택합니다.
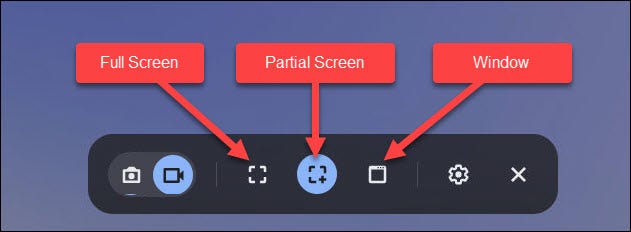
스텝 03전체 화면을 캡처할지 아니면 일부만 캡처할지 지정한 다음 스크린샷을 저장합니다.
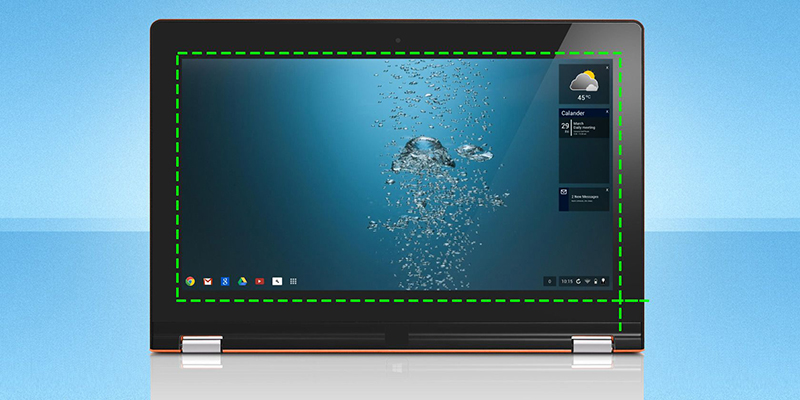

현재 크롬 OS 사용자는 거의 2,500만 명이며, 매일 더 많은 사용자가 가입하게됩니다. 크롬북은 사용자의 직업과 삶을 더 쉽게 만들기 위한 간단한 컴퓨터입니다. 그러나, 가장 최근의 사용자로서, 우리들 중 대부분이 알지 못하는 몇 가지 측면이 발견되었습니다. 사용자 대부분은 Windows나 Apple 컴퓨터에서 스크린샷을 찍는 방법에 익숙하지만, 같은 방법은 Chromebook에서는 작동하지 않을 것입니다. Chromebook에서 스크린샷은 어디에 표시됩니까? 다음은 Chromebook, Chromebox 또는 다른 Chrome OS 기기에서 스크린샷을 찍는 간단한 4 가지방법 튜토리얼으로 알려드릴겁니다.
크롬북과 크롬박스는 단순한 장치로 설계되었지만, 그 단순성은 오해를 불러일으킬 수 있습니다. 스크린샷을 찍는 것은 크롬 OS의 한 기능으로 제대로 문서화되지 않았고, 이를 달성하기 위한 다양한 방법이 있습니다.
크롬북에서 스크린샷을 찍는 방법은 "Ctrl"과 "Overview" 버튼을 동시에 누르면 됩니다. 결과 이미지는 기본적으로 다운로드 폴더에 저장됩니다. 이것은 크롬북의 화면을 캡처하는 가장 간단한 방법입니다.

전체 화면의 스냅샷을 찍는 대신, 크롬북 사용자는 특정 지역 창의 스크린샷을 찍을 수 있습니다. 전체 화면 캡처 이미지를 적절한 이미지로 잘라내려면 시간과 노력이 적게 듭니다. Chromebook에서 "Ctrl", "Alt" 및 "Overview" 버튼을 동시에 눌러 활성 창 화면 캡처를 수행하게 됩니다.

크롬북에서도 스니핑 도구를 사용할 수 있으며 키보드의 버튼 몇 개를 누르면 접근할 수 있습니다. 화면의 한 영역만 캡처하려면 "Ctrl", "Shift" 및 "Overview" 버튼을 동시에 누르면 됩니다.
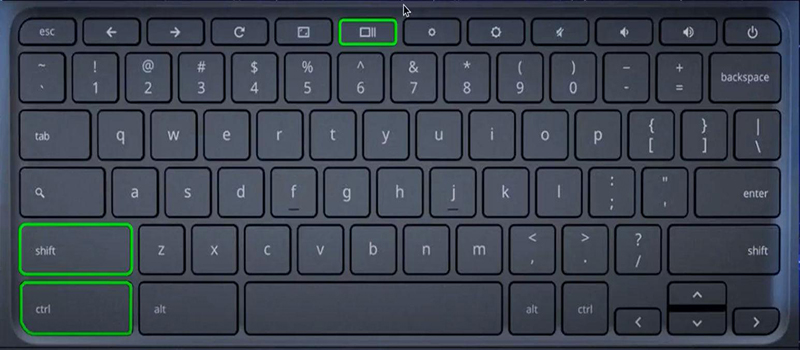
컴퓨터에서 스크린샷은 많은 쓰임새가 있습니다.이 리스트는 사용자들이 해결하고 있는 문제를 다른 사람에게 빨리 보여주고, 사용자들의 다음 프로젝트를 위해 아이디어를 모으는 것, 친구나 가족에게 어떤 일을 하는지를 보여줌으로써 돕는 것입니다. 하지만 기기별, 운영체제별 캡처는 다릅니다. 여기에는 크롬북과 크롬OS가 포함됩니다. 사용자들은 단축키를 기억하지 못하기 때문에 항상 다른 선택지를 찾고 있는데 다행히 구글이 퀵 세팅 패널에 캡쳐 단축 버튼을 추가해 어떤 키가 필요한지 고민할 필요가 없게 되었습니다.
스텝 01빠른 설정 메뉴에서 화면 캡처 도구를 선택하여 화면 캡처 도구 모음을 엽니다.
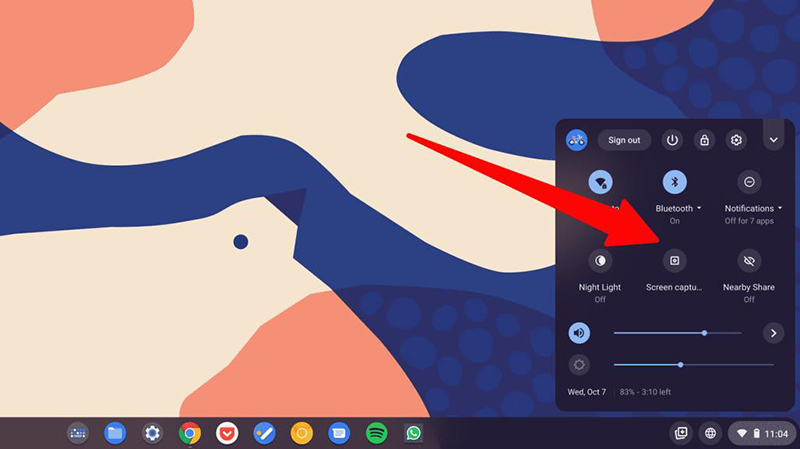
스텝 02도구 모음에서 스크린샷 또는 비디오 캡처를 선택합니다.
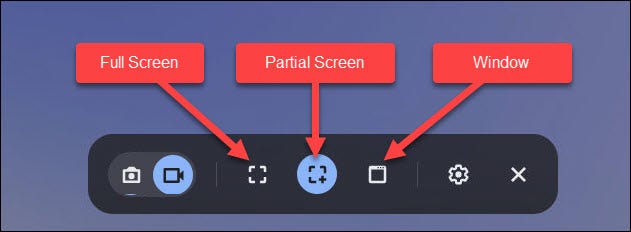
스텝 03전체 화면을 캡처할지 아니면 일부만 캡처할지 지정한 다음 스크린샷을 저장합니다.
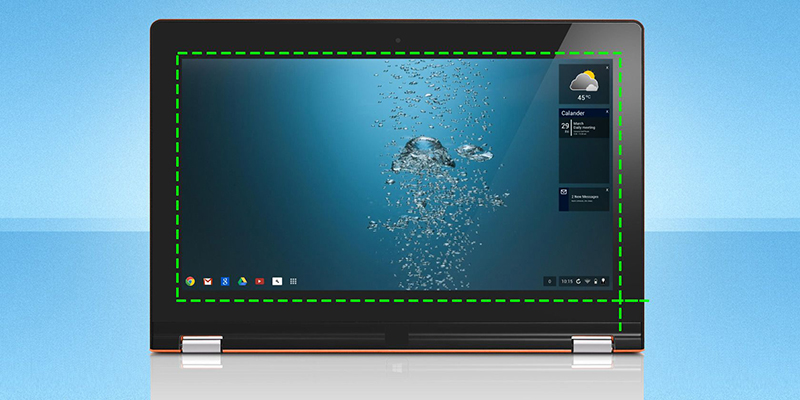
터치스크린 크롬북이 펜을 지원하는 경우 이를 사용하여 메모를 하고 스크린샷을 찍거나 스케치하거나 레이저 포인터 기능을 수행할 수 있습니다. 스타일러스가 내장되어 있는 경우 크롬북 측면에 있는 버튼을 클릭하면 스타일러스가 나타납니다.
스타일러스로 스크린샷을 캡처하려면 다음 방법을 따라하세요.
스텝 01화면 하단에 있는 스타일러스 버튼을 찾아 한 번 누르세요.
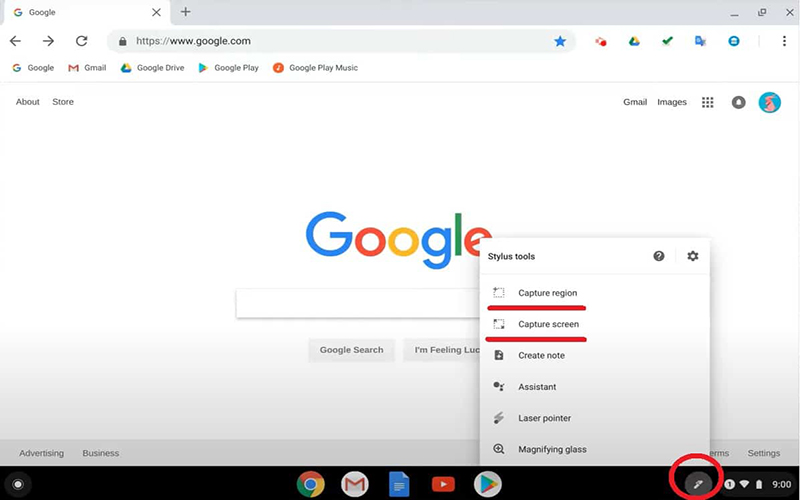
스텝 02전체 화면을 사진으로 캡처하려면 선택 항목에서 "화면 캡처"을 선택하세요.

스텝 03영역 캡처를 선택하고 펜을 사용하여 캡처할 영역을 표시합니다.
크롬북을 사용하여 화면에서 발생하는 내용을 캡처하면 다음 단계로 넘어갈 수 있습니다. 크롬북에서 스크린샷을 하는 방법에 대한 답을 얻으셨을 겁니다. 하지만, 스크린 레코더로 PC/Macbook에서 스크린샷을 찍는 방법은 사람들이 찾는 또 다른 문제입니다.
그것은 교사들이 학생들에게 학습을 가르치고 돕는 데 널리 사용되는 접근법입니다. 교사는 PC/맥북용 화면녹화 소프트웨어를 이용해 튜토리얼, 레슨, 서브플랜, 코멘트 등을 손쉽게 녹화한 뒤 학생들에게 전시할 수 있어 과목 습득과 이해가 용이합니다.
HitPaw Screen Recorder를 사용하면 전체 인터넷 페이지 또는 선택한 파티션의 스크린샷을 찍고 4K 녹음을 기록할 수 있습니다. 그 효용은 기록과 캐치업에만 국한되지 않습니다. 그림 그리기, 화면 부분 숨기기 등을 통해 시연할 수 있며 영상과 사진 디자인 측면에서는 제약이 없습니다. 하드웨어 가속 기능을 통해 PC에 HD 게임을 뛰어난 성능으로 기록할 수 있고 기록 중에 언제든지 키보드와 스크린샷을 캡처할 수 있습니다.
다음은 HitPaw Screen Recorder를 사용하는 간단한 방법:
이 문장에서는 키보드를 사용하여 Chromebook에서 스크린샷을 찍는 방법,스크린 레코더를 사용하여 스크린샷을 하는 방법 및 이 목적에 가장 적합한 스크린 레코더에 대해 논의해보았습니다. 그리고 PC와 맥북 사용자들을 위해, 저희는 스크린샷과 스크린 녹화를 위한 최고의 소프트웨어인 HitPaw Screen Recorder를 추천했습니다. 한 번 해보시고 문제있으면 언제든지 연락주세요~



여기에서 토론에 참여하고 의견을 공유하세요.
코멘트를 남겨주세요
HitPaw 기사에 대한 리뷰 작성