스텝 1 PC에서 프로그램을 실행합니다.
아이패드에서 Zoom 줌 화면을 공유하는 방법

줌은 PC와 스마트폰에서 모두 가장 인기 있는 비디오 스트리밍 플랫폼 중 하나입니다. 다른 기능 외에도 사용자가 미팅 중에 화면을 공유할 수 있습니다. 이렇게 하면 튜토리얼을 쉽게 시연하고 문제를 해결하는 방법을 보여줘서 쉽게 사용할 수 있습니다.
따라서, 아이패드에서 줌 화면을 공유하는 방법이 궁금하다면 답이 여기에 있습니다. 이 기사에서는 미팅 중 및 미팅 전에 줌에서 아이패드 화면을 공유하는 방법을 알려드리겠습니다. 본론으로 들어갑시다!
파트 1. 미팅 중에 아이패드 줌 화면을 공유하는 방법
줌 미팅 중에 화면을 공유하는 것은 전혀 어려운 일이 아닙니다. 몇 번의 클릭만으로 끝낼 수 있습니다. 하지만 만약 한 적이 없다면, 저희는 도워드릴게요.
아이패드 줌 화면을 공유하는 세 가지 간단한 단계로 나누었습니다. 간단히 읽어 봅시다.
-
1
먼저 줌 미팅을 시작하거나 참여하세요. 화면의 오른쪽 상단 모서리에 있는 "공유" 아이콘을 누르세요.
-

-
2
사용 가능한 옵션에서 화면을 눌러 시작합시다.
-

-
3
그리고 펑, 그 앱은 아이패드 화면을 공유했습니다. 줌 팝업이 화면 상단에 표시됩니다. iPhone의 모든 알림은 다른 사람도 볼 수 있습니다. 따라서 개인 정보 보호를 위해 방해를 받지 않는 모드로 설정하세요.
파트 2. 제어 센터를 통해 아이패드에서 줌 화면을 공유하는 방법
아이패드 제어 센터는 화면 녹화를 포함한 많은 기능들을 제공합니다. 이 기능을 사용하면 줌 미팅 중에 아이패드 화면을 다른 참가자와 쉽게 공유할 수 있습니다.
어떻게 하는지 몰라요? 제어 센터에서 아이패드에서 줌 화면을 공유하는 방법을 확인하세요.
-
1
제어 센터를 열어주세요.
-

-
2
이제 화면 녹화 아이콘을 누르세요. 앱 목록이 화면에 나타납니다.
-

-
3
줌을 선택하고 그리고 3초 후 아이폰의 화면이 줌에 나타날 것입니다.
-

파트 3. 미팅에 참가하기 전에 아이패드에서 줌 화면을 공유하는 방법
줌 미팅 시작부터 화면을 공유해야 하는 경우가 있습니다. 예를 들어, 프레젠테이션을 해야 하거나 사용자가 미팅을 발표할 경우입니다. 다행히 줌을 사용하면 미팅에 참여하자마자 화면을 공유할 수 있습니다.
미팅 전에 아이패드 줌 화면을 공유하는 방법은 아래 확인하세요.
-
1
아이폰에서 줌을 실행하고 화면 공유를 누르세요.
-

-
2
팝업 탭에서 미팅 ID 또는 공유 키를 입력해야 합니다.
-

-
3
마지막으로 "브로드캐스트 시작"을 누르면 미팅이 시작되는 순간부터 아이패드 화면이 참가자에게 표시됩니다.
-

추가 팁: 줌 화면을 녹화하는 가장 좋은 방법
줌 미팅에 1초라도 빠지고 싶지 않으십니까? Edimakor Screen Recorder를 사용하여 녹화하고 장치에 저장할 수 있습니다. 이름이 나타내듯이 기능이 풍부한 이 프로그램은 오랫동안 인기 있는 줌 레코더입니다.
시간 상한 없이 줌 미팅을 고해상도로 녹화하는 간단한 프로그램입니다. 데스크톱 앱이지만 iOS 기기에 쉽게 연결하고 미팅 녹화를 시작할 수 있습니다.
사용자 사용 환경을 개선하기 위해 이 도구를 사용하면 미팅 중에 스크린샷을 찍을 뿐만 아니라 실시간으로 그림을 그릴 수 있습니다. 게다가, 여러분은 웹 사이트, 강의, 비디오 통화, 그리고 화면에 있는 모든 것을 캡처하고 녹화할 수 있습니다.

이 제품의 독특한 기능에 대해 자세히 알아보겠습니다.
- iOS 기기 또는 PC에 줌 미팅을 녹화하는 강력한 프로그램
- Mac과 Windows 사용 가능
- 고품질 출력
- 스크린샷 지원
- 실시간 그리기 기능
- 100% 보안
Edimakor Screen Recorder를 사용하여 아이패드로 줌 화면을 공유하는 방법을 알고 싶으십니까? 방법은 다음과 같습니다.
스텝 2 iOS 디바이스를 클릭하고 아이패드를 선택하세요.
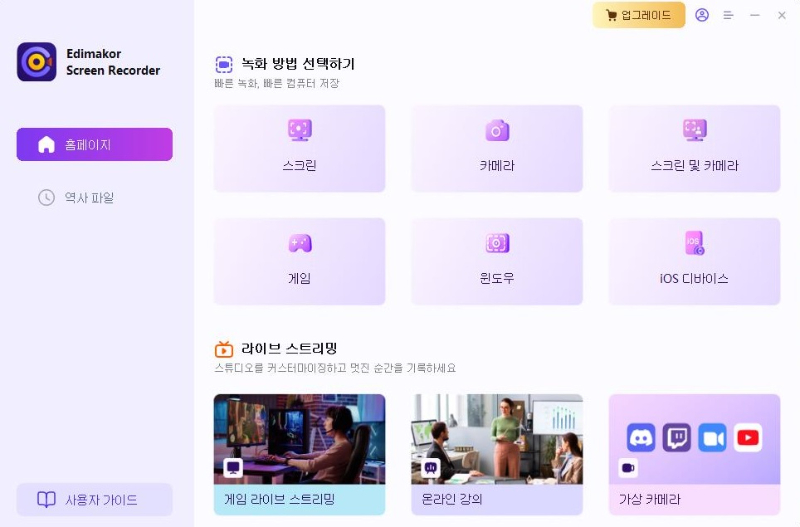
스텝 3 이제 제어 센터에서 아이패드 미러링을 선택하세요.
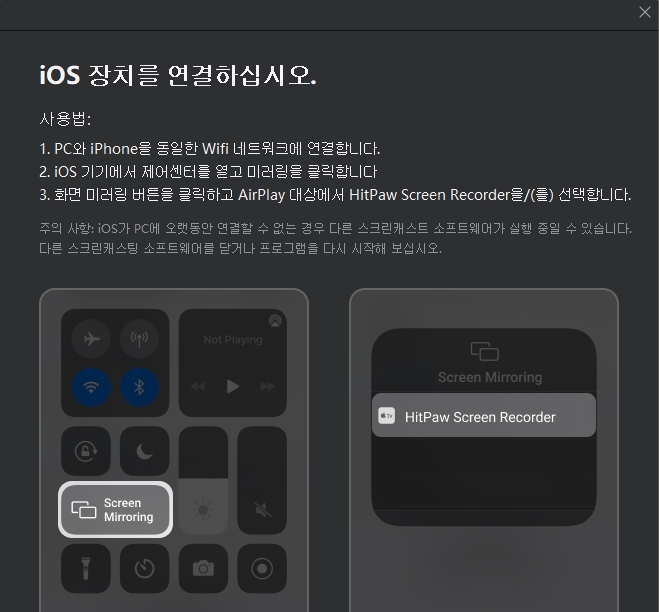
스텝 4 소프트웨어에서 아이패드 화면을 볼 수 있습니다. PC에서 줌 미팅에 참여하고 줌에 표시하세요. 줌 미팅에서 아이패드 화면이 공유되었음을 알 수 있습니다. 마지막으로, 미팅을 녹화해야 하는 경우, 빨간색 단추를 눌러 화면 녹화를 시작할 수 있습니다.
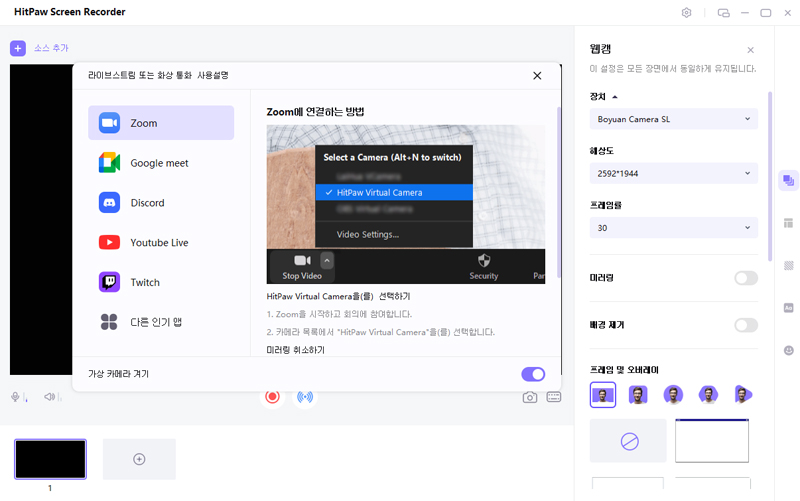
아이패드에서 ZOOM 줌 화면 공유하는 방법
줌 화면 공유에 대한 추가 FAQ:
다음은 사용자의 몇 가지 일반적인 질문입니다.
1. 어떻게 아이 폰에서 줌 화면을 공유합니까?
미팅 중에 iPhone에서 줌 화면을 공유하는 것은 매우 간단합니다. 휴대폰의 제어 센터에서 할 수 있습니다. 아이 폰 줌 화면 공유하는 방법은 다음과 같습니다.
2. 오른쪽 상단 모서리에서 아래로 손가락을 문지르고 화면 녹화 아이콘을 길게 누릅니다.
3. 사용 가능한 목록에서 줌을 눌러 화면을 표시합니다.
2. 어떻게 맥에서 줌 화면 공유합니까?
다음 단계를 확인하세요.
1. 줌 미팅을 시작하거나 참가하세요.
2. 화면 하단의 화면 공유 아이콘을 누르세요.
3. 다음 인터페이스에서 "시스템 기본 설정 열기"를 클릭하여 보안 및 개인 정보 탭으로 들어가세요.
4. 여기서 왼쪽 탭에서 화면 녹화를 선택하세요. 그런 다음 창을 닫고 Zoom(줌)으로 돌아가세요.
5. 마지막으로 맥 컴퓨터를 선택하고 공유를 눌러 화면 공유를 시작합니다.
결론
줌 미팅에서 동료들과 아이패드 화면을 공유하는 것은 어렵지 않지만 문제가 있는 경우 이 기사를 읽어 보세요. 미팅 전뿐만 아니라 미팅 중에 아이패드에서 화면을 공유하는 방법에 대한 단계별을 제공합니다.
Edimakor Screen Recorder로 Zoom 줌 미팅을 고품질로 녹화할 수 있습니다. 놀라운 녹화 기능을 갖추고 있으며 iOS 기기와 데스크탑 모두에서 미팅을 녹화할 수 있습니다.
만약 데스크톱을 사용하지 않으려면 HitPaw 온라인 화면 녹화를 선택할 수도 있습니다. 두 가지 프로그램을 모두 간단한 처리를 제공하므로 시간이 거의 걸리지 않습니다.


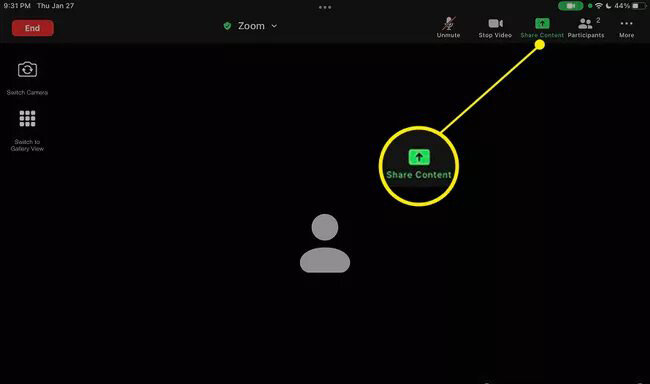

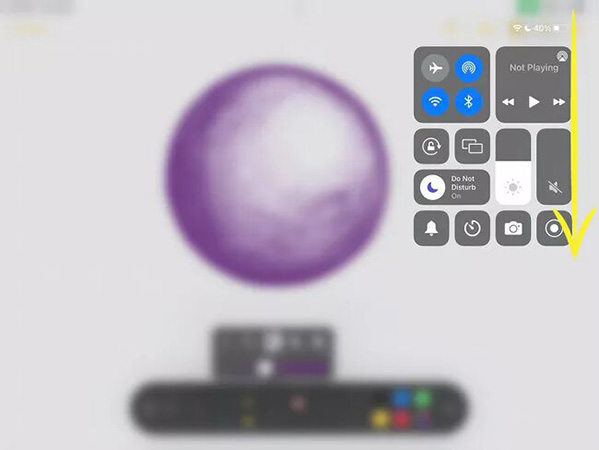
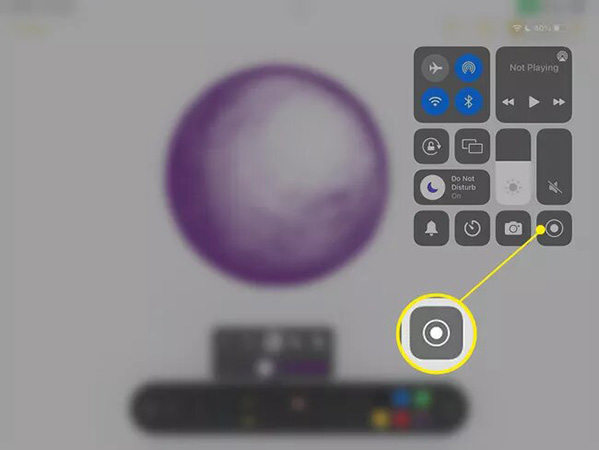


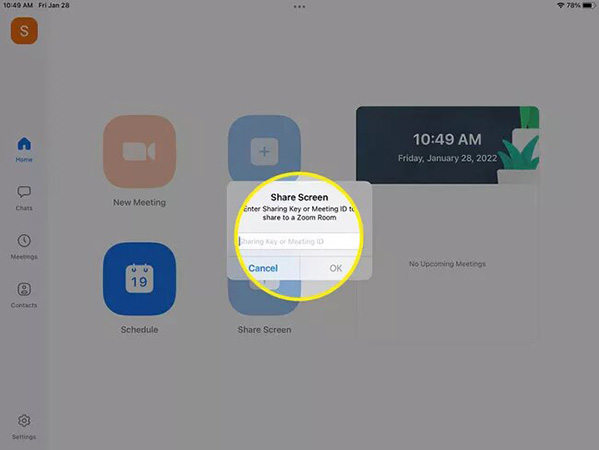








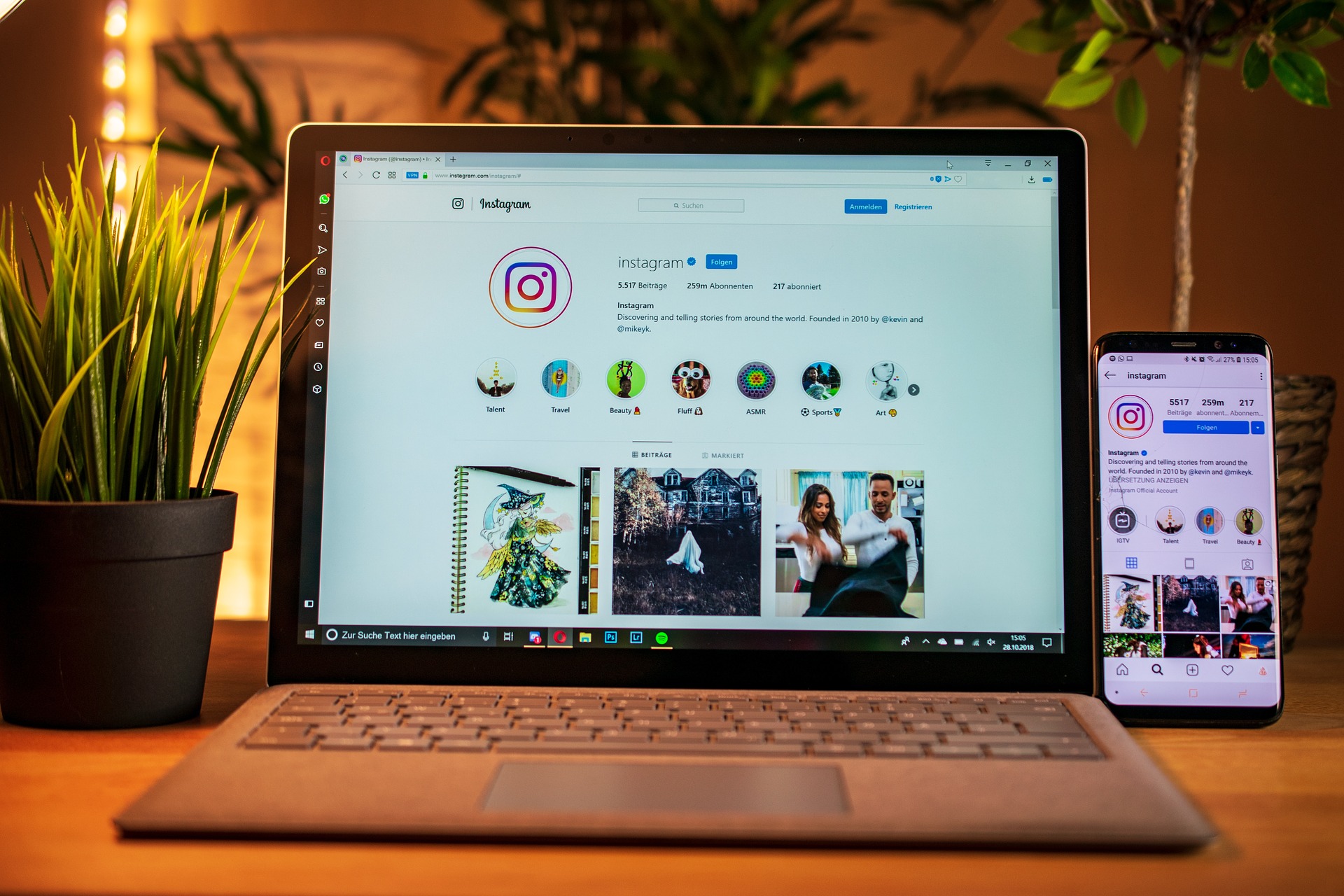

여기에서 토론에 참여하고 의견을 공유하세요.
코멘트를 남겨주세요
HitPaw 기사에 대한 리뷰 작성