스텝 01 아래 버튼을 클릭하여 도구를 다운로드하고 설치하십시오.
스텝 02 소프트웨어가 컴퓨터에 설치되면 열어 보십시오. 그런 다음 "이미지 선택"을 클릭하여 향상시킬 이미지를 업로드합니다.
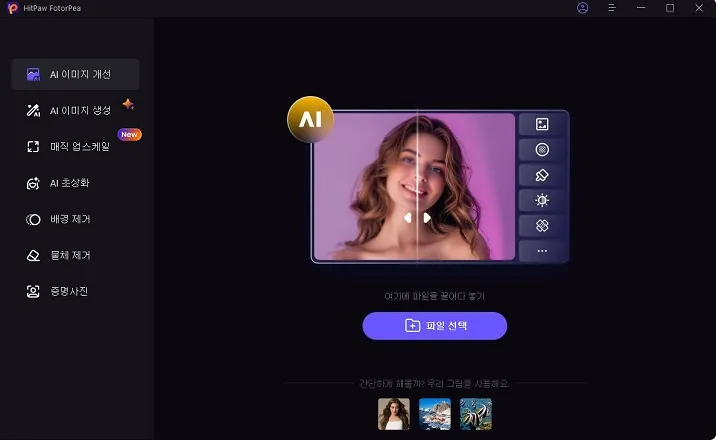
스텝 03 얼굴 모델 모드를 클릭합니다.
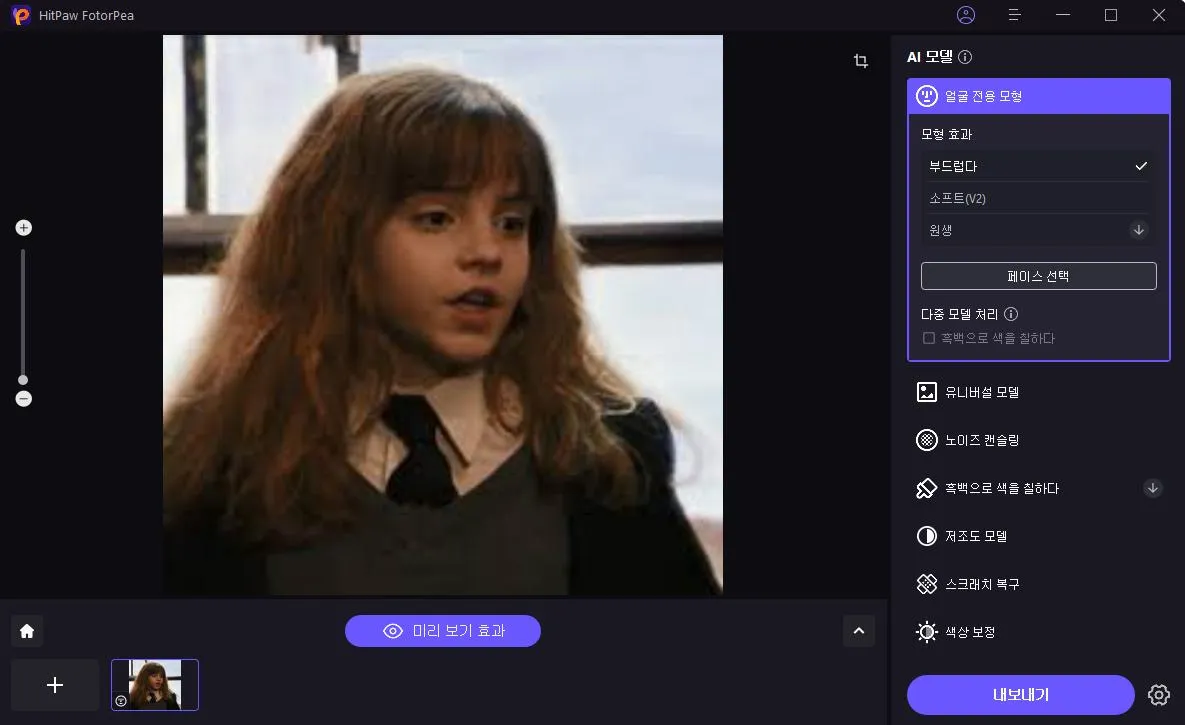
스텝 04 이미지를 확인하여 결과에 만족하는지 확인합니다.
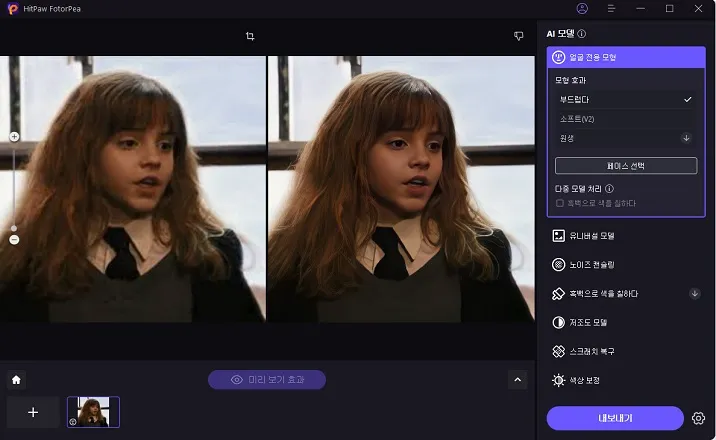
스텝 05 포토샵의 흠집을 제거하는 거래를 마쳤습니다.

포토샵의 흠집을 제거하는 방법이 궁금하다면, 당신은 올바른 장소에 온 것이다. 이 기사는 포토샵의 잡티를 제거하는 데 도움이 되는 팁과 요령에 대해 논의할 것이다. Photoshop 흠집 제거에 대해 자세히 알아보려면 계속 읽어보십시오.
풋내기에게 포토샵의 잡티를 제거하는 것은 지루한 작업일 수 있습니다. 그러나 적절한 도구를 갖추고 기술이 있다면 사진을 완벽한 버전으로 재정의하는 데 몇 분도 걸리지 않습니다. 포토샵에서 흠집을 제거하는 데 도움이 될 몇 가지 도구가 있습니다.
만약 당신이 기술에 정통하지 않다면, 잡티를 제거하는 스팟 힐링 브러시 포토샵 도구가 잡티를 제거하기 위한 앱을 탐색하는 데 가장 좋은 방법이 될 것입니다. 사용하고자 하는 브러시의 크기와 경도를 설정하기만 하면 됩니다. 그후, 애플리케이션은 이미지로부터 필요한 모든 정보를 수집하고 그것을 이미지의 나머지 부분과 혼합하여 놀라운 결과를 만들어낼 것입니다.
스팟힐링 브러쉬 툴 사용법:
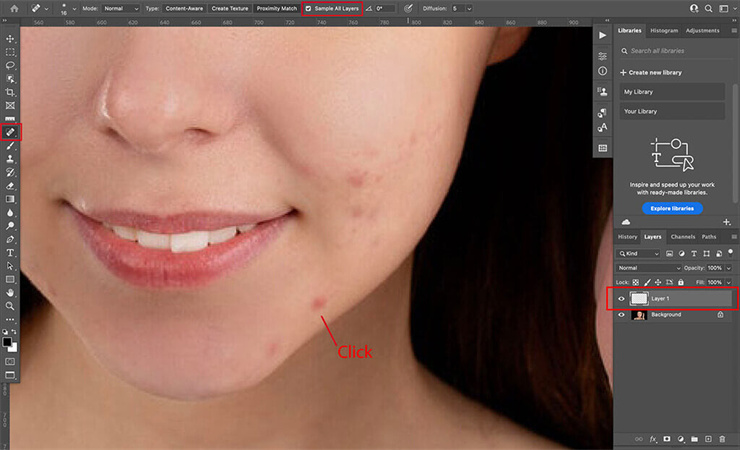
힐링 브러시는 스팟 힐링 브러시와 매우 유사하게 작동합니다. 그러나 치유 브러시 도구를 사용하면 선호도를 더 잘 제어할 수 있습니다. 도구는 표본에 대한 정보를 원하는 위치에서 선택하는 데 도움이 됩니다. 따라서, 여러분은 잡티를 제거하기 위한 샘플로 여러분의 피부의 좋은 부분을 선택할 수 있을 것입니다.
힐링 브러쉬 잡티제거기 포토샵 사용법:
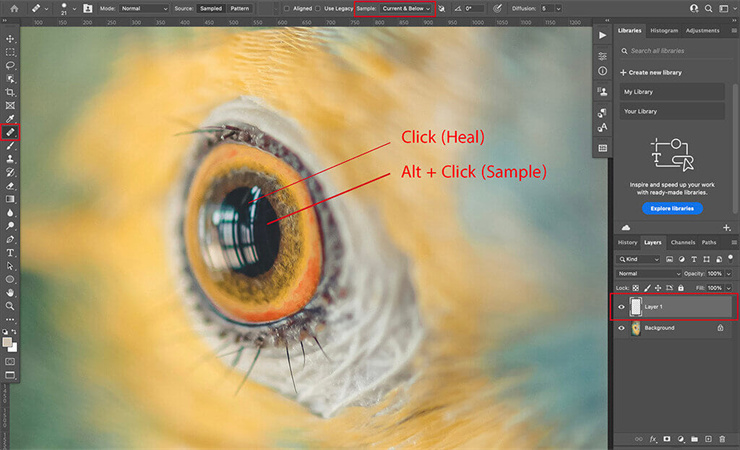
표면적이 더 큰 사진을 수정하려는 경우에는 치료 패치 도구를 사용하는 것이 가장 좋습니다. 도구가 쓰레기의 모양을 제한하지 않기 때문입니다. 작업할 영역을 선택하고 즉시 시작할 수 있습니다.
사용 방법은 다음과 같습니다:
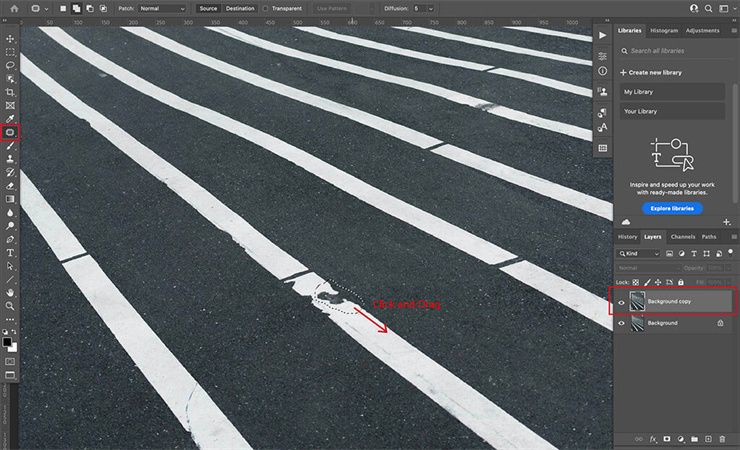
수동 흠집 제거 도구 외에도 AI 흠집 제거기를 사용하여 클릭 한 번으로 작업을 완료할 수 있습니다. 예를 들어, HitPaw FotorPea는 놀라운 AI 흠집 제거제입니다.
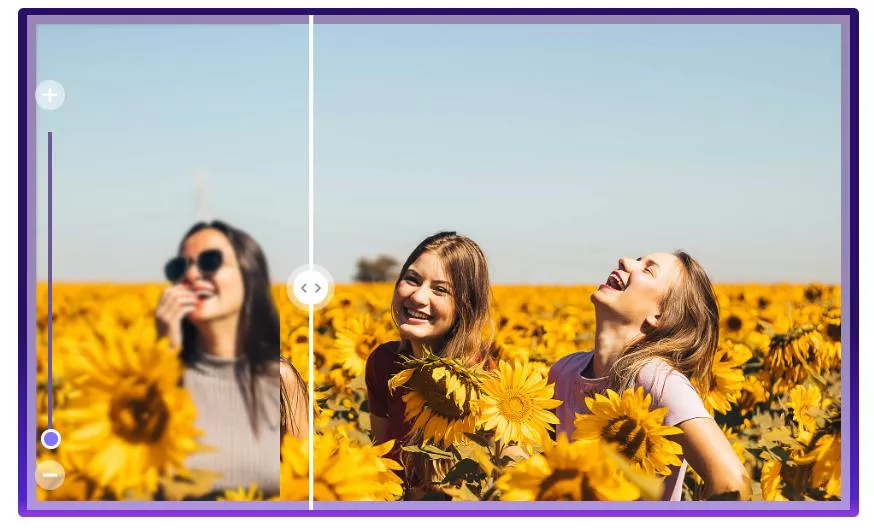
이 도구에는 사진을 즉시 수정하는 데 도움이 되는 몇 가지 기능이 있습니다. HitPaw의 도움을 받아 기호에 따라 4가지 AI 모델을 사용할 수 있습니다. 그 외에도 시간이 부족하면 HitPaw를 통해 이미지를 일괄 처리할 수 있습니다.
이것이 전부가 아닙니다. 일괄적으로 사진을 개선했음에도 불구하고 툴은 매우 빠릅니다. 따라서, 만약 당신이 전문 사진작가나 편집자라면, HitPaw는 당신에게 많은 시간을 절약해 줄 것입니다.
기본 정보에 대한 논의를 마쳤으므로 HitPaw FotorPea를 사용하여 사진의 흠집을 제거하는 방법을 살펴보겠습니다.
우리가 되기 위해 노력하는 만큼, 우리는 우리의 사진에서 완벽할 수 없습니다. 하지만, 사진을 강화하기 위해, 당신은 사진 강화 도구를 사용하여 피부의 잡티를 제거하는 것과 같은 작업을 할 수 있습니다. 비록 많은 흠집을 제거하는 포토샵 도구들이 인터넷에서 이용 가능하지만, 그것은 매우 빠르고 일괄적으로 사진을 강화할 수 있기 때문에 HitPaw FotorPea보다 더 좋은 것은 없습니다.



여기에서 토론에 참여하고 의견을 공유하세요.
코멘트를 남겨주세요
HitPaw 기사에 대한 리뷰 작성