Indesign으로 배경 제거하는 방법 2가지
InDesign에서 직접 이미지에서 배경을 제거해 본 적이 있습니까? 이미지 배경을 제거하여 관련성과 매력적으로 보이게 하는 것은 익숙한 일입니다. 이미지를 제거하기 위해 도구를 선택할 때 가장 중요한 것은 도구가 이미지의 원래 품질을 유지하는지 여부입니다.
InDesign 배경 제거를 선택하려면 이 게시물로 이동하여 InDesign에서 배경을 제거하는 방법을 배울 수 있습니다.
파트 1. Indesign에서 배경을 제거하는 방법 2가지
1.배경 제거 설계 옵션 1: Clipping Paths
InDesign은 이미지 배경을 제거하고 투명하게 만드는 훌륭한 도구입니다. InDesign의 Clipping Paths 도구를 사용하면 배경 InDesign을 제거할 수 있습니다.
- 1.먼저 PC에서 인디자인을 시작한 다음 이미지 배경을 제거하려면 원하는 사진을 가져와야 합니다.
2.클리핑 경로를 설정해야 합니다. 개체 메뉴로 이동하여 클리핑 경로를 찾고 "옵션" 아이콘을 선택하여 절차를 시작합니다.

3.대화상자를 방문한 후 미리보기를 선택하고 Type 메뉴로 이동합니다. 다음으로 "Detect Edge(엣지 검출)"를 선택합니다. 이미지 실루엣 내부에서 클리핑이 필요한 부분이 발견되면 "Include Inside Edge(인사이드 엣지 포함)"를 선택하여 진행할 수 있습니다. 허용 오차를 사용하여 경로의 조임을 사용자 정의할 수 있습니다. 이미지의 색상 대비 수준을 설정하는 것은 임계값에 따라 가능합니다.

4.클립 경로를 통해 InDesign의 사진에서 배경을 제거하는 방법만 배우면 됩니다.

2. Indesign 배경 제거 옵션 2: Pathfinder
이미지 배경을 제거하면서 더 많은 제어를 원한다면 인디자인의 Pathfinder 기능을 선택할 수 있습니다.
InDesign에서 배경을 제거하는 방법을 배우는 단계별 가이드입니다.
- 1.InDesign을 실행하고 장소 버튼을 누르기 전에 파일 아이콘으로 이동합니다. 이렇게 하면 인디자인의 메인 인터페이스에 이미지를 업로드할 수 있고 Pen 도구를 선택하여 두구에 접근할 수 있습니다.
2.이미지의 왼쪽 위에서 시작한 후 사진의 왼쪽 모서리에 앵커 포인트를 생성해야 하며, 피사체를 잘라낸 후 다음 앵커 포인트를 생성해야 하며, 피사체를 선택한 후 오른쪽 위와 오른쪽 아래에 앵커 포인트를 생성해야 하며, 다음으로 피사체 주변의 두 경로를 모두 선택해야 합니다. "Object and Path Finder"를 클릭한 후 뺴기 아이콘으로 이동합니다.

3.이렇게 하면 이미지 배경을 제거하고 투명하게 만들 수 있습니다. 이미지 배경을 제거한 후 Shift + Ctrl 명령을 눌러 사진 크기를 조정할 수 있습니다. 이미지 매개 변수 편집을 마치면 원하는 위치에 사진을 다운로드할 수 있습니다.

파트 2. 이미지 배경을 제거하는 가장 좋은 대안--HitPaw Photo Object Remover
InDesign 배경 제거를 선택하는 것은 적절하지만 이 과정은 초보자에게 우호적이지 않습니다. 이는 새로운 사람들이 인디자인을 사용하는 것을 좋아하지 않을 것이며 그 대안을 찾고 싶다는 것을 암시합니다. HitPaw Photo Object Remover가 존재하기 때문에 인디자인의 대안을 찾기 위해 어디에도 갈 필요가 없습니다.
사용하는 AI 전원 기술 덕분에 이미지에서 배경을 제거하는 것이 간단해 보입니다. 이미지 배경을 제거하는 것 외에도 HitPaw Photo Object Remover를 사용하면 이미지에 거대하고 눈길을 끄는 색상을 적용할 수 있습니다. 이미지에서 원하지 않는 개체를 제거할 수 있어 보기 쉽고 아름답게 보입니다.
기능- 인공지능 인식 기술을 통해 이미지 배경을 제거할 수 있도록 지원합니다.
- 이미지 배경을 시선을 사로잡는 컬러와 매혹적인 컬러로 바꿀 수 있습니다.
- 사진에서 원하지 않는 개체를 자동으로 제거할 수 있도록 도와줍니다.
- HitPaw Photo Object Remover는 원하지 않는 개체를 해체하기 전에 자동으로 탐지합니다.
- 간단한 사용자 인터페이스를 제공합니다.
- 배경 및 원하지 않는 개체를 제거하는 동안 화질이 저하되지 않습니다.
- 그림자, 잡동사니, 사람 등 원치 않는 물건을 제거하는 데 도움이 됩니다.
HitPaw Photo Object Remover를 통해 이미지 배경을 제거하는 방법을 배우는 단계별 가이드입니다.
Step 1:처음부터 HitPaw Photo Object Remover 공식 웹 페이지로 이동한 후 소프트웨어를 설치해야 합니다. 다음으로 프로그램을 시작하고 배경 제거 버튼을 클릭해야 합니다.

Step 2:이제 HitPaw Photo Object Remover의 타임라인에 사진을 업로드해야 하며, 가져오면 이미지 배경이 자동으로 제거되므로 아래 화면에서 원본 이미지와 편집된 이미지의 차이에 주의하십시오.


Step 3:이제 보류 버튼을 눌러 보관할 원본 영상의 영역을 선택할 수 있습니다

Step 4:이미지의 특정 영역을 유지하지 않으려면 지우기 버튼을 클릭합니다.

Step 5:사진의 배경을 우아하고 매력적으로 만들고 싶다면 컬러 탭을 누른 후 멋진 배경 색상을 선택할 수 있습니다. HitPaw Photo Object Remover는 다양한 색상을 선택할 수 있습니다.

Step 6:이미지 결과를 다운로드하기 전에 미리보기 버튼을 눌러 편집 결과를 평가해야 합니다. 결과가 만족스러우면 내보내기 아이콘을 눌러 사진을 다운로드할 수 있습니다.

결론
InDesign에서 흰색 배경을 제거하는 방법을 배우는 것은 이 훌륭한 안내서 덕분에 관리할 수 있게 되었습니다. 저희는 인디자인에서 배경을 제거하기 위해 경로 찾기와 클리핑 경로를 포함한 두 가지 훌륭한 방법을 열거하였습니다.
InDesign은 바쁜 사용자 인터페이스를 제공하고 새로운 사용자는 이미지 배경을 변경하기가 어려울 수 있으므로 HitPaw Photo Object Remover를 볼 수 있습니다. 이미지의 해상도를 변경하지 않고 이미지 배경을 찢기 전에 자동으로 감지합니다..


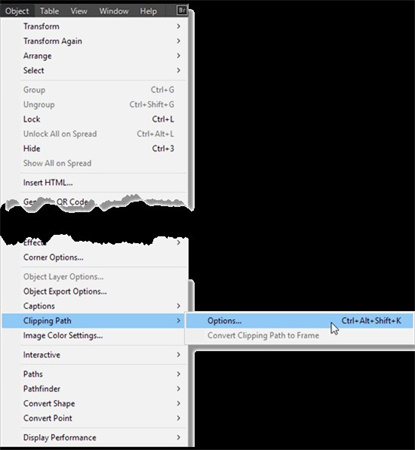
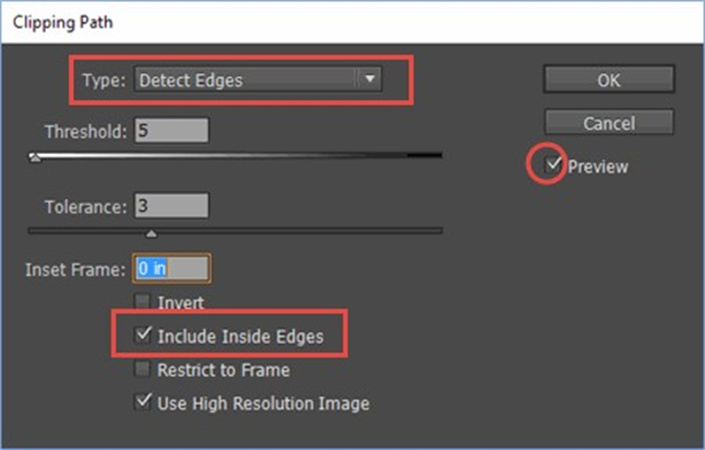

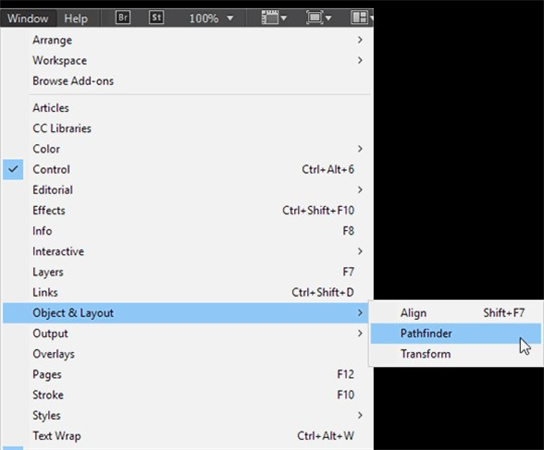
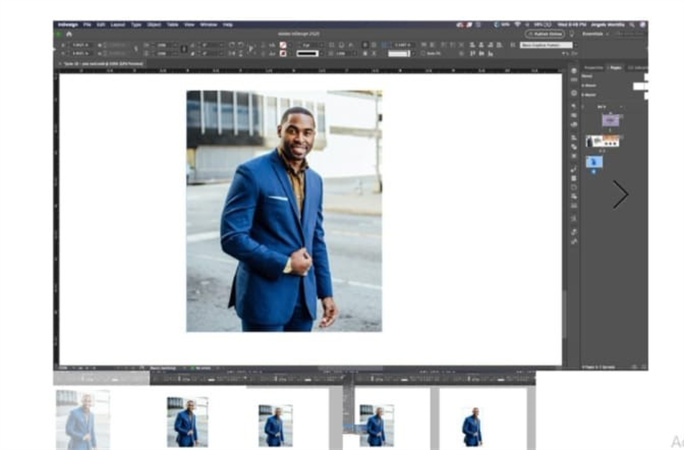







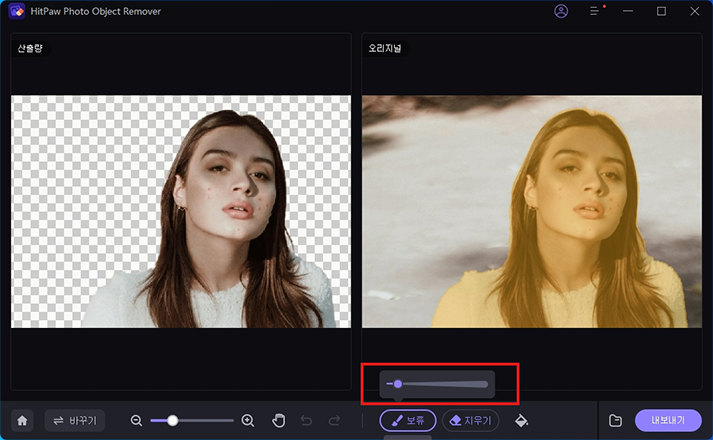
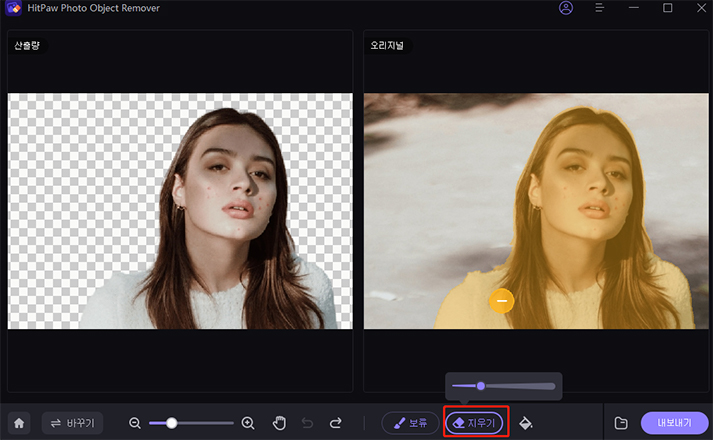


 HitPaw VoicePea
HitPaw VoicePea  HitPaw Video Object Remover
HitPaw Video Object Remover


기사 공유하기:
제품 등급 선택:
김희준
편집장
새로운 것들과 최신 지식을 발견할 때마다 항상 감명받습니다. 인생은 무한하지만, 나는 한계를 모릅니다.
모든 기사 보기댓글 남기기
HitPaw 기사에 대한 리뷰 작성하기