Premiere Pro를 사용하여 동영상 속도를 높이는 방법
Adobe Premiere Pro는 전문가와 콘텐츠 제작자 사이에서 동영상 편집을 위한 업계 표준입니다. 많은 기능 중에서도 동영상 속도를 조정하는 것이 가장 인기 있는 기능 중 하나입니다. 빠른 모션 효과, 타임랩스, 액션으로 가득 찬 편집 등 동영상 속도를 높이는 것은 중요한 학습 기술이 될 수 있습니다. 다용도 도구인 Adobe Premiere Pro는 크리에이터에게 동영상 속도를 높일 수 있는 다양한 방법을 제공합니다. 또한 제작하려는 효과의 종류에 따라 모두 다른 맥락에서 사용할 수 있습니다. 따라서 우리는 Adobe Premiere Pro에서 동영상 속도를 높이는 모든 방법을 마스터하기 위해 이 자세한 단계별 안내서를 만들었습니다.
파트 1: Adobe Premiere Pro에서 동영상 속도를 높이는 2가지 방법
1. Premiere Pro의 속도/지속 시간 제어를 사용하여 동영상 속도 높이기
이 방법은 Adobe Premiere Pro를 사용하여 동영상 속도를 높이는 가장 쉬운 방법일 수 있습니다. 초보자들은 간단한 단계 때문에 이 방법을 선호합니다. 속도/지속 시간 제어 기능을 사용하면 동영상의 재생 속도를 백분율로 조정할 수 있습니다. 동영상 속도를 높이거나 그 반대의 경우도 마찬가지입니다. Premiere Pro에서 속도/지속 시간 제어를 사용하면 재생 속도를 쉽게 조정할 수 있습니다. 다음은 구체적인 조작 방법입니다.
단계 1:Adobe Premiere Pro를 실행합니다 >> '파일'로 이동합니다 >> '가져오기'를 사용하여 동영상을 선택하고 가져옵니다 >> 동영상을 메인 인터페이스 아래의 타임라인에 드래그 앤 드롭합니다.

단계 2:타임라인의 가져온 동영상에서 마우스 오른쪽 클릭을 합니다 >> 옵션에서 '속도/지속 시간'을 선택합니다.

단계 3:새로운 팝업 창에서 속도 값을百分比로 편집합니다 >> 'OK'를 클릭합니다.

첫 사용하는 사용자가 퍼센트 값을 약간 혼란스러울 수 있지만, 아주 직관적입니다. 예를 들어, 200% 속도는 정상 재생 속도의 2배이고, 300%는 3배입니다. 이와 같은 방식입니다.
Premiere Pro에서 동영상 속도를 느리게 하려면 퍼센트 값을 100% 미만으로 낮추기만 하면 됩니다. 예를 들어, 50% 속도는 재생 속도가 정상 속도의 반이 됩니다.
2. Premiere Pro의 타임 리맵핑을 사용하여 동영상 속도 높이기
타임 리매핑은 동영상 속도를 조절할 수 있는 광범위한 제어 기능을 제공하지만, 이는 쉬운 대가를 치르게 됩니다. 따라서 초보자는 일반적으로 이 방법을 사용하여 동영상 속도를 높이는 것을 권장하지 않습니다. 하지만 일반적으로 기술에 익숙하다면 프리미어 프로에서 타임 리매핑을 사용하여 재생 속도를 조절하세요.
타임 리매핑을 사용할 때 가장 큰 장점은 전체 동영상 속도를 높이는 기존 방식과 달리 사용자가 동영상의 특정 부분 속도를 높일 수 있다는 점입니다. 또한 타임 리매핑을 통해 크리에이터가 원활한 속도 전환을 할 수 있어 전문 콘텐츠에 적합합니다. 다음은 구체적인 사용 방법입니다.
단계 1:Adobe Premiere Pro를 실행합니다 >> '파일'로 이동합니다 >> '가져오기'를 사용하여 동영상을 선택하고 가져옵니다 >> 동영상을 메인 인터페이스 아래의 타임라인에 드래그 앤 드롭합니다 >> 동영상 트랙을 더블클릭하여 확장합니다.
단계 2:동영상에서 마우스 오른쪽 클릭을 합니다 >> '클립 키프레임 표시'에 마우스를 올립니다 >> 커서를 '타임 리맵핑'으로 이동합니다 >> 'Speed'를 클릭합니다.

단계 3:속도 변경을 시작하고자 하는 클립 세그먼트의 시작 부분으로 재생 커서를 끌어 이동합니다 >> '펜' 도구를 사용하여 이 지점에 키프레임을 추가합니다.
속도 변경이 끝나야 하는 클립 세그먼트의 끝 부분에서도 이 단계를 반복합니다.

단계 4:키프레임 사이의 흰 막대를 위로 끌어당겨 클립 세그먼트의 속도를 높입니다. 동영상 속도를 느리게 하려면 아래로 끌어당깁니다.

단계 5:키프레임의 한쪽 변을 클릭하고 끌어당겨 점진적인 속도 조절을 적용합니다.

단계 6:키프레임의 파란색 상자를 클릭하여 베지어 핸들을 활성화합니다 >>它们을 회전시켜 속도를 보다 세밀하게 제어하면서 부드럽게 만듭니다.

파트 2: Premiere Pro 대안 도구를 사용하여 재생 속도 높이기
Adobe Premiere Pro는 프로페셔널한 비디오 편집을 위한 최상의 선택이지만, 매우 복잡한 도구이며 구독 요금이 비쌉니다. HitPaw Univd는 Premiere Pro보다 훨씬 사용자 친화적이고 비용 효율적인 대안을 제공합니다. Univd는 전문 도구에서 볼 수 있는 광범위한 고급 비디오 편집 기능을 제공합니다.

HitPaw Univd - 윈도우 및 맥용 온스톱 비디오 솔루션
보안 검증 완료. 254,145명이 다운로드했습니다.
- 사용하기 쉽습니다: Univd는 초보자도 동영상 속도를 높일 수 있을 만큼 사용자 친화적입니다.
- 1,000여가지 형식 지원: Univd는 어떤 형식의 동영상도 속도를 높이거나 느리게 할 수 있습니다.
- 일괄 편집: Univd를 사용하면 수천 개의 동영상을 한 번의 배치로 속도를 높일 수 있습니다.
- 빠른 속도: 트랜스코딩 없이, 기다림 없이. 편집이나 변환 모두 Univd에서 빠릅니다.
- 로스리스 편집: 속도 높이기, 크롭, 잘라내기 등을 해도 동영상의 원래 품질을 유지합니다.
- 훌륭한 전환 효과: 효과 및 전환의 전체 라이브러리가 있어 재생 속도 변경을 부드럽게 만들어줍니다.
보안 검증 완료. 254,145명이 다운로드했습니다.
Hitpaw Univd로 동영상 속도 높이는 방법 가이드
- 단계 1: Univd에 동영상 가져오기
- 단계 2: 동영상 속도 높이기
- 단계 3: 편집된 동영상 내보내기
Hitpaw Univd를 실행합니다 >> '에디터' 모듈로 이동합니다 >> 'Crop & Rotate'를 클릭합니다 >> 동영상을 도구에 드래그 앤 드롭합니다.
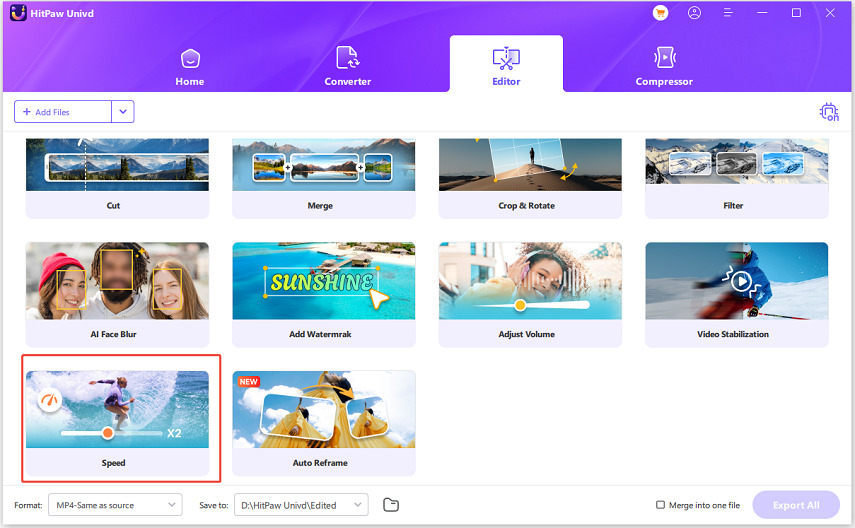
'가위' 버튼을 클릭하여 크롭 도구 세트를 엽니다 >> 'Speed' 탭으로 이동합니다 >> 속도 프리셋에서 선택합니다 >> 'Confirm'을 클릭합니다.
수입한 목록의 모든 동영상에 속도 설정을 적용하려면 'Apply all to list' 체크박스를 선택하세요.

'Export' 또는 'Export all'을 클릭하여 변경 사항을 새 출력 파일로 저장합니다.

Adobe Premiere Pro에서 동영상 속도를 높이는 방법에 대한 FAQs
Q1. 동영상을 속도를 높이면서 오디오 피치에 영향을 주지 않을 수 있나요?
A1. 예, 가능합니다. 동영상 속도를 높인 후 오른쪽 클릭하여 'Speed/Duration' 옵션을 선택합니다. 'Speed/Duration' 팝업 창에서 'Maintain Audio Pitch' 체크박스를 선택하면 동영상 속도 변경에도 오디오 피치가 유지됩니다.
Q2. 왜 동영상을 속도를 높인 후 재생이 끊기는 현상이 나나요?
A2. 동영상 재생이 끊기는 현상은 Adobe Premiere Pro가 동영상 크기나 컴퓨터 리소스의 제한으로 과부하되었기 때문일 수 있습니다. Premiere Pro에서 재생 속도를 과도하게 높이면 발생할 수도 있습니다. 이 문제는 'Frame Blending'을 사용하여 해결할 수 있습니다. 동영상 오른쪽 클릭 옵션의 'Time Extrapolation' 아래에서 'Frame Blending'을 선택하세요. 고급 사용자는 'Optical Flow'를 사용할 수도 있습니다.
Q3. Adobe Premiere Pro에서 전체 동영상 배치를 속도를 높이려면 어떻게 하나요?
A3. 'Shift' 키를 눌러 타임라인에서 여러 개의 동영상을 선택합니다. 선택된 동영상 중 하나를 오른쪽 클릭하고 'Nest'를 선택하여 중첩 시퀀스로 결합합니다. 이제 중첩 시퀀스를 오른쪽 클릭하여 'Speed/Duration'을 선택하면 중첩 시퀀스의 모든 동영상에 속도 변경이 적용됩니다.
마무리
Adobe Premiere Pro에서 동영상 속도를 높이는 방법을 알면 편집 과정을 훨씬 더 쉽고 재미있게 만들 수 있습니다. 타임랩스, 빠른 모션 효과를 작업하든 동영상 속도를 변경하고 싶든 속도를 조절하는 방법을 이해하는 것은 중요한 기술입니다. Adobe Premiere Pro는 복잡한 프로젝트에서 동영상 속도를 높이는 데 탁월한 도구이지만, HitPaw Univd는 빠르고 가벼우며 사용하기 쉬운 대안으로 선호됩니다. Univd를 사용하면 초보자도 버튼을 클릭 한 번으로 몇 초 만에 쉽게 속도 기회를 얻을 수 있습니다.


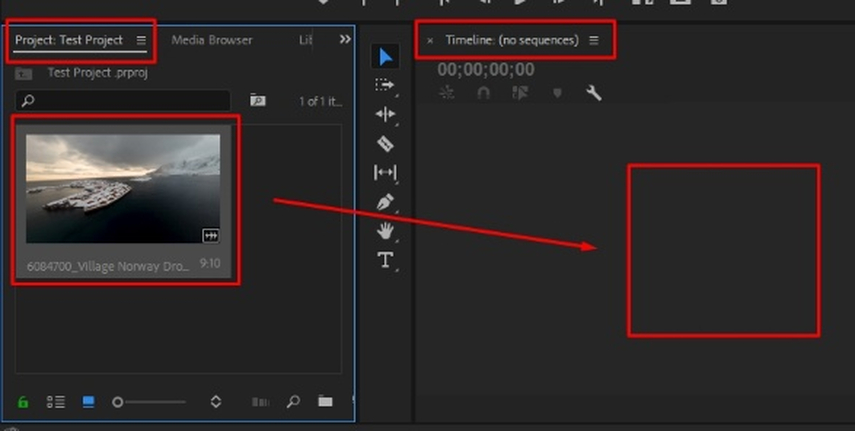
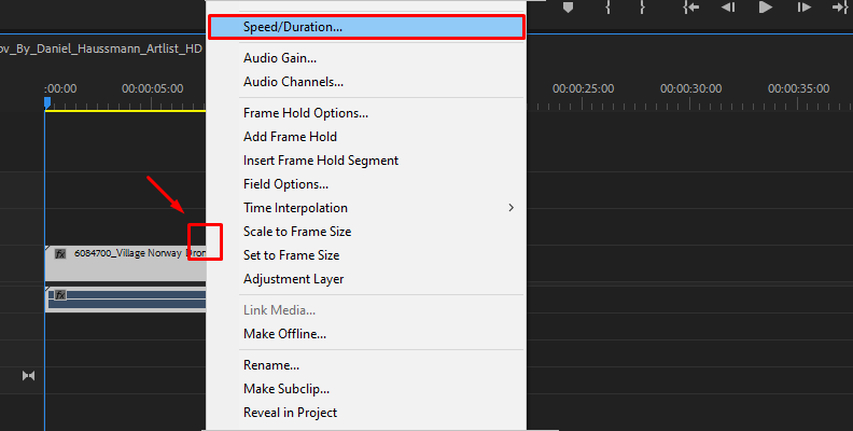
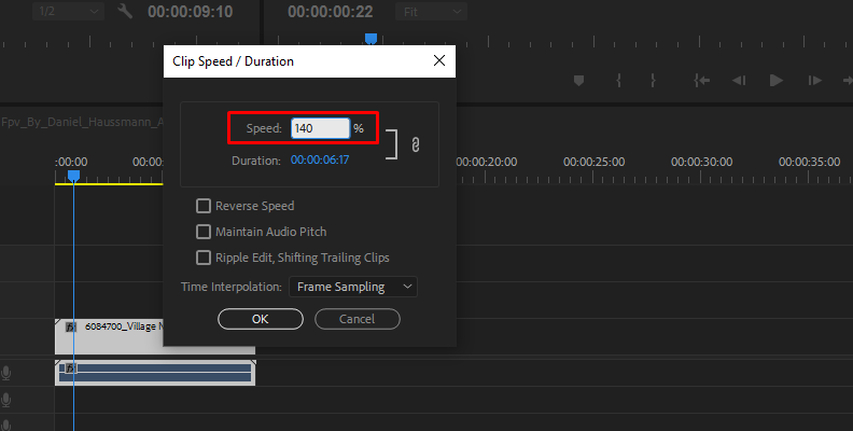
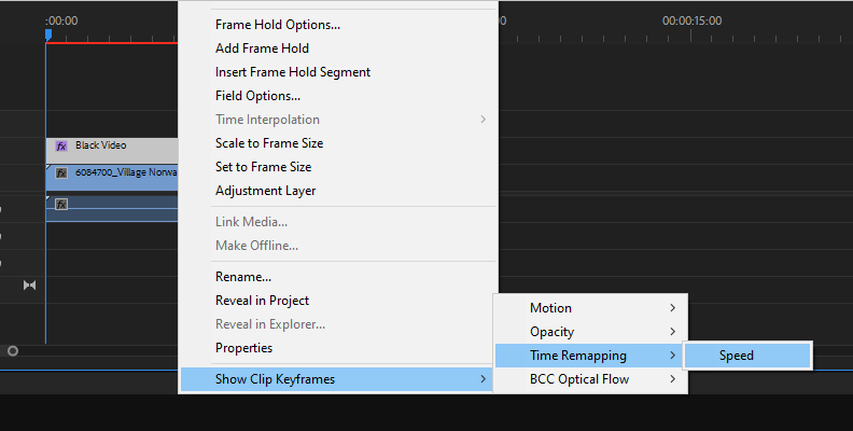
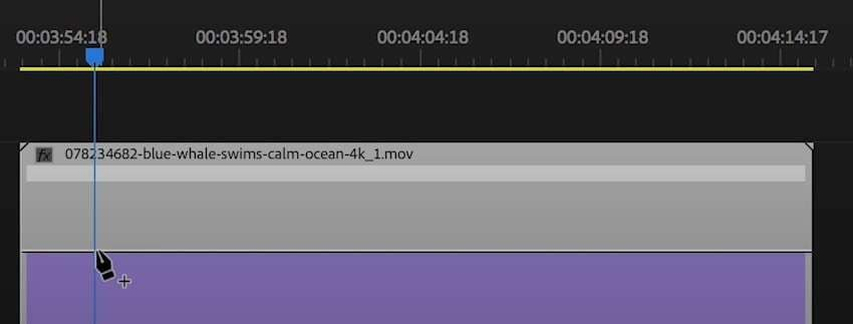
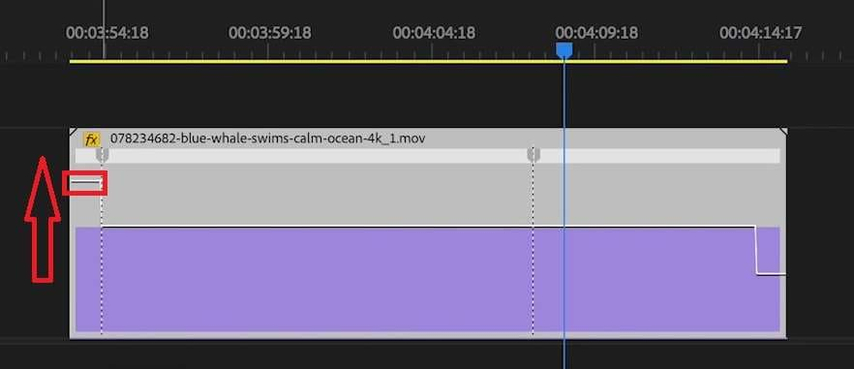
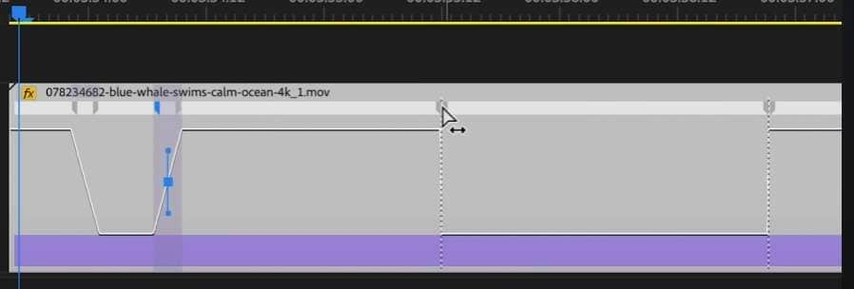
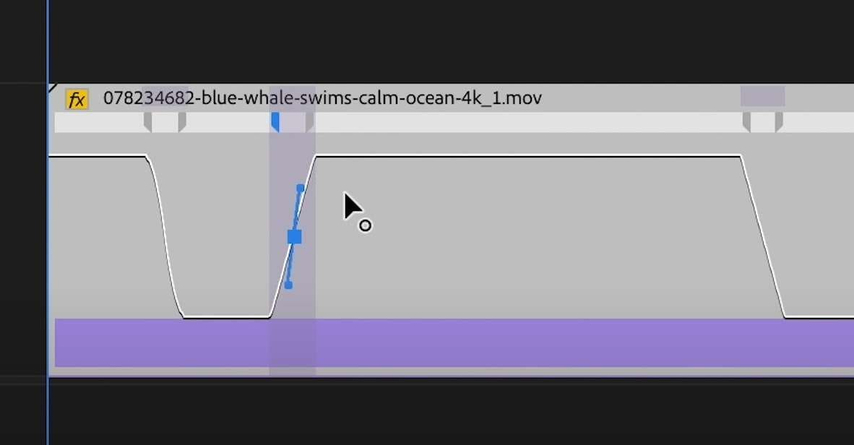





 HitPaw VoicePea
HitPaw VoicePea  HitPaw VikPea
HitPaw VikPea HitPaw FotorPea
HitPaw FotorPea
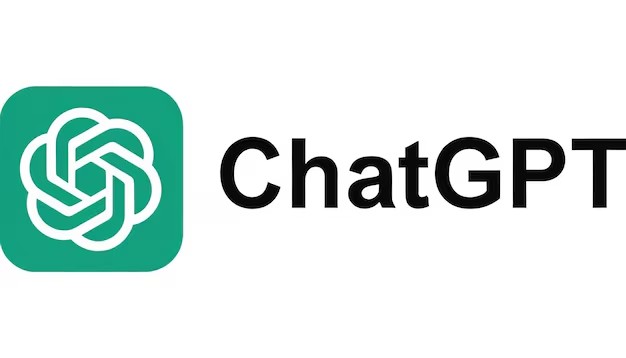
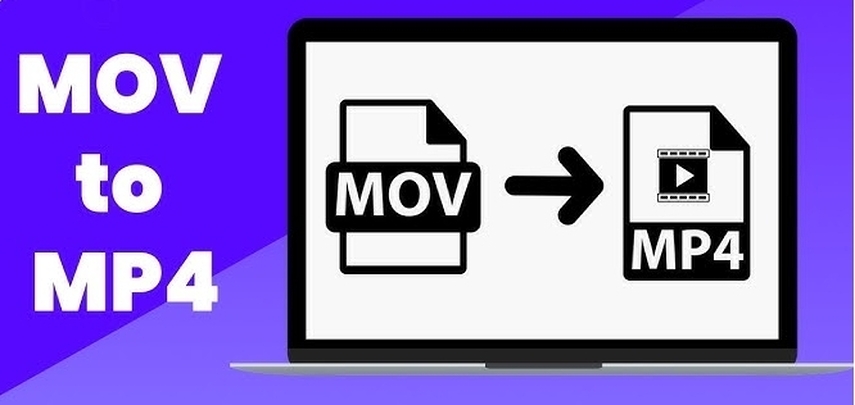

이 문서 공유하기:
제품 등급을 선택하세요:
김희준
편집장
프리랜서로 5년 이상 일해왔습니다. 새로운 것들과 최신 지식을 발견할 때마다 항상 감탄합니다. 인생은 무한하다고 생각하지만, 제 자신은 한계를 모릅니다.
모든 기사 보기댓글 남기기
HitPaw 기사에 대한 리뷰 작성하기