1단계: HitPaw Online Background Remover를 방문한 다음 배경을 제거할 이미지를 드래그 앤 드롭하여 업로드합니다.
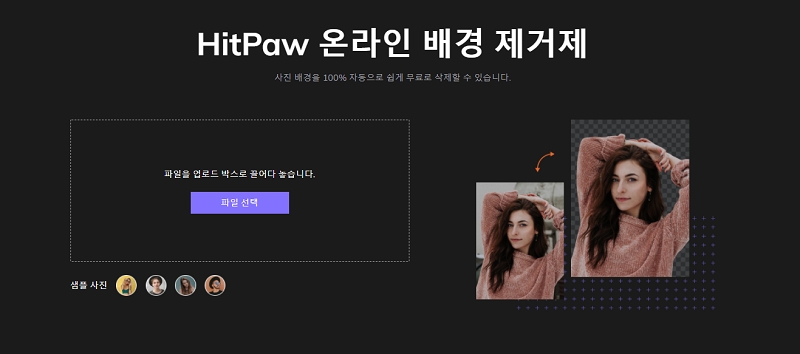
2단계: 이제 이미지에서 배경 제거를 시작하려면 "배경 제거"를 누릅니다.
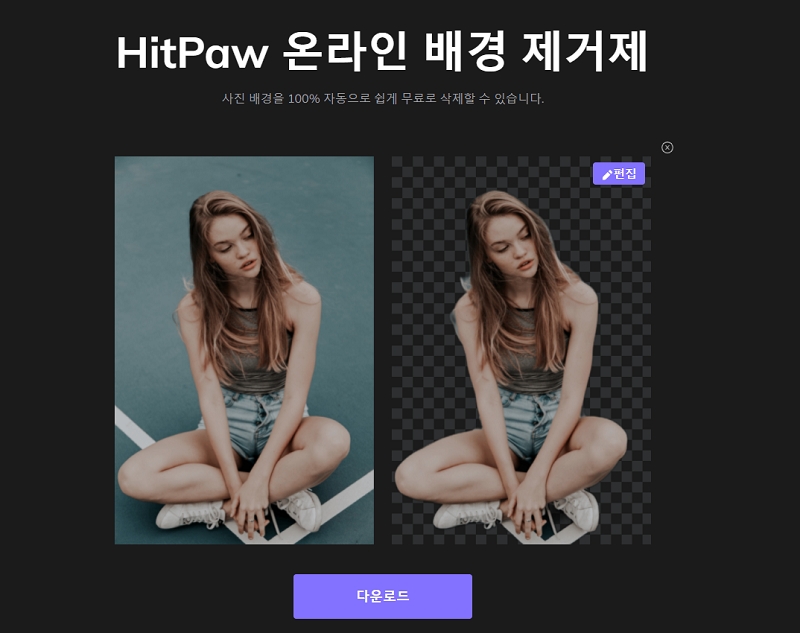
3단계: 이 프로세스에는 몇 초가 걸립니다. 배경이 성공적으로 제거되면 다운로드 버튼을 눌러 이미지를 저장합니다.

어떤 이유로든 이미지의 배경을 제거해야 할 수 있습니다. 그것에 대해 사람들은 복잡한 과정이고 많은 기술적 지식이 필요하다고 생각합니다. 하지만, 사실은 그렇지 않아요! 일부 도구를 사용할 수 있기 때문에 Mac에서 배경 이미지를 쉽게 제거할 수 있습니다.
Mac에서 사진 배경을 제거하는 동시에 쉽게 사용할 수 있는 Mac의 내장 도구 미리 보기를 소개합니다. 프리뷰를 사용하는 것의 가장 좋은 점은 단순하면서도 매우 다재다능하다는 것입니다. macOS에 익숙하지 않더라도 미리보기를 사용하는 것은 간단한 작업입니다.
또한, 필요할 때 Mac용 온라인 이미지 배경 제거 도구 몇 가지를 추천해 드리겠습니다. 요즘 온라인 도구는 매우 쉽고 편리합니다.
미리 보기 도구는 Tiff, PNG, LPEG 및 PSD를 포함한 다양한 이미지 파일 형식을 지원합니다. 또한 작업할 이미지가 호환되지 않는 경우 파일을 연 다음 내보내기로 이동하여 지원되는 파일 형식으로 원활하게 변환할 수 있습니다. 그런 다음 팝업에서 형식을 클릭한 다음 파일 유형을 선택합니다.
이제 아래 단계를 통해 미리보기에서 배경을 제거하는 방법을 살펴보겠습니다.
이 방법은 사진 배경이 섞이지 않거나 다양한 음영을 가지고 있을 때 적합합니다.
배경을 제거할 이미지를 미리보기에서 엽니다.
그런 다음 도구 모음에서 마크업 버튼을 누릅니다. 그러면 Markup의 하위 메뉴가 확장됩니다.
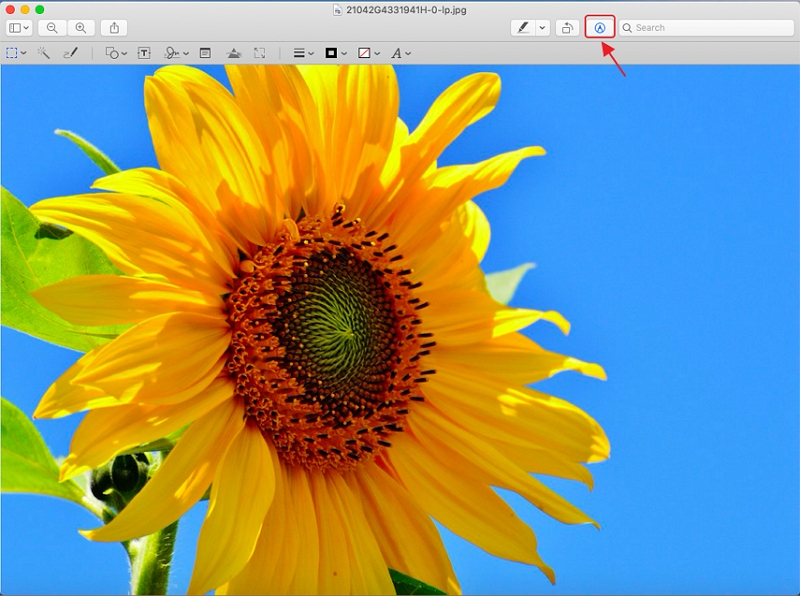
이제 확장 하위 메뉴에서 막대처럼 보이는 인스턴트 알파 도구를 선택합니다.
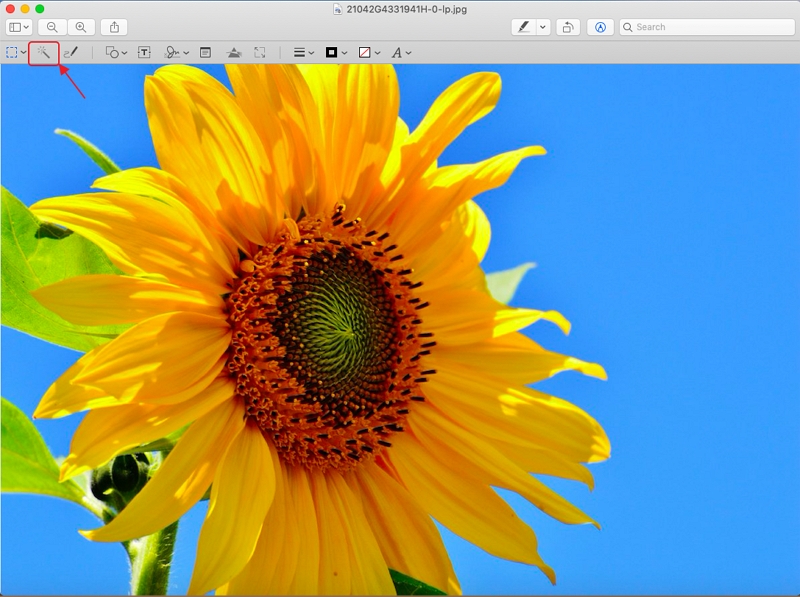
그런 다음 이미지의 배경을 통해 끌기 시작합니다. 끄는 동안 일치하는 음영에 따라 도구에 의해 픽셀이 자동으로 선택됩니다. 배경 음영이 유지하려는 이미지의 단면과 다를 때 이 프로세스가 적합한 이유입니다.
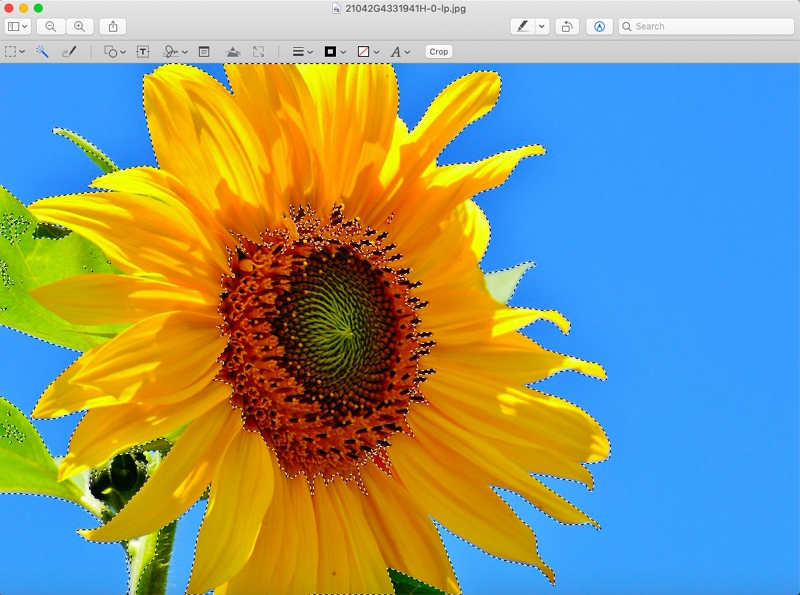
한 번에 전체 배경을 선택할 수 있습니다. 하지만 그럴 것 같지는 않아요. 따라서 섹션 선택을 계속할 수 있습니다. 제거할 섹션을 캡처한 다음 삭제 버튼을 눌러 강조 표시된 배경을 제거할 때 끌기를 중지할 수 있습니다.
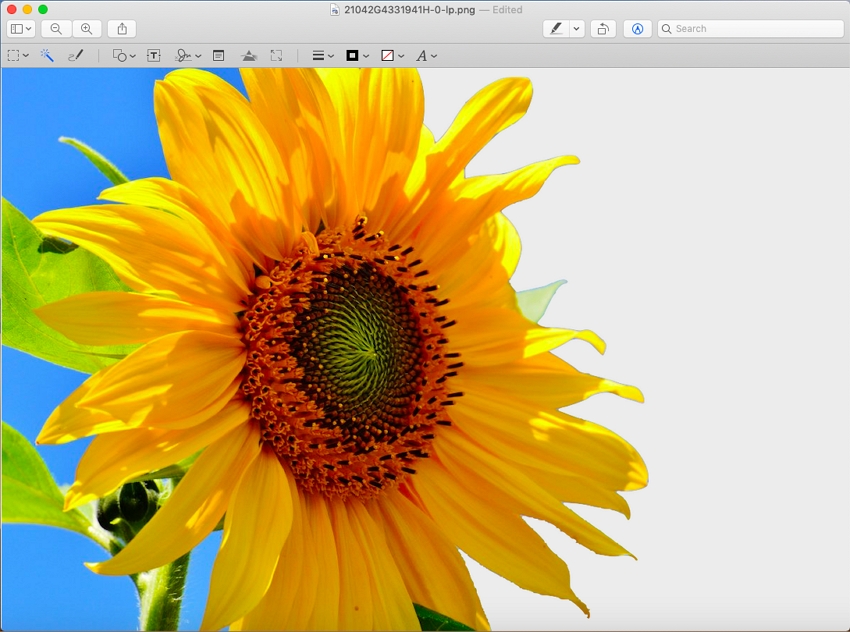
팁: 삭제 버튼을 누르면 "이 문서를 PNG로 변환하시겠습니까? 마지막 편집은 투명도를 추가하는데, 현재 문서 형식은 이 투명도를 지원하지 않습니다. 변환하면 기존 파일이 바뀝니다. 계속하려면 변환 버튼을 클릭하십시오. 이렇게 하면 선택한 배경이 투명하게 제거됩니다.

이제 4단계와 5단계를 수행한 다음 [삭제] 단추를 클릭하면 더 많은 섹션을 선택할 수 있습니다. 배경이 완전히 제거될 때까지 이 작업을 계속할 수 있습니다.
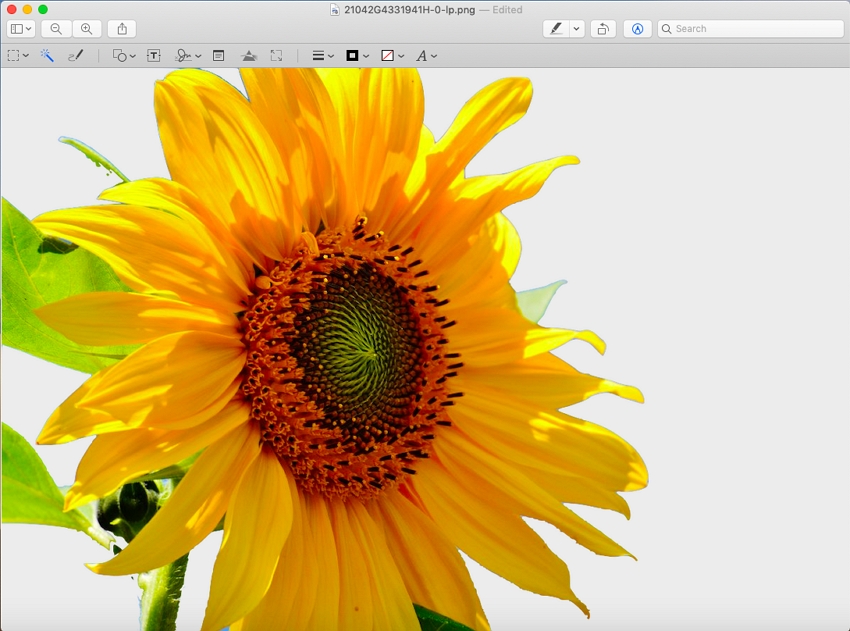
배경에서 큰 부분을 제거한 후에는 위와 같은 단계를 적용하여 유지할 이미지에 더 가까운 작은 부분을 계속 삭제할 수 있습니다.
이제 Mac의 이미지에서 배경을 제거하는 방법을 알게 되었으니 배경에서 음영이나 색상이 동일한 Mac의 이미지를 잘라내는 방법에 대해 알아보겠습니다.
왜냐하면 이 과정은 어려울 수 있기 때문입니다. 따라서 이미지의 일부를 유지하려는 작업에 사용하는 것이 좋습니다. 동일한 작업을 수행하려면 미리보기에서 이미지를 연 후 아래 단계를 수행하십시오.
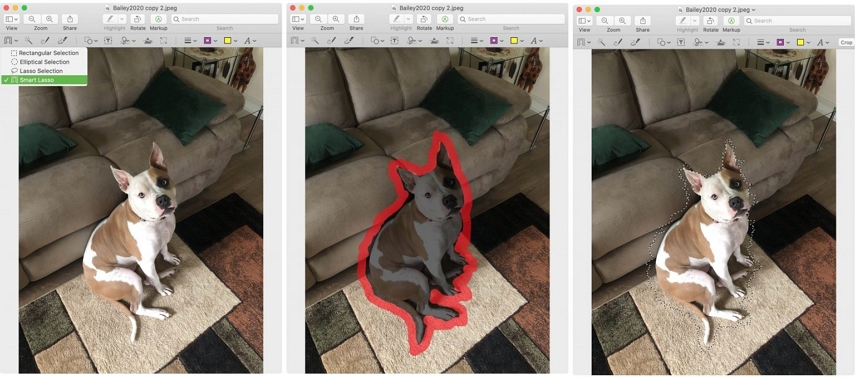
이 방법을 선택하여 이미지에서 미리보기의 배경을 제거하거나 선택한 이미지를 다른 곳에 복사할 수 있습니다.
이미지 배경을 제거하는 데 유용한 팁은 다음과 같습니다.
Mac에서 이미지 배경을 제거하기 위해 미리 보기를 사용하는 것은 원하지 않는 영역을 모두 원활하게 제거할 수 없는 경우와 같이 스마트하지 않은 경우가 있습니다. 이미지에서 배경을 보다 편리하고 빠르게 제거하는 방법을 찾으려면 온라인 배경 제거 도구를 사용하는 것이 좋습니다. 이제는 한 번의 클릭으로 자동으로 사람을 식별하고 배경을 제거할 수 있는 AI 배경 제거 도구가 많이 있습니다.
HitPaw Online Background Remover는 최고의 무료 온라인 이미지 배경 제거 도구 중 하나입니다. 이것은 완전히 무료이고, 워터마크도 없고, 광고도 없으며, Mac, PC, iOS 및 Android 장치에서 작동합니다.
1단계: HitPaw Online Background Remover를 방문한 다음 배경을 제거할 이미지를 드래그 앤 드롭하여 업로드합니다.
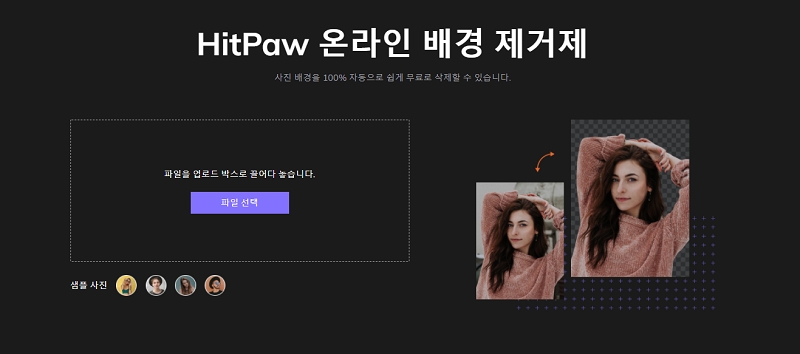
2단계: 이제 이미지에서 배경 제거를 시작하려면 "배경 제거"를 누릅니다.
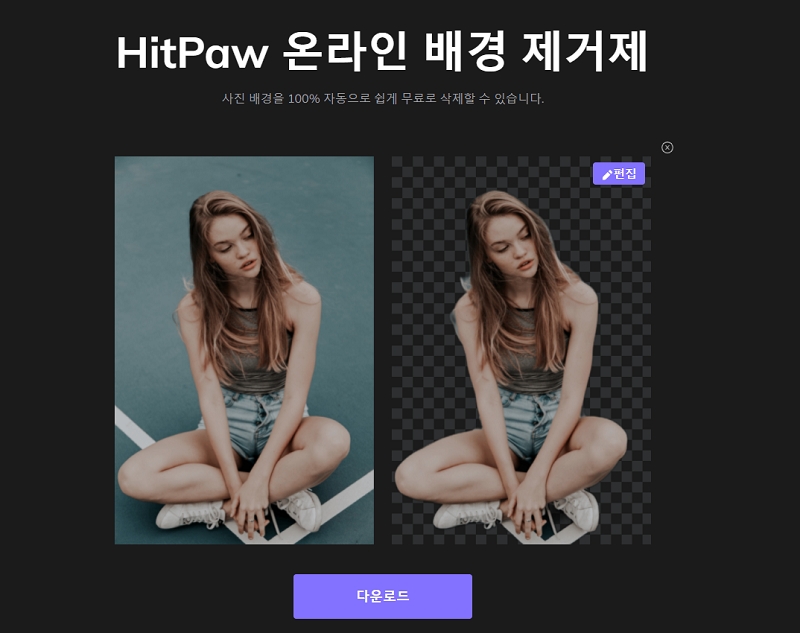
3단계: 이 프로세스에는 몇 초가 걸립니다. 배경이 성공적으로 제거되면 다운로드 버튼을 눌러 이미지를 저장합니다.
HitPaw Online Free Background Remover로 Mac에서 이미지를 잘라내는 방법을 알려주는 간단한 단계였습니다.
Mac에서 사진 배경을 제거하는 방법이 궁금할 경우 위의 방법을 따르십시오. 이 글에서 설명하는 두 가지 방법 중 HitPaw Online Background Remover를 사용하여 더 쉬운 방법을 선택하는 것이 좋습니다. 이 도구는 무료이고 사용하기 쉬울 뿐만 아니라 워터마크 없이 단 몇 초 만에 작업을 안전하게 수행할 수 있습니다.



여기에서 토론에 참여하고 의견을 공유하세요.
코멘트를 남겨주세요
HitPaw 기사에 대한 리뷰 작성