온라인/포토샵으로 GIF 배경 제거하는 방법
GIF(Graphical Interchange Format)는 소리 없이 특정한 동작을 수행하거나 보여주기 위해 시퀀스에 넣는 사진들의 조합입니다. GIF들은 일정 시간 간격을 두고 연속 루프에 투입되는 이미지들입니다. 때때로 이러한 GIF들은 투명한 배경을 가지고 있어서 어디에나 업로드하기 쉽습니다. 근데 움짤에 배경이 있으면 좀 서툴러 보일 수도 있습니다.
더 알아보기
추가적으로 더 추천드릴 만한 PC용 여자 목소리 변조/디스코드 사운드보드 추가/AI 커버/텍스트 음악 생성/음악 장르 변경하는 프로그램이 있습니다!
HitPaw VoicePea 홈페이지로 자세한 디테일을 알아보도록 하겠습니다!

파트 1. 온라인에서 GIF 배경 제거는 방법
발표나 포스팅을 할 때는 GIF가 부피가 크고 보기 좋지 않을 수 있으므로 GIF의 배경 제거하는 것이 필요합니다. GIF 배경 제거할 생각이지만 GIF에서 배경 화면을 제거하는 방법에 대해 고민하고 있다면, 온라인에서 GIF 배경 제거하는 실용적인 사이트 몇 가지와 자세한 단계 방법을 알려 드리겠습니다. 계속 읽어보시죠.
OnlineGifTools
OnlineGifTools는 온라인으로 GIF 배경 제거하는 가장 좋은 도구 중 하나입니다. 이 도구는 사용이 편리하고 결과를 미리 보기 섹션에 즉시 반영하기 때문에 많은 사람들이 사용하고 있습니다. 한두 번의 변경으로 GIF 배경 몇 번의 클릭으로 쉽게 제거할 수 있습니다. 배경 제거하는 것 외에 배경 색깔이나 다른 특성을 변경할 수 있습니다.
- onlinegiftools.com으로 들어가고 GIF 파일을 업로드하려면 회색 화면을 클릭하십시오.
- GIF 업로드 후 GIF 배경 제거 옵션을 사용자 정의할 수 있습니다.
- 원하는 배경을 얻거나 움짤 배경 제거하면 미리보기 화면에서 다운로드만 하면 됩니다.
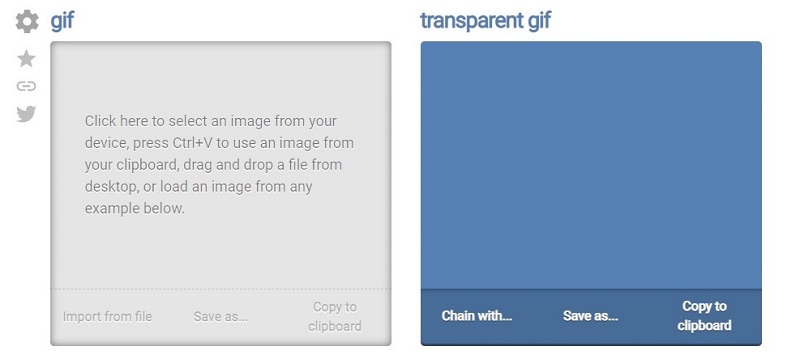
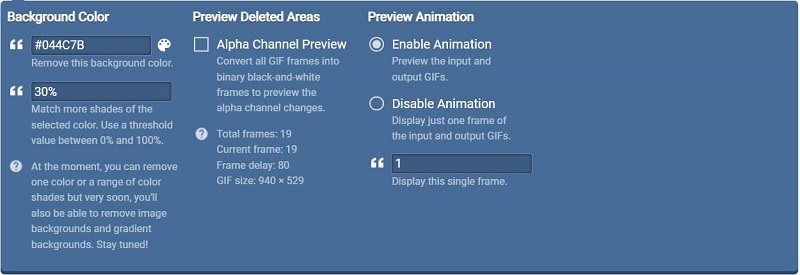
2. EZGIF
EZGIF는 GIF 파일을 쉽게 만들고 편집할 수 있는 온라인 도구이며 몇 번의 클릭만으로 모든 작업을 수행할 수 있습니다. EZGIF를 사용하면 자르기, 크기 조정, 최적화, 편집, 형식 변경 등과 변경할 수 있습니다. EZGIF는 워터마크가 없으며 개발자와 콘텐츠 제작자가 gif 작업을 쉽게 조정할 수 있도록 합니다. EZGIF는 또한 몇 번의 클릭만으로 gif의 배경을 즉시 제거할 수 있습니다.
- ezgif.com을 들어가고 "Choose Files(파일 선택)"을 클릭합니다.
- 배경 제거할 GIF 파일을 업로드한 후 "Upload and make a GIF(GIF 업로드 및 생성)"를 클릭하세요.
- 도구 모음의 "Effects(효과)" 섹션에서 "Replace Color with Transparency(색상을 투명도로 바꾸기)" 섹션을 클릭하여 GIF 배경을 변경합니다.
- 변경 후 움짤을 미리 보려면 "Apply Selected(선택한 항목 적용)"를 클릭하세요. 변경한 내용이 기본 설정에 따라 이루어진 경우 "Save(저정)" 옵션을 클릭합니다.
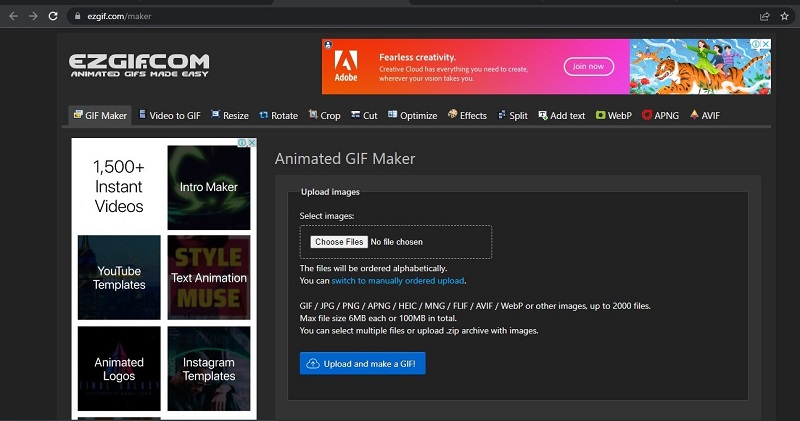
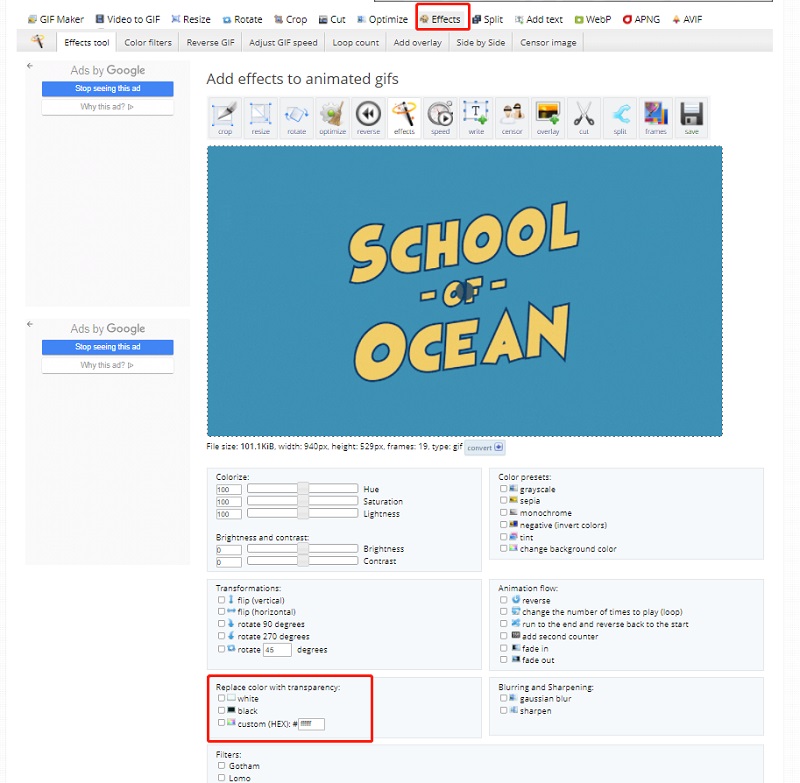
3. unscreen
Unscreen은 GIF에서 배경 제거하는 가장 간단한 도구입니다. 이것은 클릭 한 번으로 GIF의 배경 제거할 수 있는 완전 자동 도구입니다. 컴퓨터에서 gif 파일을 업로드하고 나머지는 자발적으로 완성됩니다. 또한 GIF의 배경을 사용자가 요구하는 대로 변경할 수 있습니다. 이미지를 업로드하거나 원하는 색상을 선택하면 됩니다.
- unscreen.com으로 들어가하여 "Upload Clip(클립 업로드)"를 클릭합니다.
- 파일을 업로드하여 GIF 배경 제거합니다.
- 화면은 업로드 후 자동으로 GIF 배경을 제거합니다. 기본 배경은 투명입니다. 배경 변경을 클릭하여 GIF 배경을 사용자 정의할 수 있습니다.
- GIF 배경이 제거되면 "Download(다운로드)" 옵션을 클릭하기만 하면 됩니다.
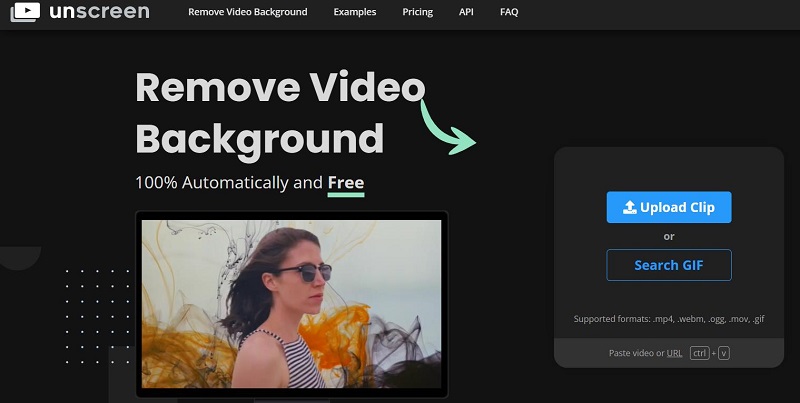
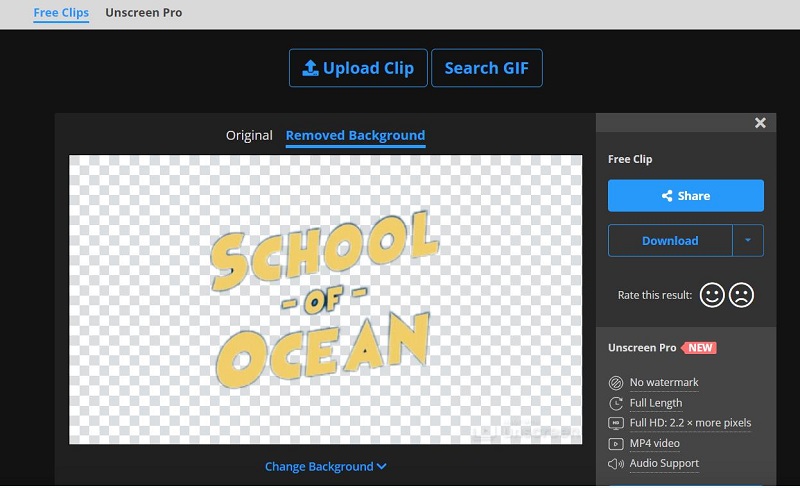
4. Online Image Editor
Online Image Edito(OIEr)는 간단한 방법으로 온라인에서 GIF 배경을 제거하는 데 사용할 수 있는 도구입니다. 클릭 두 번으로 GIF를 업로드하고 배경을 제거할 수 있습니다. 또한 형식을 변경할 수 있으며 온라인 플랫폼에 다시 업로드하거나 컴퓨터에 다운로드하는 동안 크기 조정 옵션을 제공합니다.
- 컴퓨터에서 online-image-editor.com을 들어가고 "upload an image(이미지를 업로드하기)"를 클릭한 다음 업로드할 GIF를 선택합니다.
- 다음에 "Advanced" 탭의 "Transparency(투명도)" 옵션을 클릭한 다음 미리 보기 내부를 클릭하여 GIF의 배경을 제거합니다.
- GIF에서 배경을 제거하면 GIF를 쉽게 저장하고 다운로드할 수 있습니다.
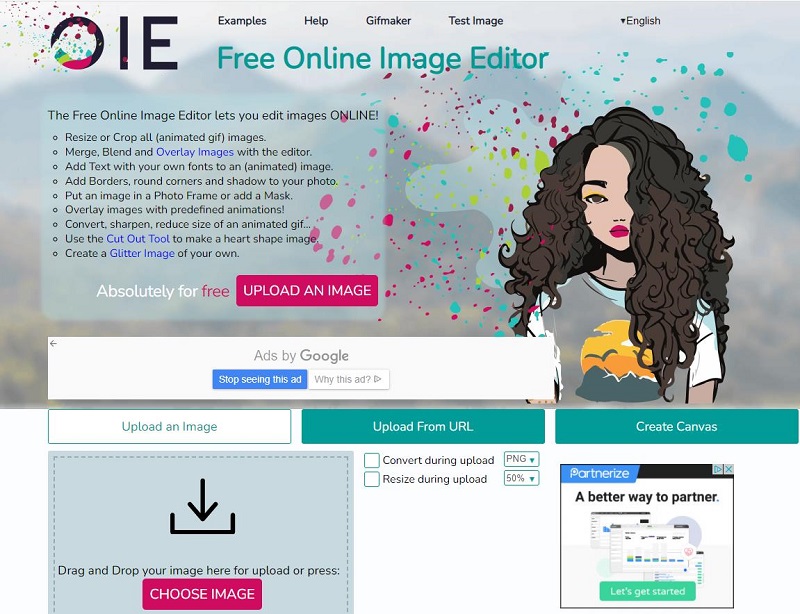
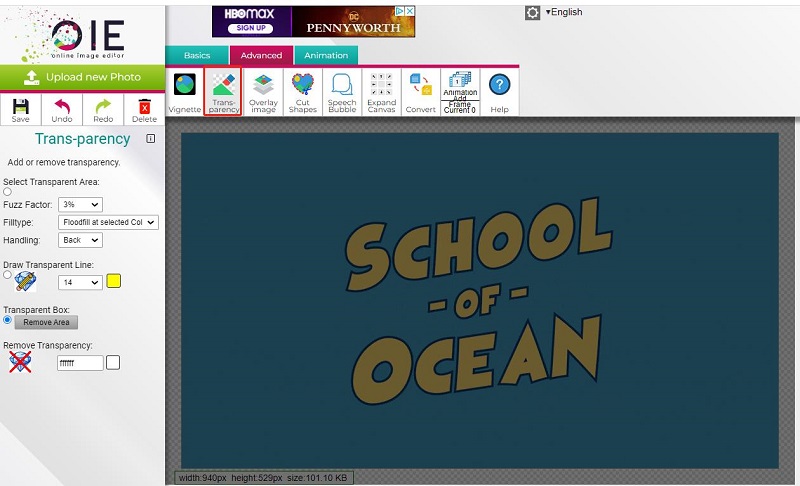
5. Gifmake
Gifmake는 업로드된 이미지에서 직접 GIF를 만드는 데 사용할 수 있는 무료 도구입니다. 미리 보기 테두리에서 각 작업의 출력을 즉시 보고 그에 따라 편집할 수 있습니다. 필요한 경우 GIF의 크기를 조정하거나 애니메이션 속도를 조정할 수도 있습니다.
- 웹 브라우저를 열고 gifmake.com을 입력하고 "Upload(업로드)"를 클릭하여 필요한 GIF 파일을 업로드합니다.
- GIF 배경을 제거하려면 미리 보기 테두리 위에 있는 "Transparent Bg" 옵션을 클릭하세요.
- 미리보기 섹션에서 최종 이미지를 받으면 "Download(다운로드)"를 클릭하여 GIF를 저장합니다.
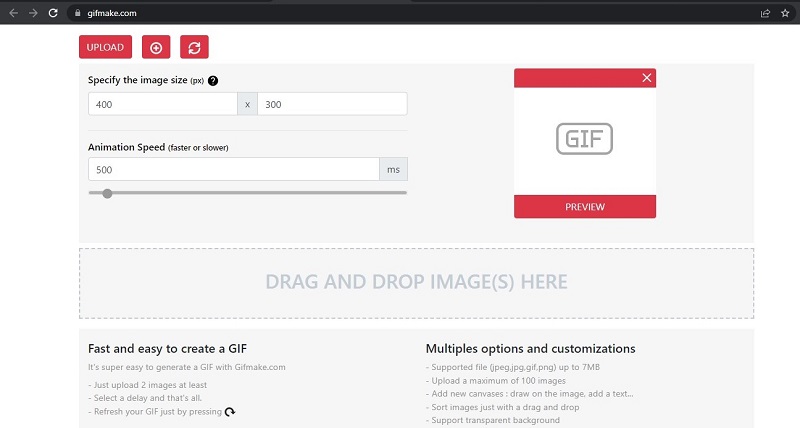
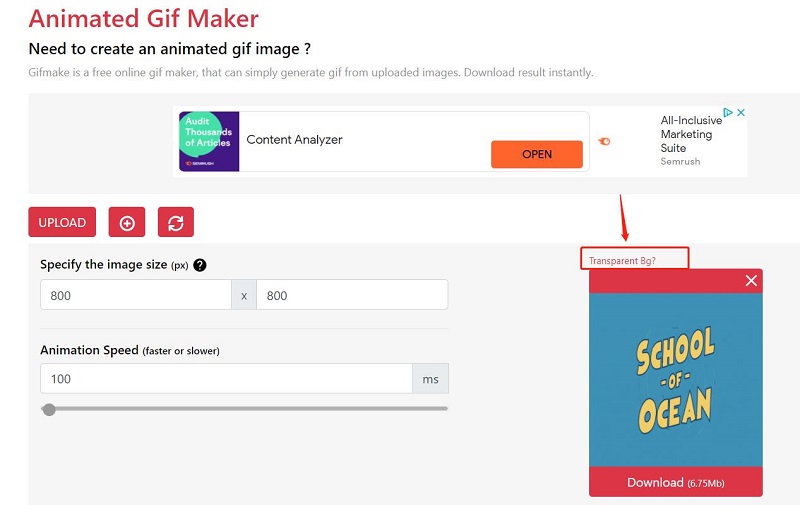
파트 2: 포토샵으로 GIF 배경 지우는 방법
온라인 GIF 배경 제거 사이트를 사용하지 않으려면 Adobe Photoshop을 사용하여 GIF에서 배경을 제거할 수 있습니다. 그것은 신뢰할 수 있고 전 세계 많은 사람들이 많은 편집 목적으로 사용하는 소프트웨어입니다.
Adobe Photoshop을 사용하여 GIF의 배경을 제거하는 방법을 알고 싶다면 아래 단계를 읽어보세요.
스텝 1: 컴퓨터에서 포토샵을 열고 "File(파일)" 메뉴를 클릭한 다음 "Open" 옵션을 클릭하여 GIF 파일을 선택하세요.
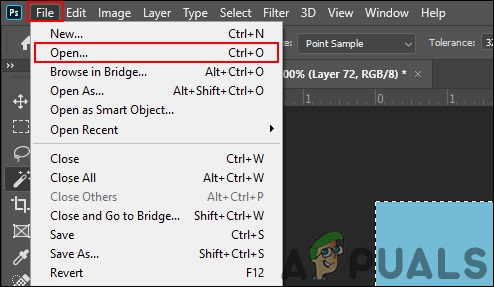
스텝 2: 화면에는 GIF의 레이어를 다양한 섹션에서 찾을 수 있다는 것을 알 수 있습니다. 각 레이어의 배경을 선택하려면 Magic Wand 도구를 사용하거나 W 핫키를 클릭하세요. 백스페이스나 삭제 탭을 클릭하거나 하면 선택한 영역을 쉽게 제거할 수 있습니다.
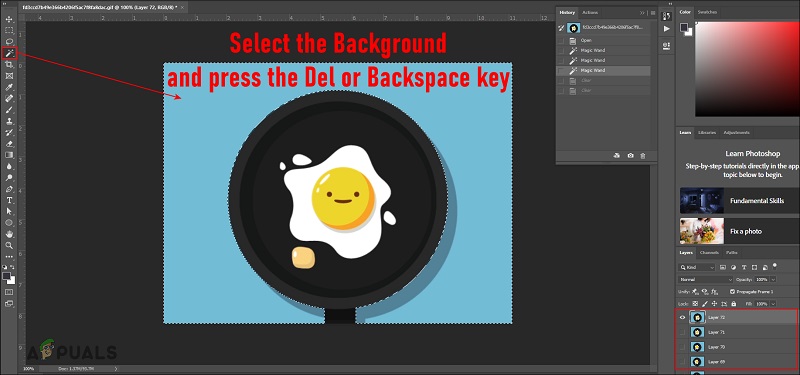
스텝 3: GIF가 복잡하면 배경을 제거하는 시간이 필요합니다. GIF 배경이 제거되었으므로 이제 첫 번째 이미지와 마지막 이미지를 확인하여 차이를 확인할 수 있습니다.
스텝 4: GIF에서 여전히 필요한 변경 사항이 없으면 변경 내용을 적용하는 동안 받은 모든 이미지를 타임라인에서 선택합니다. 타임라인 섹션의 오른쪽 모서리에 있는 "Menu" 아이콘을 클릭한 다음 "Delete Frames"를 눌러 해당 프레임을 모두 삭제합니다.
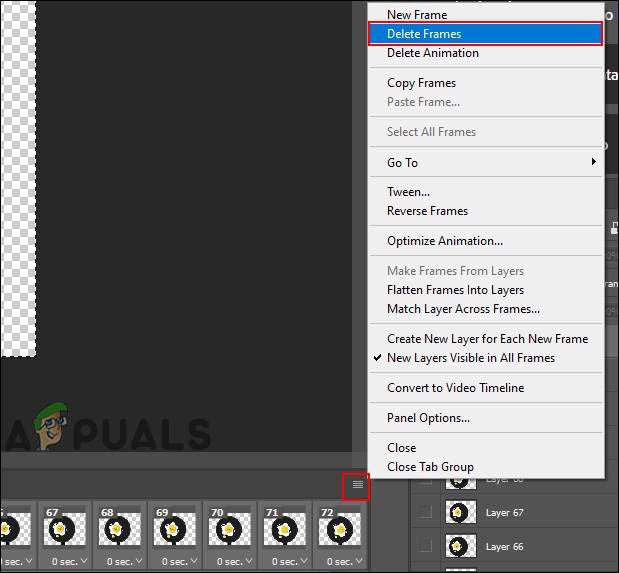
스텝 5: 다시 같은 "Menu" 옵션을 클릭한 다음 "Make Frames From Layers"를 클릭하여 레이어에 따라 프레임을 올바르게 다시 만듭니다.
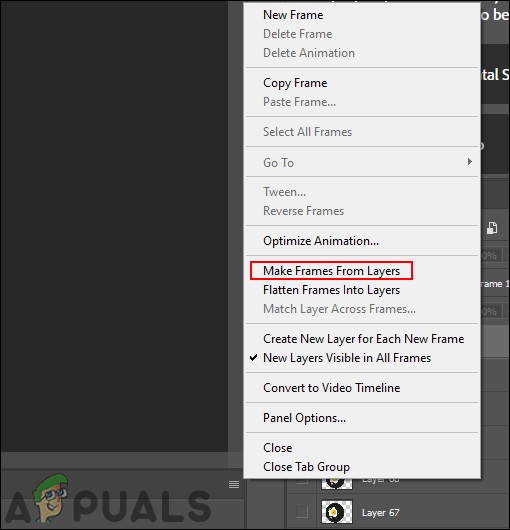
스텝 6: 만약 당신이 성공적으로 GIF배경 제거하다 다음 "File(파일)" 메뉴에서 드롭 다운 목록에서 "Save for Web(웹용으로 저장)"을 클릭하여 "Export(내보내기)" 옵션을 클릭합니다. 그리고 나서, GIF의 맵핑 하는 드롭 메뉴의 품질 및 저장 버튼울 클릭해 선택에 서식을 GIF로 선택합니다.
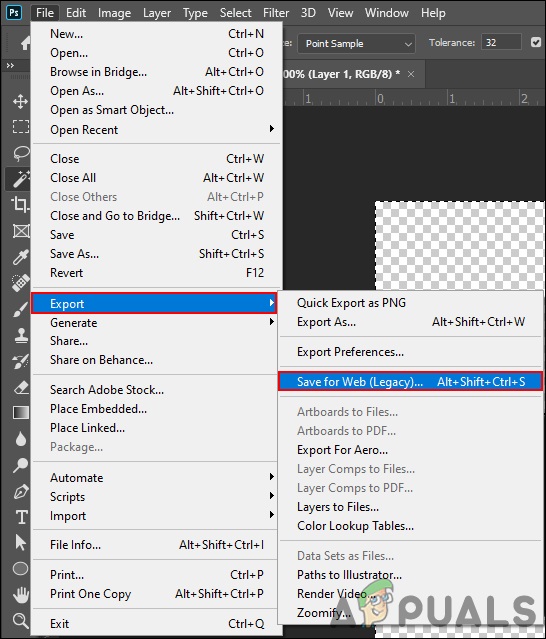
스텝 7: GIF 파일 이름을 지정하고 파일 위치를 선택합니다.
이것은 포토샵에서 GIF 파일의 배경을 제거하는 전체 과정입니다.
파트 3: 최고의 온라인 배경 리무버 - HitPaw Online Background Remover
위에서 언급한 온라인 도구들은 모두 GIF(Graphical Interchange Format, GIF)에서 배경을 제거하기 위한 도구들로 대부분 JPG, JPEG, PNG, MPEG 등의 정적 이미지를 지원하지 않습니다. 정지화면이 있고 배경을 삭제해야 할 때, - HitPaw Online Background Remover를 추천합니다. 이미지에서 배경을 제거한 온라인 무료 도구로 100% 무료이며 제한 없이 사용할 수 있다. 워터마크도 없고 광고도 없습니다.
1: 브라우저에 있는 웹 사이트를 둘러보고 "파일 선택" 버튼을 누르면 이미지를 업로드할 수 있습니다.
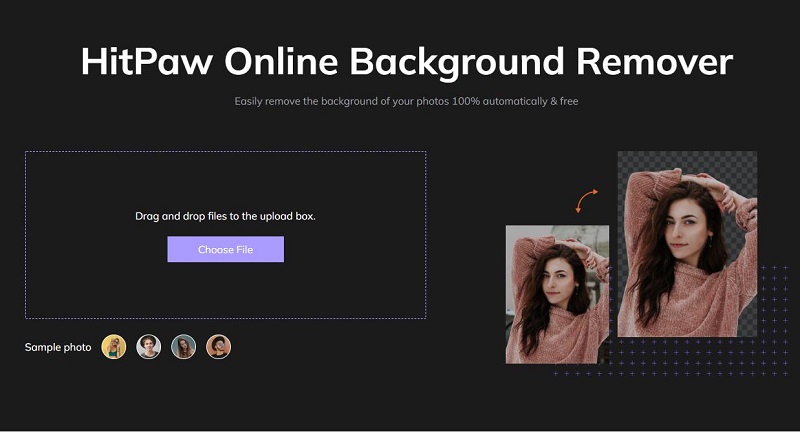
2: 이제 "배경 제거" 단추키를 클릭하여 사진에서 배경 제거를 시작합니다.
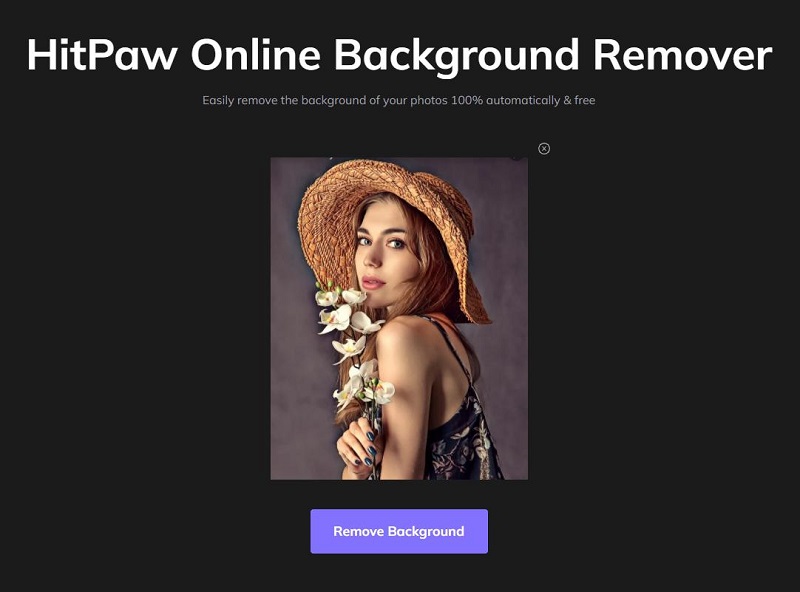
3: 마지막으로 배경은 성공적으로 삭제됩니다. 다운로드 버튼을 클릭하여 편집된 투명한 사진을 다운로드할 수 있습니다.
파트 4: 최고의 PC용 배경 제거 프로그램 - HitPaw Photo Object Remover
포토샵 말고 이미지 배경을 제거하는 가장 효과적인 방법은 HitPaw Photo Object Remover를 사용하는 것입니다. 이 프로그램은 빠른 속도로 배경 화면을 지울 수 있어서 많은 사랑을 받고 있습니다..
다음은 HitPaw Photo Object Remover의 기능입니다.
- AI 기술로 빠르게 배경 제거 가능
- 원클릭만으로 이미지 배경색 변경 가능
- 배경을 자동으로 제거 가능
- 이전에 사용 경험이 필요 없음
다음은 HitPaw Photo Object Remover에서 배경 제거하는 방법입니다.
1: HitPaw Photo Object Remover를 설치한 후 실행합니다. "배경 제거" 옵션을 누르십시요.

2: HitPaw Photo Object Remover가 자동으로 이미지에서 배경을 제거합니다.


3: 이미지 제거할 배경의 영역을 유지하고자 하는 경우, "보류" 버튼을 클릭합니다.

4: 지우기 버튼을 눌러 이미지에서 원하거나 원치 않는 영역을 제거합니다.

5: 이제 여러 색상을 적용할 수 있습니다. 원하는 색상을 선택할 수 있습니다.

6: 편집된 이미지를 미리 보고 내보내기 옵션을 누릅니다.

결론
여기서는 몇 번의 클릭만으로 GIF에서 배경을 제거할 수 있는 가장 쉽고 좋은 도구에 대해 설명했습니다. 이것들은 사용하기 쉽고 즉시 출력을 제공합니다. 당신의 GIF 배경을 제거할 수 있는 가장 좋은 도구를 찾길 바랍니다.
또한 이미지에서 배경을 제거할 수 있는 프로그램이나 도구를 찾고 있다면 HitPaw Online Background Remover를 사용하는 것이 더 추천합니다. 이것은 클릭 한 번으로 GIF 이미지 배경을 제거할 수 있는 온라인 배경 제거 도구입니다.
만약 온라인을 사용하지 않으려면 HitPaw Photo Object Remover 데스크톱도 선택할 수도 있습니다. 두 가지 프로그램을 모두 간단한 처리를 제공하므로 시간이 거의 걸리지 않습니다.








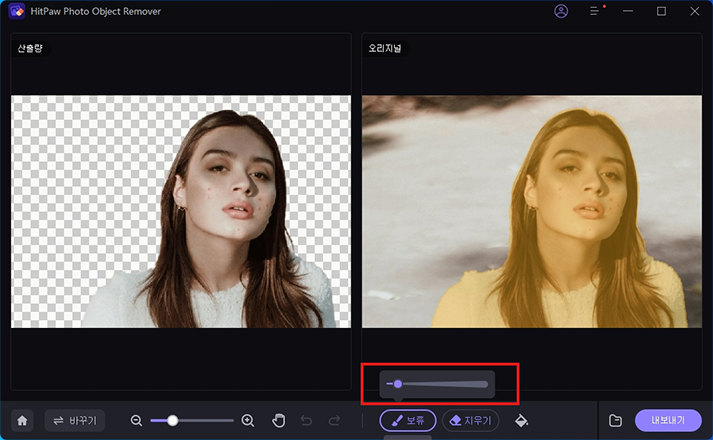
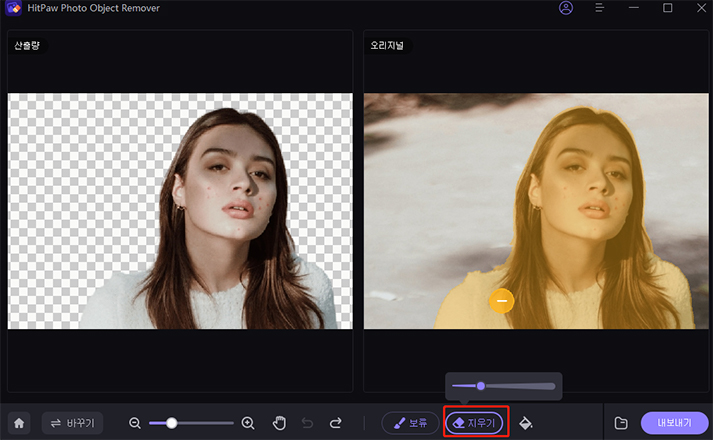


 HitPaw VoicePea
HitPaw VoicePea  HitPaw Video Object Remover
HitPaw Video Object Remover



기사 공유하기:
제품 등급 선택:
김희준
편집장
새로운 것들과 최신 지식을 발견할 때마다 항상 감명받습니다. 인생은 무한하지만, 나는 한계를 모릅니다.
모든 기사 보기댓글 남기기
HitPaw 기사에 대한 리뷰 작성하기