MOV 오디오 싱크 불일치, 3가지 간편 수정법
MOV은 Apple의 전용 비디오 형식으로, 제3자 소프트웨어·디바이스·플랫폼에서 항상 호환되지는 않습니다. 예를 들어 여러분은 iMovie에서는 정상 재생되지만 YouTube에 업로드하면 오디오가 비디오와 싱크가 맞지 않는 것을 알아차릴 수 있습니다. 이 문제는 단발성이 아닙니다. MOV 오디오 싱크 불일치 문제는 Windows Media Player, VLC, Adobe Premiere Pro 같은 비디오 편집기에서도 발생할 수 있으며, 전 세계 사용자가 겪는 일반적인 이슈입니다. 다행히도 여러분을 위해 다양한 플랫폼에서 이용 가능한 몇 가지 간단한 해결책을 마련했습니다. 계속 읽으며 확인해 보세요.
파트 1: MOV 비디오 오디오 싱크 불일치 원인

MOV 비디오 오디오 싱크 불일치는 단일 원인에 의한 것이 아닙니다. 근본 원인은 다양하지만, 문제가 동일한 형태로 나타납니다. 주요 원인은 다음과 같습니다:
- 파일 손상: 파일은 다양한 원인으로 손상될 수 있으며, 미디어 파일도 예외가 아닙니다. MOV 비디오가 손상되면 오디오와 비디오의 동기화가 어긋날 수 있습니다.
- 호환성 문제: MOV 형식은 Apple 생태계 외부에서 완벽히 호환되지 않을 수 있습니다. 구형 미디어 플레이어나 MOV 형식을 완전히 지원하지 않는 비디오 편집기를 사용 중일 수 있습니다.
- 부실 변환: 다른 형식에서 MOV로 변환하는 과정에서 품질이 낮은 변환 도구를 사용하면 파일 수준에서 기술적 문제가 발생할 수 있습니다.
- 디바이스 문제: 저사양 하드웨어, 구형 소프트웨어, 비효율적 디바이스 설정 등이 원인이 될 수 있습니다.
- 네트워크 문제: 온라인 소스에서 MOV 비디오 다운로드가 완료되지 않으면 손상된 파일로 인해 오디오·비디오 동기화 오류가 발생할 수 있습니다. 불안정한 연결로 스트리밍할 때도 유사한 문제가 나타날 수 있습니다.
- 비디오 파일 설정: MOV 비디오는 가변 프레임레이트를 사용하는 경우가 있습니다. 일부 구간은 고프레임(fps)으로, 나머지 구간은 저프레임으로 녹화할 때 재생 중 프레임레이트가 변할 때 오디오가 싱크가 맞지 않을 수 있습니다.
솔루션 1: 다른 MOV 플레이어 사용
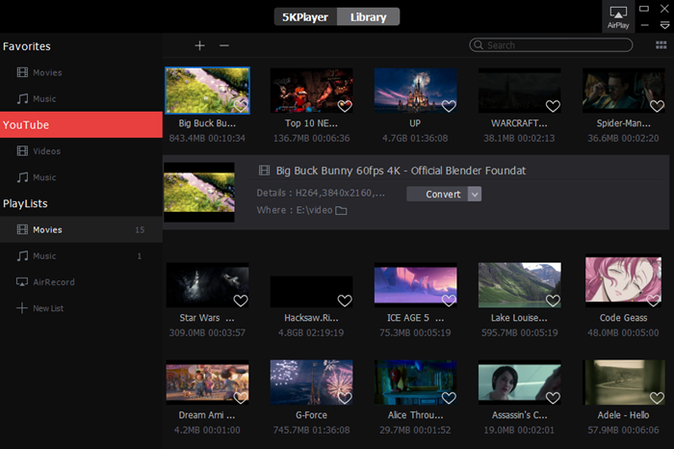
MOV 오디오 싱크 불일치 문제를 해결하는 가장 간단한 방법은 다양한 미디어 플레이어를 사용해보는 것입니다. Windows Media Player에서 문제가 발생하면 VLC Media Player에서 MOV 파일을 열어보세요. VLC에서 문제가 계속된다면 5KPlayer에서 재생해보세요.
비디오 편집기 역시 마찬가지입니다. Adobe Premiere Pro에서 문제가 발생하면 DaVinci Resolve와 같은 다른 도구에서 문제가 지속되는지 확인하십시오.
기본 도구 외에 한두 가지를 더 시도하면 문제가 파일 수준인지 소프트웨어 수준인지 파악할 수 있습니다. 소프트웨어 문제라면 다른 도구로 전환해 문제를 해결할 수 있습니다.
솔루션 2: 비디오 플레이어에서 오디오·비디오 재동기화
여러분이 동기화 문제를 해결할 수 있도록 여러 미디어 플레이어가 재동기화 옵션을 제공합니다. VLC도 그중 하나입니다. VLC는 여러분이 재생 환경을 개인화할 수 있도록 다양한 설정을 제공하며, 그중 재동기화 기능을 지원합니다. 아래 두 가지 방법을 확인해보세요.
1. VLC에서 영구 재동기화 설정
-
단계 1: VLC Media Player 실행 >> ‘Tools’ >> ‘Preferences’ 선택

-
단계 2: 좌측 하단 ‘All’ 클릭 >> ‘Audio’ 항목으로 이동

-
단계 3: ‘Audio desynchronization compensation’ 값을 필요한 밀리초만큼 조정 >> ‘Save’ 클릭
값은 밀리초 단위로, ‘5000’ 입력 시 오디오가 5초 지연되고, ‘-5000’ 입력 시 5초 빨리 재생됩니다.
이 설정을 적용하면 VLC로 재생하는 모든 동영상에 동일하게 적용되므로, 완벽히 동기화된 동영상도 오디오가 어긋날 수 있습니다.
2. VLC에서 임시 재동기화 사용
이 방법은 현재 재생 중인 동영상에만 재동기화 설정을 적용합니다. 플레이어를 닫고 다른 동영상을 재생하면 설정이 초기화됩니다. 매번 재동기화를 해야 하는 번거로움이 있지만, 다른 동영상 재생에는 영향을 미치지 않는 장점이 있습니다.
-
단계 1: VLC Media Player 실행 >> ‘File’ >> ‘Open’ 클릭 >> MOV 동영상 선택 및 열기

-
단계 2: 키보드 ‘F’ 키로 오디오를 50밀리초씩 지연, ‘G’ 키로 50밀리초씩 앞당겨 완벽한 동기화를 맞춤

솔루션 3: HitPaw Univd로 오디오·비디오 영구 동기화
여러분이 가변 프레임레이트 MOV 비디오 작업 시 겪는 오디오·비디오 동기화 문제는 전체 프레임레이트를 표준화하면 영구적으로 해결할 수 있습니다. Univd Video Converter는 이 작업에 최적화되어 있으며, 몇 번의 클릭만으로 프레임레이트 등 비디오 설정을 간편하게 표준화합니다.
HitPaw Univd - Win 및 Mac용 올인원 비디오 솔루션
보안 검증 완료. 254,145명이 다운로드했습니다.
- 수천 개 MOV 파일을 일괄로 오디오·비디오 동기화할 수 있습니다.
- Univd는 모든 형식의 비디오를 재동기화하고, 재동기화된 MOV 파일을 다른 형식으로 변환할 수 있습니다.
- AI 업스케일링으로 동기화된 MOV 비디오의 화질을 높이거나 낮출 수 있습니다.
- 대기 시간 없이 몇 초 만에 모든 비디오를 동기화합니다.
- 동기화된 MOV 비디오는 영구적으로 유지됩니다.
- Univd는 초보자도 쉽게 사용할 수 있습니다.
보안 검증 완료. 254,145명이 다운로드했습니다.
HitPaw Univd로 MOV 오디오·비디오 재동기화 방법
- 단계 1: 비디오 가져오기
- 단계 2: 출력 형식 선택
- 단계 3: 오디오·비디오 재동기화
- 단계 4: 재동기화 시작
HitPaw Univd를 다운로드·설치 후 실행 >> ‘Add Video’ 클릭하여 MOV 비디오를 가져오거나 도구에 드래그하십시오.

하단 ‘Convert all to’ 메뉴 클릭 >> ‘Video’ 섹션에서 원하는 출력 형식을 선택하십시오.

선택한 형식 옆 ‘Edit’ 아이콘 클릭 >> ‘Preferences’ 창에서 필요에 따라 프레임레이트를 고정 값으로 설정 >> ‘Create’ 클릭하십시오.
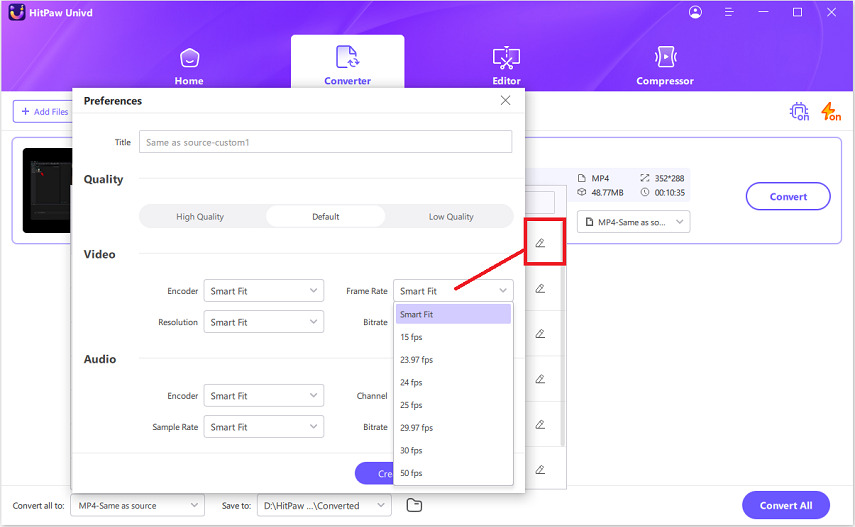
설정이 완료되면 ‘Convert’ 또는 ‘Convert All’ 클릭하여 MOV 파일 재동기화를 시작하십시오.

MOV 오디오 싱크 불일치 FAQ
Q1. MOV를 다른 형식으로 변환하면 오디오 싱크 문제가 해결되나요?
A1. 예. 때때로 여러분이 MOV 영상을 다른 형식으로 변환하면 오디오 싱크 문제가 해결될 수 있습니다. 특히 MOV 형식과 사용 중인 도구 간 호환성 문제일 때 더욱 효과적입니다.
Q2. 앞으로 싱크 문제를 어떻게 방지할 수 있나요?
A2. 여러분은 영상 전체에서 일정한 프레임레이트를 사용하고, 정기적으로 업데이트되는 신뢰할 수 있는 소프트웨어를 이용하며, 파일 다운로드나 스트리밍 중 중단을 피함으로써 MOV 오디오 싱크 불일치 문제 발생 가능성을 최소화할 수 있습니다.
결론
MOV 파일에서 오디오 싱크 불일치 문제는 불편할 수 있지만, 완전히 해결 불가능한 것은 아닙니다. 다양한 간단한 방법을 시도해볼 수 있지만, 더 쉽고 영구적인 해결책은 HitPaw Univd를 사용하는 것입니다. 영상 전체의 프레임레이트를 표준화하거나 MOV 영상을 MP4 같은 다른 형식으로 변환할 수 있습니다. 오늘 바로 HitPaw Univd를 사용해보세요.


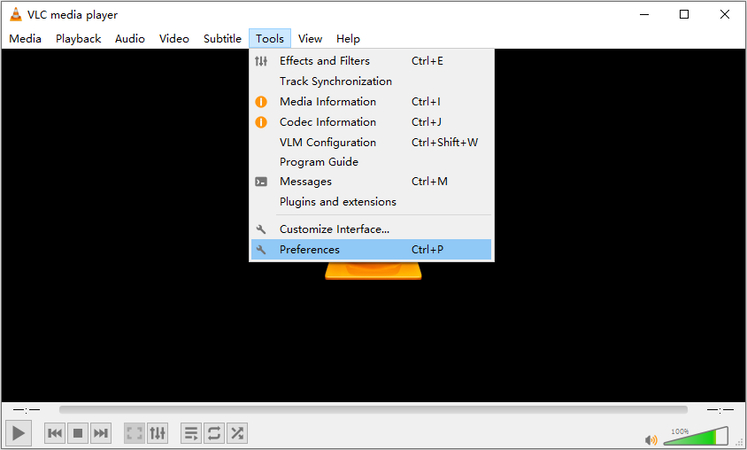
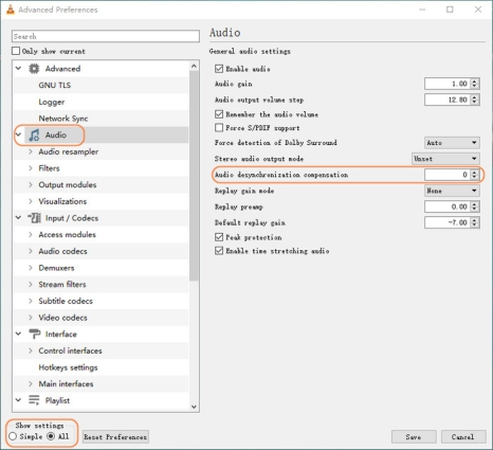
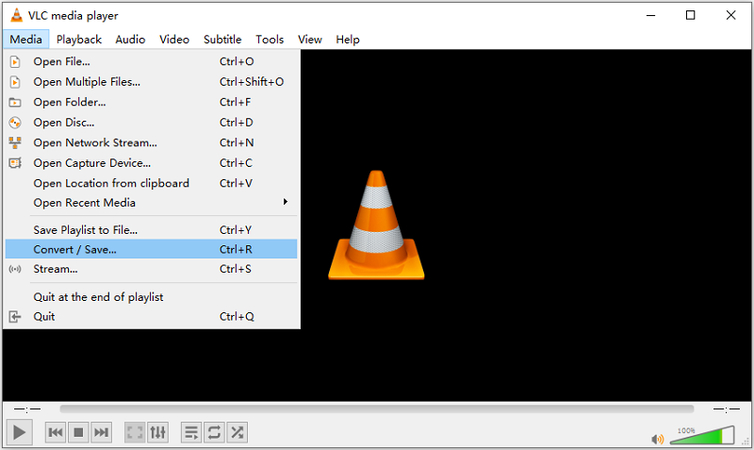
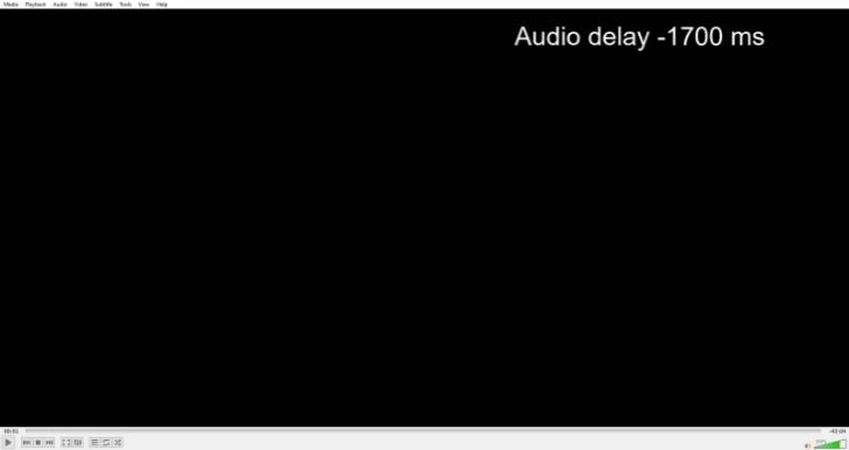






 HitPaw FotorPea
HitPaw FotorPea HitPaw VikPea
HitPaw VikPea HitPaw VoicePea
HitPaw VoicePea 

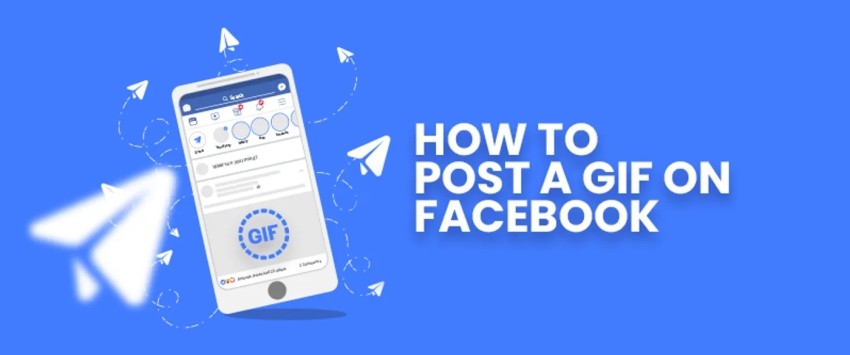

이 문서 공유하기:
제품 등급을 선택하세요:
김희준
편집장
프리랜서로 5년 이상 일해왔습니다. 새로운 것들과 최신 지식을 발견할 때마다 항상 감탄합니다. 인생은 무한하다고 생각하지만, 제 자신은 한계를 모릅니다.
모든 기사 보기댓글 남기기
HitPaw 기사에 대한 리뷰 작성하기