카탈로그
만약 불명확한 비디오를 개선하고 싶다면, HitPaw VikPea가 최고의 선택 중 하나입니다. 몇 번의 클릭만으로도 가능합니다. 이제 아래의 세부적인 단계를 확인해 보세요. 단일 비디오를 개선하는 것과 일괄 개선하는 것은 약간 다릅니다. 먼저 비디오를 고화질로 업스케일하는 방법을 살펴보겠습니다.
1: 동영상 화질 개선하기
1단계: 다운로드하고 설치하기
HitPaw VikPea의 공식 웹 페이지로 이동하려면 여기를 클릭하거나 아래의 다운로드 버튼을 클릭하여 정품 HitPaw VikPea 패키지를 다운로드하세요.
2단계: 원본 비디오를 업로드하기
프로그램을 설치한 후, 이제 AI로 업스케일할 원본 비디오를 소프트웨어에 가져와야 합니다. 파일을 선택하거나 원본 비디오를 끌어다 놓으세요.
또한, HitPaw VikPea는 MP4, AVI, MOV, MKV, M4V 등을 포함한 30개 이상의 입력 포맷을 지원합니다.

3단계: AI 모델 선택하기
이 비디오 품질 개선기에는 7가지 AI 모델이 있습니다: 노이즈 제거, 애니메이션, 얼굴, 컬러화, 색상 향상, 프레임 보간, 그리고 안정화 모델이 있습니다.
- 얼굴 모델: Face Model은 초상화 비디오를 명확하게 만들어줍니다. Sharpen, Soften, Fast 세 가지 모드가 있으며, 각각 다른 렌더링 효과를 제공하며 처리 시간도 다릅니다.
- 애니메이션 모델: Animation Model은 오래된 또는 흐릿한 애니메이션 비디오를 처리하는 데 사용됩니다.
- 일반 노이즈 모델: General Denoise Model은 풍경, 건물, 동물, 꽃 등과 같은 실제 장면을 개선하는 데 적합합니다. Balance, Quality, Fast 세 가지 모드가 있으며, 각각 다른 품질 개선을 제공하며 처리 시간도 다릅니다.
- 컬러화 모델: 흑백(또는 그레이스케일) 비디오에 색상을 입히는 데 사용됩니다.
- 색상 향상 모델: Color Enhancement Model은 희미한 색상을 개선하고 비디오를 더 좋게 만듭니다.
- 프레임 보간 모델: Frame Interpolation Model은 저 프레임 비디오를 고 프레임 비디오로 지능적으로 변환하여 움직임을 더 부드럽고 세부 사항을 더 명확하게 만듭니다.
- 안정화 모델: Stabilize Model은 비디오에서 발생하는 흔들림을 자동으로 감지하고 수정하여 더 안정적이고 명확한 비디오를 제공합니다.
- 밝기 보정 모델: 만약 매우 어두운 환경에서 비디오를 촬영했다면, 이 모델을 사용하여 어둠 속에서 발생한 일들을 명확히 볼 수 있습니다.
-
비디오를 일괄로 개선해야 할 경우, 왼쪽 상단의 "가져오기" 버튼을 사용하여 모든 비디오에 동일한 모델을 적용할 수도 있습니다.

-
4단계: 효과 미리보고 내보내기
동영상을 업로드한 후 미리보기 버튼을 클릭하여 동영상을 처리하세요. 이를 위해 몇 초 정도 기다려야 할 수도 있습니다. 그런 다음 만족스러우면 내보내기 버튼을 클릭하여 향상된 비디오를 저장하십시오.

노트: 무료 버전을 사용 중이라면 개선된 비디오를 내보낼 수 없습니다. HitPaw VikPea로 처리한 비디오를 저장하고 공유하려면 바로 구매 버튼을 클릭하여 정품을 구매하세요.
2: 동영상에서 배경화면 제거하기
-
1단계: 다운로드하고 실치하기
컴퓨터에 HitPaw VikPea를 설치하려면 아래 다운로드 버튼을 클릭하세요.
-
2단계: AI 배경 제거 모듈 찾기
메인 인터페이스에서 AI 배경 제거 모듈을 찾으세요. 비디오 파일을 직접 드래그하거나 드롭하여 시작할 수 있습니다. 또는 비디오 파일 가져오기 버튼을 클릭하여 비디오를 넣을 수도 있습니다.
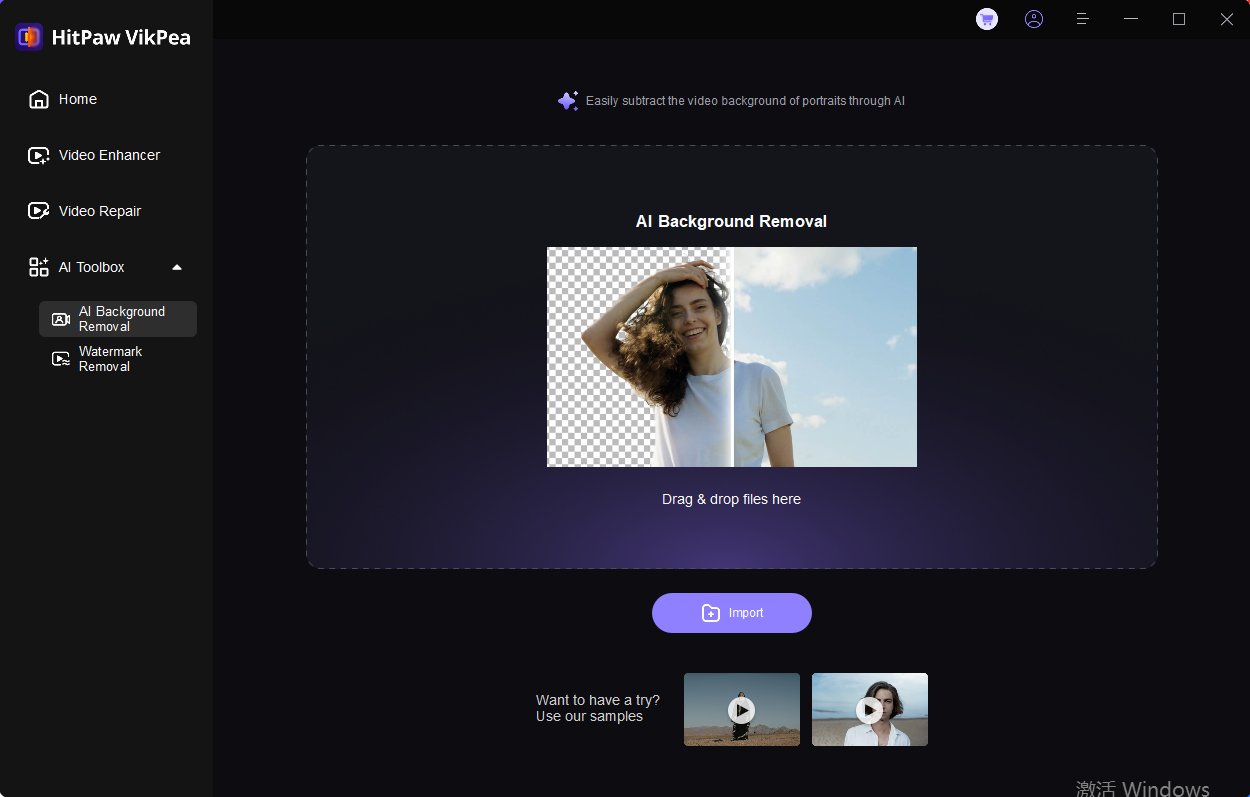
-
3단계: 배경 채우기 모드 선택하기
비디오에서 원본 배경을 제거하는 방법에는 투명하게 하기, 배경 흐리게 하기, 배경 채우기 3가지가 있습니다.
- 투명성 유지:
"투명성 유지" 버튼을 클릭하고 미리보기를 눌러 이 모드의 결과를 확인하세요. "투명성 유지" 모드는 자동으로 인물을 인식하고 비디오 배경을 모자이크로 채우게 됩니다. - 배경 흐림:
"배경 흐리기" 버튼을 클릭하고 미리보기를 눌러 이 모드의 결과를 확인하세요. 배경 흐림은 인물을 자동으로 인식하여 비디오 배경을 흐리게 만듭니다. 이 모드 아래의 원형 점을 끌어 블러 정도를 선택할 수 있습니다. - 배경 채우기:
배경 채우기 버튼을 클릭하고 미리보기를 눌러 이 모드의 결과를 확인합니다. 인터페이스 목록에서 색상을 선택하면 배경 채우기가 자동으로 그림을 인식하여 동영상 배경에 색을 입힙니다. 색상 선택기 아이콘을 탭하여 디바이스 화면에서 원하는 색상을 선택할 수도 있습니다.
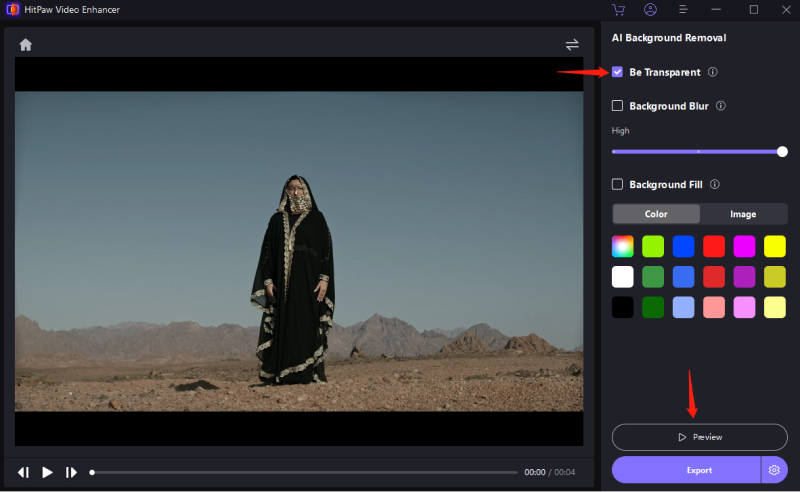
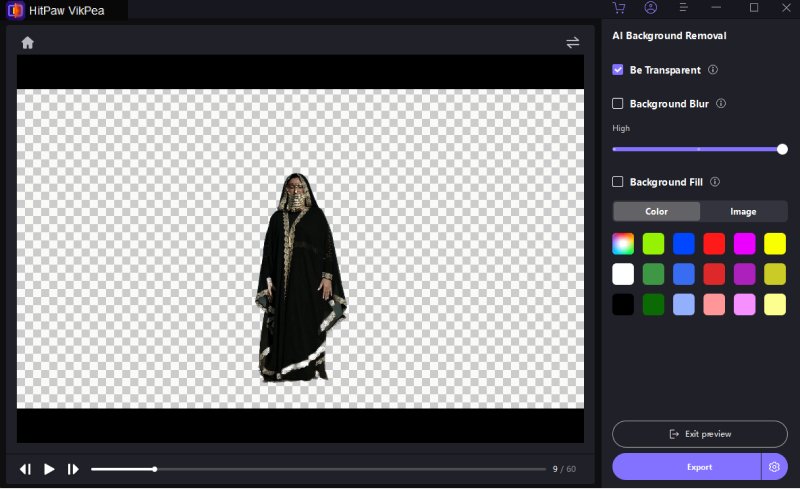
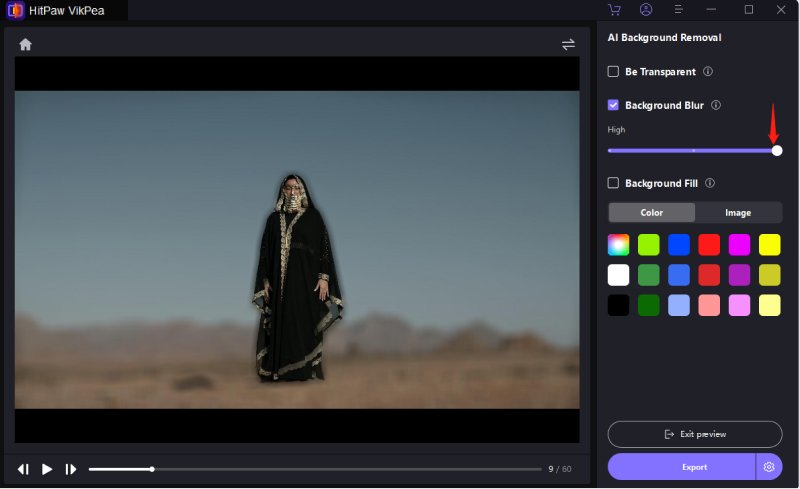
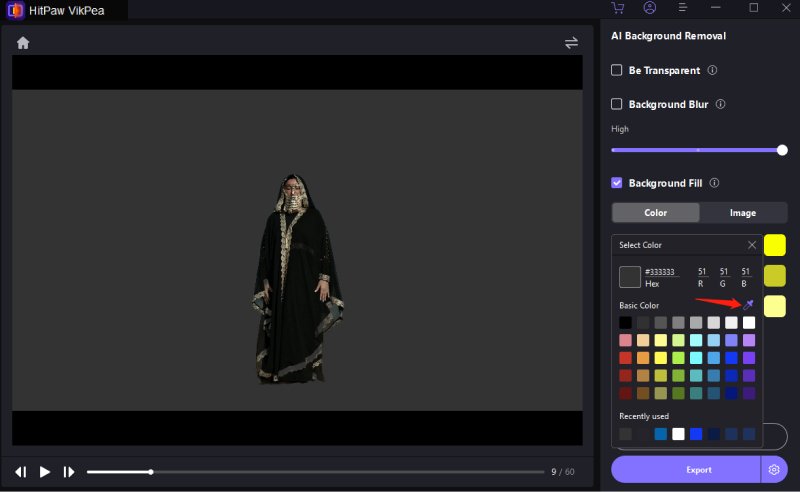
- 투명성 유지:
3: 동영상에서 워터마크 제거하기
-
1단계: 다운로드하고 설치하기
컴퓨터에 HitPaw VikPea를 설치하려면 아래 다운로드 버튼을 클릭하세요.
-
2단계: 워터마크 제거 모듈 찾기
메인 인터페이스에서 워터마크 제거 모듈을 찾으세요. 비디오 파일을 직접 드래그하거나 드롭하여 시작할 수 있습니다. 또는 비디오 파일 가져오기 버튼을 클릭하여 비디오를 넣을 수도 있습니다.
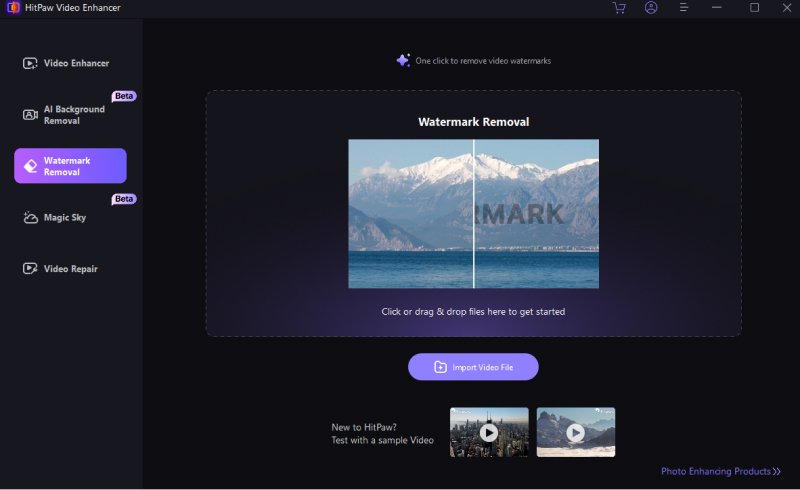
-
3단계: 비디오 워터마크를 제거할 영역을 선택하기
동영상 파일을 가져온 후 타임라인 커서를 드래그하여 동영상에서 워터마크를 제거할 시작 지점을 선택할 수 있습니다. 그리고 제거할 동영상에서 워터마크를 선택합니다. 선택 상자를 자유롭게 드래그하여 확대하거나 축소할 수 있습니다.
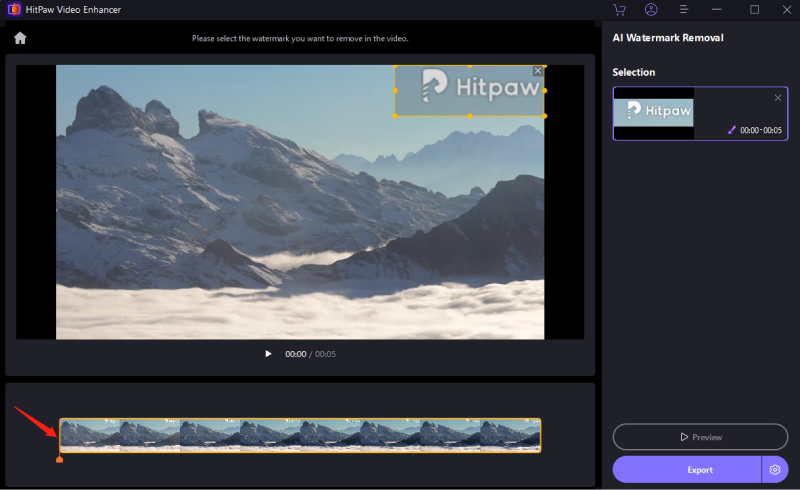
-
4단계: 미리보기 & 내보내기
워터마크 제거 영역을 정의한 후 미리보기 버튼을 클릭하고 재생 아이콘을 선택하여 비디오 효과를 미리 봅니다.
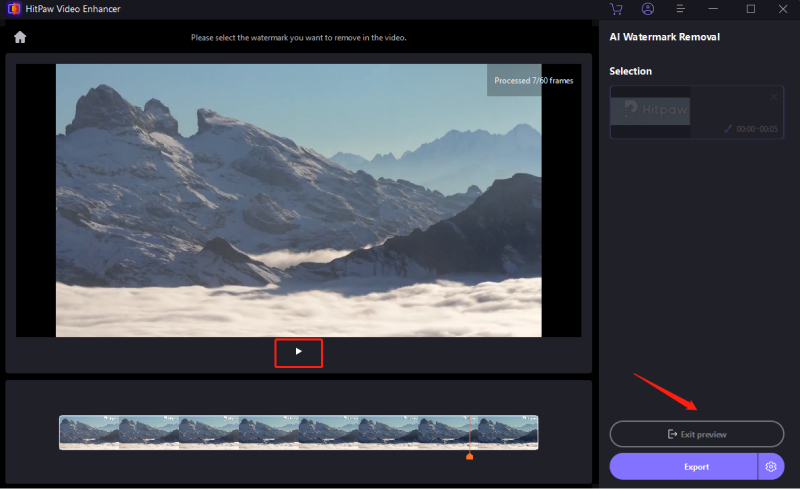
만족스러우면 설정 버튼을 클릭하고 동영상 파일을 저장할 위치를 선택한 다음 내보내세요.
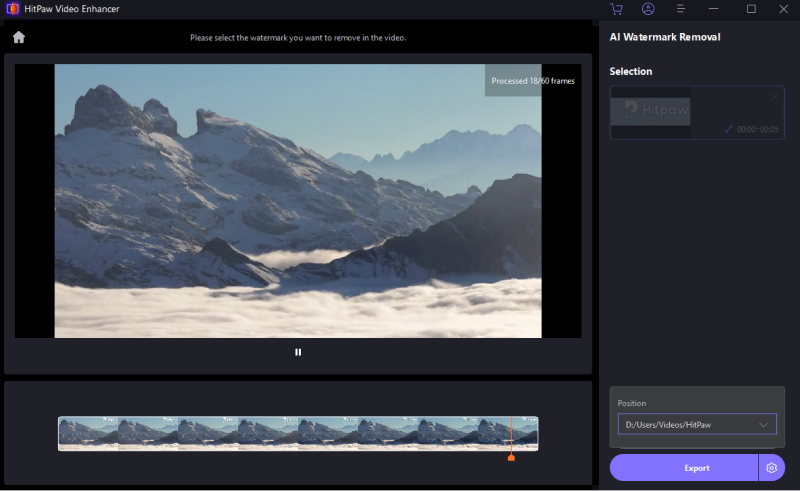
4: 매직 스카이
-
1단계: 다운로드하고 설치하기
아래 다운로드 버튼을 클릭하여 컴퓨터에 HitPaw 동영상 향상기를 설치하세요.
-
2단계: 매직 스카이 모듈 찾기
메인 인터페이스에서 매직스카이 모듈을 찾습니다. 동영상 파일을 직접 끌어다 놓아 시작할 수 있습니다. 또는 비디오 파일 가져오기 버튼을 클릭하여 동영상을 넣을 수 있습니다.
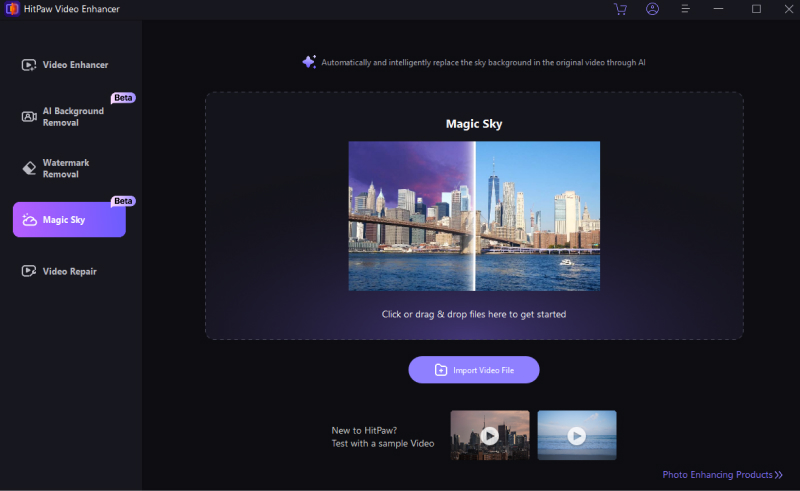
-
3단계: 배경을 바꾸기
인터페이스에서 샘플 비디오 배경을 선택할 수 있습니다. 또는 사진 표시 창을 클릭하여 샘플을 교체할 자신의 사진을 가져옵니다.
선택한 후에는 왼쪽 상단 모서리에 있는 가져오기 버튼을 선택하여 모든 동영상에 동일한 동영상 배경을 적용할 수도 있습니다.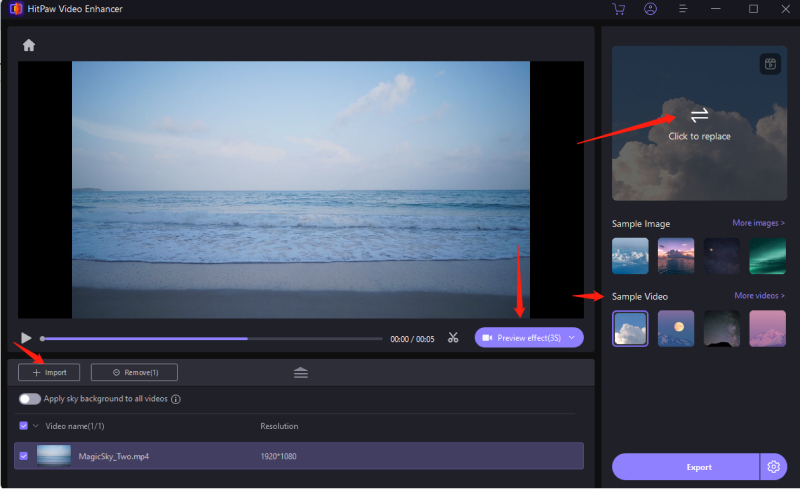
-
4단계: 미리보고 내보내기
비디오 배경을 선택하고 원본 배경을 교체한 후 미리보기 버튼을 클릭하여 결과를 확인하세요.
만족한다면 내보내기 버튼을 클릭하여 새 비디오를 컴퓨터에 저장하세요.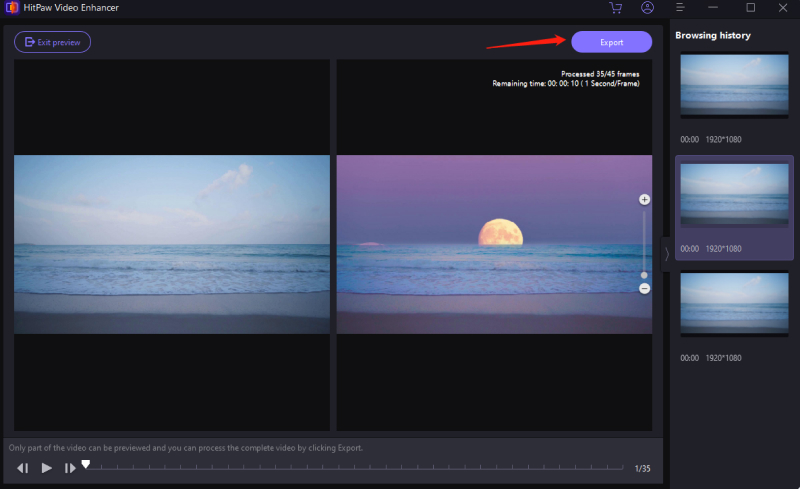
5: 동영상 복원하기
1단계: 다운로드하고 설치하기
컴퓨터에 HitPaw VikPea를 설치하려면 아래 다운로드 버튼을 클릭하세요.
2단계: 비디오 복구 모듈 찾기
메인 인터페이스에서 비디오 복구 모듈을 찾습니다. 여기에서 비디오 사운드 수정, 비디오 화면 손실 수정, 비디오 보정 등과 같은 손상된 비디오 시나리오를 볼 수 있습니다. 복구에 가장 적합한 것을 찾거나 하단의 "지능형 감지 및 복구" 버튼을 클릭하기만 하면 됩니다.

3단계: 복구를 위해 손상된 비디오 파일 가져오기
클릭하여 폴더를 찾아보거나 비디오 파일을 프레임에 끌어서 놓아 손상된 비디오를 복구하세요. 비디오 복구 기능은 일괄 처리도 지원합니다.

4단계:복구 시작을 클릭하기
복구하려는 비디오를 모두 선택한 후 오른쪽 하단에 있는 "복구 시작" 버튼을 클릭하세요.

5단계: 복구 완료
비디오 파일이 성공적으로 복구된 후, "복구 완료"가 표시된 완료 목록에서 해당 파일을 찾습니다. 그런 다음 오른쪽의 "다운로드" 버튼을 클릭하거나 오른쪽 아래 모서리에 있는 "모두 내보내기" 버튼을 클릭합니다.

6단계: 처리된 동영상 확인하기
'파일' 아이콘을 클릭하고 원하는 저장 경로에서 최종 동영상 파일을 확인합니다.











