스텝 1잘라낼 비디오 파일을 VLC에서 열어야 합니다. 미디어 아래에서 파일을 엽니다.
스텝 2효과 및 필터에 액세스하려면 [도구 잘라내기]를 선택합니다. [비디오 효과]를 선택할 때 표시됩니다. 지금 사용할 부분을 선택하세요.
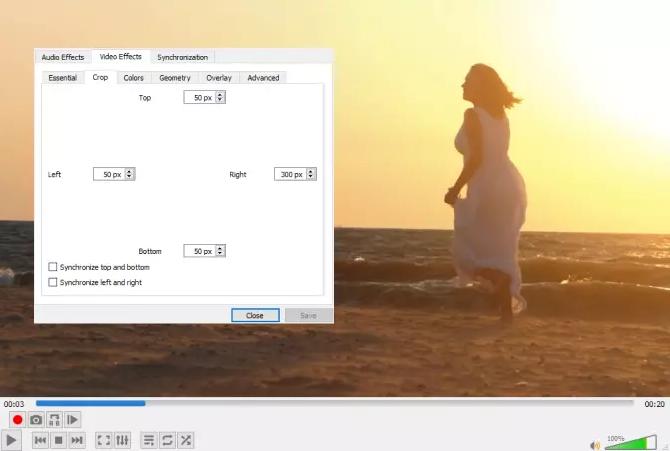

온라인 미디어 마케팅에서 비디오 콘텐츠는 매우 중요합니다. 동영상을 공유하려면 좋은 효과를 위하여 편집해야 합니다. 잘 알려진 미디어 플레이어는 VLC입니다. 하지만 VLC의 숨겨진 특징들은 훨씬 더 재미있습니다. VLC는 동영상 편집, DVD 리퍼, 동영상 변환 등 기능이 있습니다. 그러나 동영상 편집에 대한 모든 요구를 만족할 수 있다는 것이라고 기대하지 마세요. 비디오 자르기 외에도 VLC는 동영상 편집하기 위한 수많은 다른 기능들을 가지고 있습니다. 이 튜토리얼에서는 VLC로 비디오를 편집하는 방법을 보여 드리겠습니다.
사용하기 복잡한 동영상 편집 프로그램이 아니고 동영상을 빠르게 자를 수 있습니다. 영화를 자르려면 상당한 능력을 필요합니다. 그러나 VLC는 클립을 더 작은 덩어리로 자를 수 있을 정도로 간단합니다. 내장된 동영상 편집 도구를 사용하여 동영상을 자르고 원하지 않는 부분을 제거할 수 있습니다. VLC Media Player는 신뢰할 수 있고 비용이 들지 않으며 뛰어난 미디어 플레이어입니다. 모든 비디오 형식의 첨부 파일을 재생할 수 있는 MP3 플레이어입니다.
VLC를 사용하여 동영상 화면 자르는 방법:
스텝 1잘라낼 비디오 파일을 VLC에서 열어야 합니다. 미디어 아래에서 파일을 엽니다.
스텝 2효과 및 필터에 액세스하려면 [도구 잘라내기]를 선택합니다. [비디오 효과]를 선택할 때 표시됩니다. 지금 사용할 부분을 선택하세요.
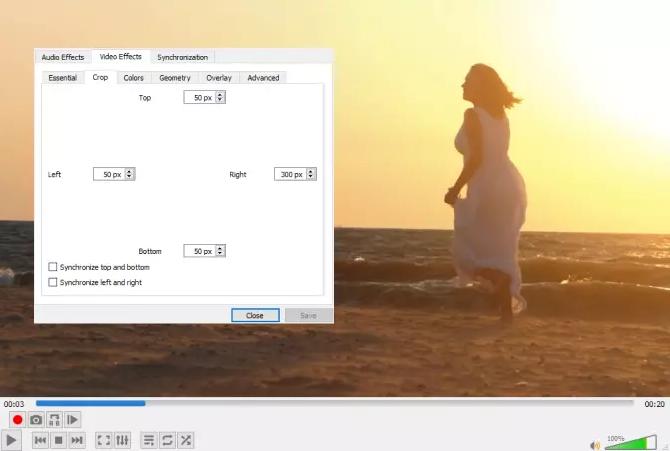
VLC로 동영상 자르는 방법:
스텝 1VLC 미디어 플레이어를 먼저 엽니다. 파일을 열려면 미디어를 선택합니다. 잘라낼 파일을 찾은 다음 소프트웨어에서 파일을 확인합니다.

스텝 2플레이어 상단의 보기 메뉴를 클릭하면 나타나는 드롭다운 메뉴에서 고급 컨트롤을 선택합니다.
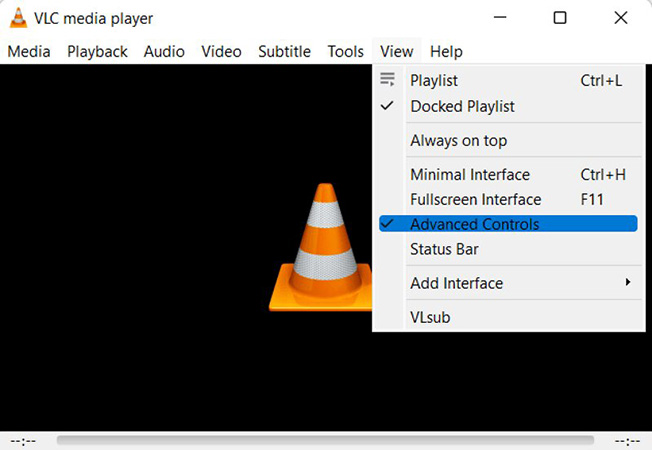
스텝 3동영상 자르려면 녹화 단추를 클릭합니다. 녹화 버튼을 한 번 더 눌러 녹화 끝납니다.
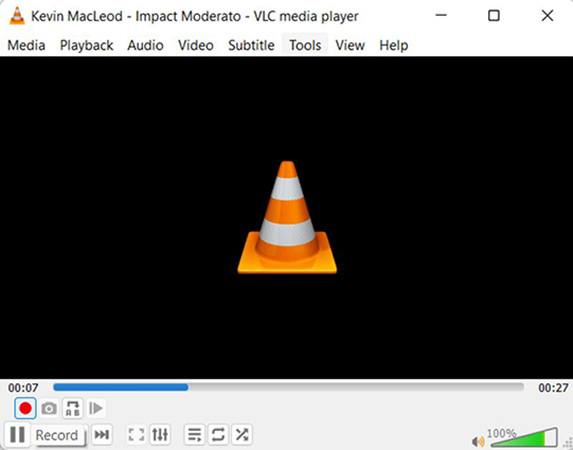
가장 호감도가 높고 뛰어난 멀티미디어 플레이어는 VLC로 다양한 기능을 갖추고 있습니다. 비디오 클립을 만들고 필요에 따라 편집(예: 화면 크기 자르기 및 자르기, 애니메이션 만들기 등)할 수 있습니다. 이러한 다양한 기능을 사용할 수 있다는 것은 즐겁습니다. 수많은 비디오 클립의 가장 좋은 요소들은 새로운 스토리 계획을 형성하기 위해 짧은 부분으로 결합될 수 있습니다. VLC를 사용하여 이러한 비디오 또는 오디오 형식을 편집하는 동안 비디오가 손상될 수 있습니다. VLC 미디어 플레이어는 어떤 사람들에 의해 너무 높이 평가되고 있습니다. VLC를 사용한 동영상 편집은 주장한 것만큼 좋지 않습니다. 대다수의 사람들은 VLC 비디오 편집을 좋아하지 않습니다.
장점
단점
윈도우와 맥을 위한 최고의 VLC 대체품 중 하나는 HitPaw Edimakor입니다. 1,000개가 넘는 파일 형식을 지원할 뿐만 아니라 다양한 기능을 제공합니다. 최대 60배 속도로 불필요한 구간을 제거할 수 있습니다. 이 현명한 기술을 사용하면 출력 품질 손실에 대한 우려를 없앨 수 있습니다. 또한 VlC와는 달리 인터페이스를 수정하는 기능에 액세스할 수 있습니다. 신중하게 구성된 타임라인과 그립 덕분에 동영상의 매 초를 제어할 수 있는 상당한 기회가 있습니다. 클립 연결 방법, 오디오 추출 방법, 레벨 변경 방법 및 시간 간격을 선택할 수 있습니다. 이것은 VLC에서 동영상 편집하는 대신 가장 좋은 대안입니다.
스텝 1공식 웹 사이트에서 소프트웨어를 다운로드하고 장치에서 소프트웨어를 실행합니다.
스텝 2프로젝트를 시작하려면 수정할 미디어를 추가한 다음 시간 표시줄에 배치합니다.
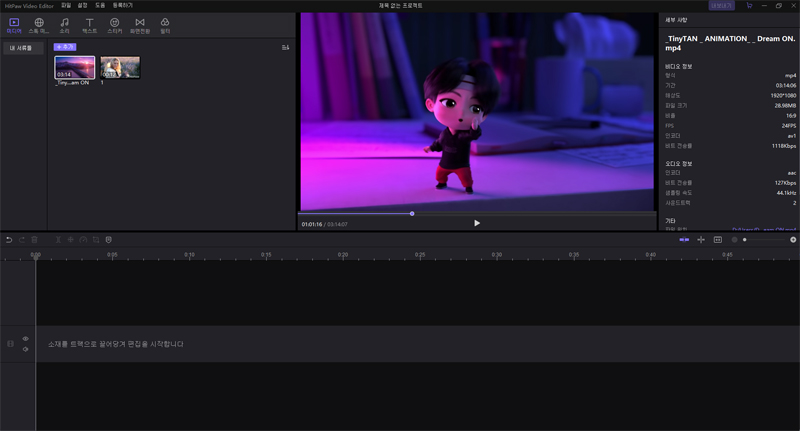
스텝 3원하는 편집 스타일에 따라, 전환을 자르고 병합하고 작성할 수 있습니다.
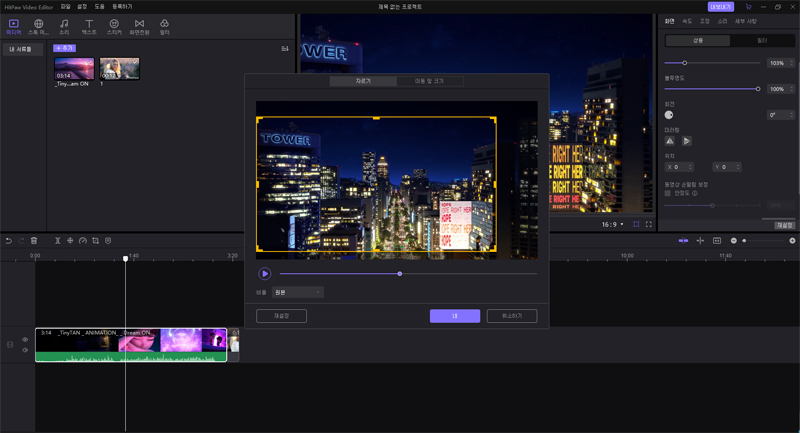
다음은 비디오 편집을 위한 VLC 미디어 플레이어의 세부 분석입니다. 또한 동영상을 쉽게 편집할 수 있도록 단점과 제한 사항을 알려드리고 대안을 제시합니다. 어떤 것을 좋아할지는 자신 취향에 달려 있습니다. 그러나 HitPaw Edimakor를 선택하는 것은 현명하고 아마도 할 수 있는 가장 좋은 방법이 될 것입니다.



여기에서 토론에 참여하고 의견을 공유하세요.
코멘트를 남겨주세요
HitPaw 기사에 대한 리뷰 작성