[빠르고 쉽게] 틱톡에서 화면을 분할하는 방법
틱톡에서 한 영상을 동시에 여러 섹션에서 재생하는 영상을 보았을 것입니다. 틱톡에서 분할 화면으로 하는 것도 크리에이터들 사이에서 틱톡 동영상 만드는 인기 있는 방법 중 하나입니다. 틱톡에서도 화면을 분할하는 방법을 찾고 계신가요? 그럼, 잘 찾아오셨습니다. 이 글에서는 틱톡과 PC에서 분할 화면을 만드는 과정을 안내해 드리겠습니다.
1 부: 틱톡에서 직접 화면을 분할하는 방법
틱톡은 언제든지 동영상을 즐길 수 있을 뿐만 아니라 내장된 동영상 편집 도구를 제공하여 쉽게 자신만의 틱톡 동영상을 만들 수 있도록 도와주는 훌륭한 앱입니다. 사람들이 틱톡 분할 화면에 대해 이야기할 때, 이것을 할 수 있는 방법은 크게 2가지입니다. 하나씩 말씀드리겠습니다:
분할 옵션:
첫 번째 옵션은 분할입니다. 동영상 중 하나를 업로드하고, 복제하여 한 화면에 4번, 6번 또는 9번 보여줄 수 있습니다.
- 휴대폰에서 틱톡을 열고 플러스 버튼을 누르면 됩니다.
- 다음 페이지에서 오른쪽 하단 모서리에 있는 업로드를 누릅니다. 업로드할 동영상을 갤러리에서 찾습니다.
- 이제 화면 오른쪽에 표시되는 몇 가지 옵션이 있습니다. 효과> 분할누릅니다. 화면을 4개, 6개 또는 9개로 분할하는 등 사용 가능한 옵션 중 하나를 선택합니다.
- 작업이 완료되면, 오른쪽 상단 모서리에 있는 저장 버튼을 클릭합니다.
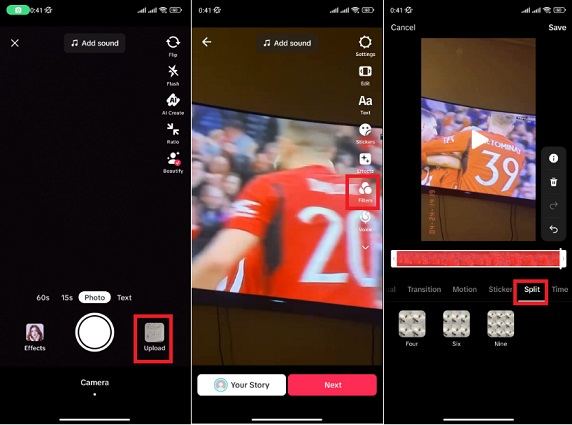
듀엣 옵션:
원본 동영상이 왼쪽에서 재생되는 것에 반응하여 동영상을 녹화하려고 한다면, 틱톡에서 원하는 옵션은 듀엣 옵션입니다. 틱톡의 분할 화면에 이 방법을 사용하려면 아래 단계를 따릅니다:
- 틱톡을 열고 듀엣 옵션을 사용하고 싶은 영상을 틱톡에서 찾으세요. 그런 다음 공유 버튼을 누르세요.
- 그러면 몇 가지 선택지가 나옵니다. 그 중에서 듀엣을 찾아서 두드리세요.
- 이제 듀엣 모드로 동영상을 만들 수 있습니다. 한 프레임에서는 원본 동영상이 재생되고 다른 프레임에서는 자신을 녹화할 수 있습니다.
- 사진 속 사진, 세로 분할 화면, 전면에 얼굴을 표시하면서 동영상을 배경으로 사용하는 것과 같은 듀엣 모드의 다른 레이아웃 옵션도 있습니다. 동영상을 녹화하고 저장하세요.
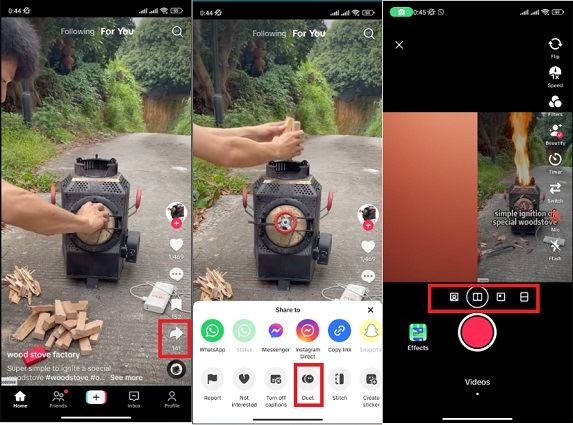
분할 화면과 듀엣의 차이점은 무엇입니까?
듀엣은 주로 다른 크리에이터의 영상에 반응하거나 공동 작업하는데 사용되며, 화면을 두 개로 나누어 동시에 다른 동영상을 재생합니다. 그러나 분할 화면은 주로 당신의 동영상에 적용되는 효과로, 자신만의 영상(단, 하나만)을 재생하고 화면을 4개, 6개 또는 9개로 분할할 수 있도록 도와줍니다.
틱톡에 있는 사람과 듀엣을 할 수 있습니까?
네, 틱톡의 거의 모든 공개 동영상을 통해 듀엣 영상을 만들 수 있습니다. 그리고 필수 조건은 프로필의 개인 정보 보호 섹션에서 듀엣 옵션을 활성화하는 것입니다.
2 부: PC에서 틱톡 분할화면 하는 방법
잠시 멈추고 휴대폰에서 더 이상 분할 틱톡 영상을 만들고 싶지 않거나 동시에 여러 동영상을 재생하기 위해 화면을 분할하고 싶지 않아서, 더 나은 옵션을 찾고 있다? 라고 가정해 보겠습니다. HitPaw Edimakor와 같은 동영상 편집기를 사용하여 PC에서 할 수 있습니다. 이를 사용하여, 다음과 같은 많은 편집 옵션이 있는 분할 화면 틱톡 영상을 만들 수 있습니다:
- 동영상 자르기, 다듬기, 분할 및 분할된 부분 재배열
- 텍스트, 스티커, GIF, 오디오, 효과 등을 추가하여 비디오를 컬러 등급화
- 음성 텍스트, 자동 자막 제작기, 노이즈(소음) 감소 등 많은 AI 기반 편집 기능
Edimakor를 사용한 틱톡 분할화면 단계별 가이드
- 1.동영상 가져오기
- 2.화면 분할
- 3.동영상 내보내기
컴퓨터에서 Edimakor를 시작합니다. 동영상 만들기를 클릭합니다. 이제, 분할 화면을 만들 동영상을 가져옵니다.
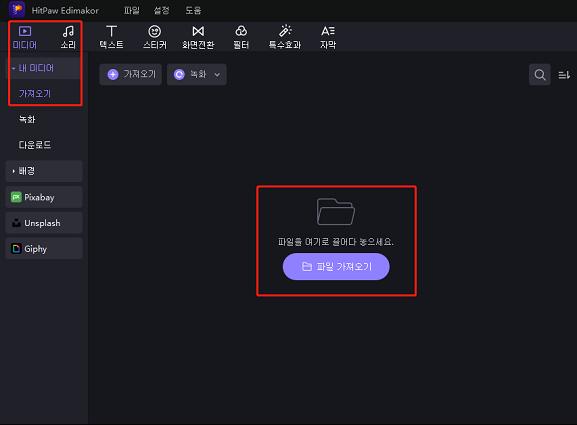
상단 도구 모음에서 효과를 클릭합니다. 효과 내에서, 분할을 찾습니다. 원하는 분할 옵션을 선택하고, 변경 사항을 미리 봅니다.
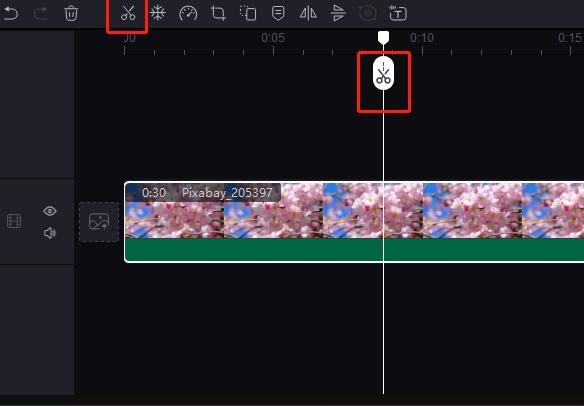
동영상을 나란히 놓거나 상하로 놓는 것처럼 분할 화면을 맞춤화하고 싶다면, 더 많은 동영상을 가져오려면, 동영상 크기를 변경하고 원하는 곳으로 이동하면 됩니다. 아래 동영상을 보세요.
작업이 완료되면, 오른쪽 상단 모서리에 있는 내보내기 버튼을 클릭하고 프로젝트를 저장합니다. 이제 틱톡에 업로드할 수 있습니다.
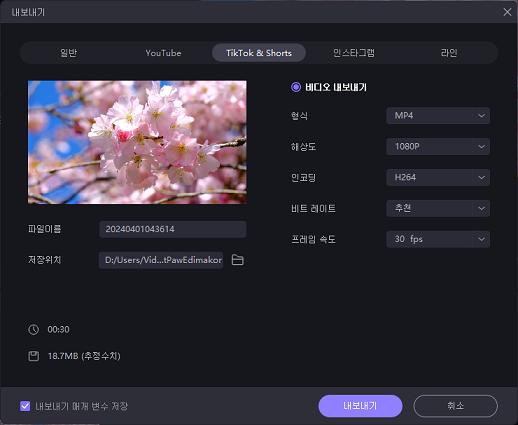
분할 화면 틱톡 동영상 설명서
결론
틱톡은 엔터테인먼트에 가장 널리 사용되는 앱 중 하나입니다. 사람들은 동영상을 볼 뿐만 아니라 틱톡을 사용하여 매력적인 콘텐츠를 만들고 스플릿 또는 듀엣 옵션을 통해 다른 크리에이터의 콘텐츠와 협력하기도 합니다. 앱 내에서도 바로 화면을 분할하거나, PC에서 더 나은 분할 화면 동영상을 만들기 위해 HitPaw Edimakor를 사용할 수도 있습니다.






 HitPaw Edimakor
HitPaw Edimakor HitPaw Screen Recorder
HitPaw Screen Recorder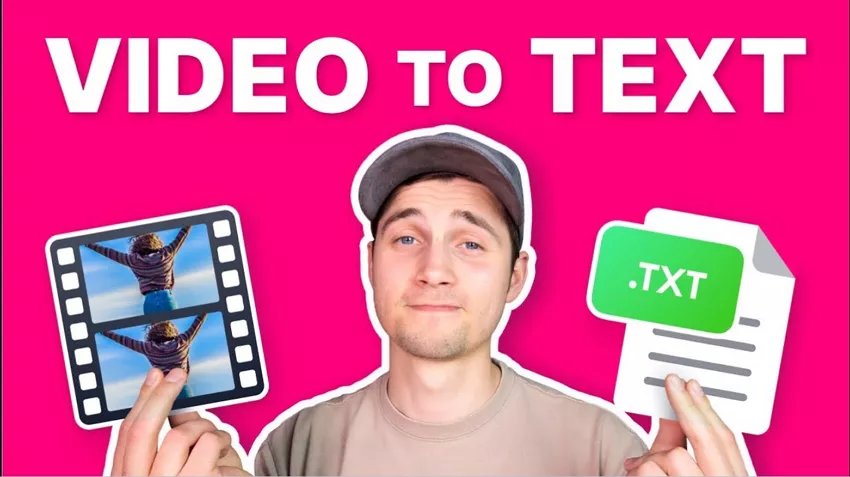
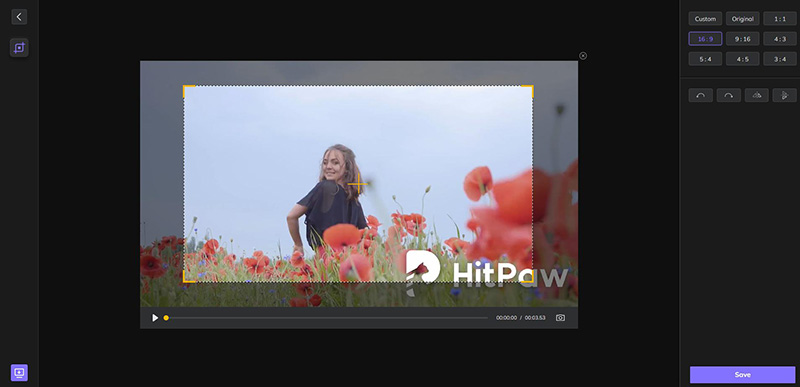

기사 공유하기:
제품 등급 선택:
김희준
편집장
새로운 것들과 최신 지식을 발견할 때마다 항상 감명받습니다. 인생은 무한하지만, 나는 한계를 모릅니다.
모든 기사 보기댓글 남기기
HitPaw 기사에 대한 리뷰 작성하기