Mac에서 MP4 파일 크기를 줄이기 위한 단계별 가이드
대부분의 Mac 사용자가 흐릿하거나 낮은 해상도의 비디오를 보는 것이 지루함을 느끼지 않도록 고해상도 비디오를 저장하는 것이 우선입니다. 그러나 MP4 파일 크기를 줄이는 것이 좋습니다.
예를 들어, 소셜 미디어나 이메일을 통해 친구들과 동영상을 공유하고 싶을 수도 있지만, 큰 동영상으로 인해 동영상을 공유할 수 없습니다. 또한 Mac의 스토리지가 부족하지 않도록 동영상을 압축하십시오. MP4 파일 크기를 줄이고 싶다면 이 게시물을 계속 읽어야 합니다.
Part 1. Mac에서 MP4를 줄이는 가장 빠른 방법(새로운 macOS 10.14 지원)
MP4 파일 크기를 줄이는 더 빠르고 안정적인 방법을 찾는 것은 간단하지 않지만, HitPaw Univd (HitPaw Video Converter)를 사용하면 일이 빠르게 진행됩니다. HitPaw Univd는 간편한 사용자 인터페이스를 제공하며, 또 다른 눈에 띄는 점은 압축할 때 비디오 해상도와 아무런 상관이 없다는 것입니다.
Mac용 HitPaw Univd의 일부 기능:
- 동영상 압축을 포함하여 영상을 편집할 수 있습니다.
- 오디오 및 비디오를 1,000개 이상의 형식으로 변환합니다.
- 여러 비디오를 동시에 압축합니다.
- 120배 실시간 변환 제공합니다.
- 100% 안전한 Mac입니다.
- 이미지, 비디오 및 Spotify 음악 파일을 빠르게 변환합니다.
Mac에서 품질을 잃지 않고 mp4 파일 크기를 줄이는 방법:
Step 1.소프트웨어를 다운로드하여 Mac에 설치하기만 하면 됩니다. 다음으로 소프트웨어를 시작하기 전에 시간을 낭비하지 않아야 합니다. 다음으로 HitPaw Univd를 실행하고 Choose Video/Image Compressor 아이콘을 선택하여 진행을 시작합니다.
Step 2.'비디오 추가' 아이콘을 누르고 압축할 비디오를 가져옵니다. 펜 아이콘을 눌러 비디오의 이름을 바꿀 수도 있습니다.

Step 3.기어 아이콘을 누른 후 해당 파일의 품질과 압축을 선택해야 합니다. 이제 MP4 및 Original 옵션을 확인할 수 있습니다. 다음으로 '미리보기' 아이콘을 눌러 압축 효과를 미리 확인합니다. '확인' 아이콘을 눌러 설정을 저장합니다.

Step 4. 압축 레벨을 선택하면 목록에 있는 모든 파일에 적용됩니다. 압축 레벨을 중간으로 설정하고 파일 목록에서 동영상 크기를 확인할 수 있습니다.

Step 5.'압축' 아이콘을 탭하면 업로드한 동영상 압축을 시작합니다.

Part 2. iMovie를 사용하여 Mac에서 비디오 파일 크기를 줄이는 방법
iMovie는 MP4 파일 크기 Mac을 줄이는 것을 애플이 도입한 훌륭한 비디오 편집 도구이기 때문에 매우 간단합니다. 따라서 MP4 파일 크기 Mac을 줄이려면 iMovie를 선택하는 것이 좋습니다.
iMovie를 통해 Mac에서 MP4 파일 크기를 줄이는 방법은 다음과 같습니다.
Step 1.Mac PC에 iMovie를 설치하고 '미디어 가져오기' 아이콘을 클릭하여 압축할 MP4 비디오를 업로드합니다.

Step 2.MP4 파일이 추가되면 태그, 설명, 품질, 형식 및 해상도에 대한 세부 정보를 볼 수 있습니다. 이제 화살표를 사용하여 동영상의 화질과 해상도를 변경하여 파일을 압축할 수 있습니다. 'Next(다음)' 아이콘을 눌러 진행하십시오.

Step 3.동영상의 이름을 바꾸고 '저장' 아이콘을 눌러 원하는 위치로 동영상을 내보낼 수 있습니다.

Part 3. QuickTime Player로 Mac에서 동영상을 압축하는 방법
QuickTime Player는 Mac PC에서 비디오를 재생할 수 있는 놀라운 내장 미디어 플레이어입니다. QuickTime은 비디오를 재생하는 것 외에도 MP4 파일 크기를 줄일 수 있는 자격 증명도 제공합니다.
iMovie와 달리 QuickTime Player는 비트레이트, 해상도 또는 비디오 형식을 변경하여 비디오를 압축할 수 없습니다. 대신 비디오를 더 낮은 해상도로 내보내도록 요청하여 비디오를 단축합니다.
QuickTime Player를 사용하여 Mac에서 MP4 파일 크기를 줄이는 방법?
Step 1.Mac에서 QuickTime을 실행하고 Import 아이콘을 눌러 MP4 비디오를 업로드합니다.
Step 2.파일을 탭하면 480p, 720p, 1080p, 4K, 오디오 전용 등 5가지 가장 일반적인 해상도를 얻을 수 있습니다. 비디오 파일이 4K인 경우 720p 또는 1080p를 선택합니다.
step 3.파1080p 또는 4K를 선택한 경우 HEVC를 목적지 형식으로 선택해야 합니다. 다음으로 압축된 비디오 파일의 이름을 입력하고 "저장" 아이콘을 클릭하여 Mac PC에서 원하는 위치로 다운로드를 시작합니다.

Part 4. VLC를 사용하는 Mac에서 MP4 파일 크기를 줄이는 방법
VLC는 MP4 파일 크기 Mac을 줄이는 기능도 보유한 또 다른 미디어 플레이어입니다. VLC는 동영상 재생과 편집을 돕는 것 외에도 MP4 비디오 크기 Mac을 줄이는 기능도 제공합니다. 여러 비디오 형식을 지원하며 QuickTime보다 비디오의 파일 속성을 더 잘 제어할 수 있습니다. 예를 들어 VLC에서 제공하는 비트레이트, 코덱 및 오디오 채널을 사용자 정의할 수 있습니다.
VLC를 통해 Mac에서 MP4 파일 크기를 줄이는 방법입니다.
Step 1.Mac에서 VLC Media Player를 실행하고 File(파일) 아이콘을 누른 후 Convert/Stream(변환/스트림) 아이콘을 선택합니다.
Step 2.파'Open Media' 아이콘을 클릭하고 'Choose Profile' 아이콘으로 이동한 후 Choose -H.264+AAC 크기를 압축할 비디오를 선택합니다.
Step 3.'목적지 선택' 아이콘을 방문한 후 대상 출력 파일 폴더를 선택합니다.
step 4.'Save' 아이콘을 눌러 MP4 파일 크기 Mac 축소 시작합니다.

Part 5. 핸드브레이크가 있는 Mac에서 비디오 크기를 줄이는 방법
위에서 언급한 모든 도구를 사용하여 Mac에서 비디오 크기를 줄인 후 핸드브레이크를 사용해 볼 수도 있습니다. 핸드브레이크는 비디오 설정을 수정할 수 있는 다양한 기능을 제공하는 훌륭한 비디오 트랜스코더입니다.
따라서 MP4 파일 크기를 줄이는 것은 거의 가능하며, 아래 가이드를 따라 Handbrake를 통해 Mac에서 비디오 파일 크기를 줄이는 방법을 알기만 하면 됩니다.
Step 1.핸드브레이크에 비디오를 로드한 후 Presets를 찾은 후 드롭다운 메뉴를 시작해야 합니다. 이제 프로덕션, Matroska, Devices 및 Web에 대한 여러 프로필을 볼 수 있습니다. 웹 > 해상도가 낮은 Gmail을 포함하여 작은 프로필을 선택하여 비디오 크기를 줄일 수 있습니다.
Step 2.Video 탭을 누른 후 H.265를 Video Codec으로 선택합니다. H.264 코덱 설정에 문제가 발생하면 H.264를 출력 코덱으로 선택할 수 있습니다.
step 3.Browse 아이콘을 누른 후 출력 폴더를 선택합니다. 그런 다음 '부호화 시작' 아이콘을 눌러 동영상 파일 압축을 시작합니다.
마무리
MP4 파일 크기 Mac을 줄이는 방법에 대해 알아야 하는 경우 이 가이드에서 메모할 수 있습니다. 이 안내서에서 MP4 파일 크기 Mac을 줄이기 위해 공개한 모든 방법 중에서 Mac용 HitPaw Univd (HitPaw Video Converter)가 가장 우수하고 권장되며 가장 신뢰할 수 있는 옵션으로 여겨집니다. HitPaw Univd는 비디오 품질에 구애받지 않고 Mac에서 비디오 크기를 줄일 수 있도록 도와주는 것 외에도 간단한 사용자 인터페이스를 제공합니다.








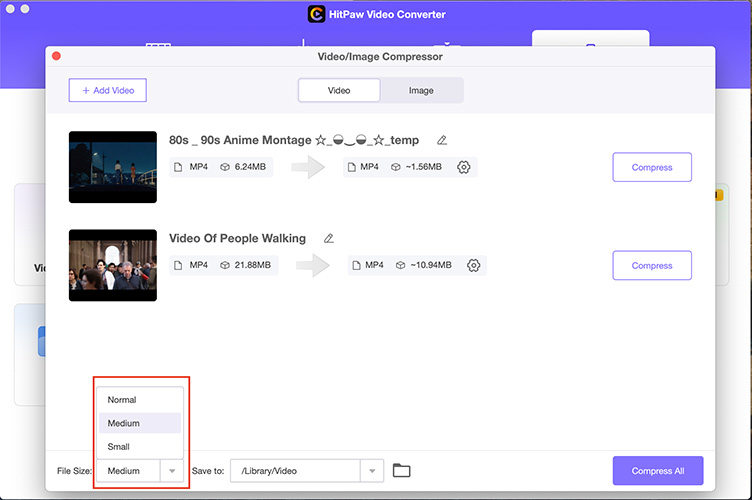

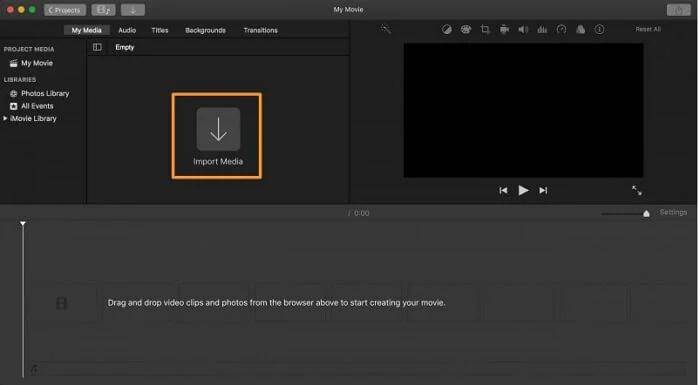
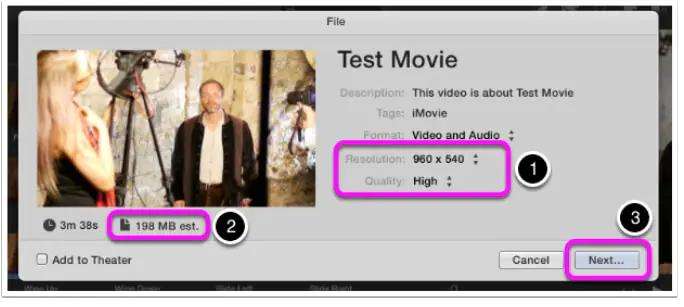
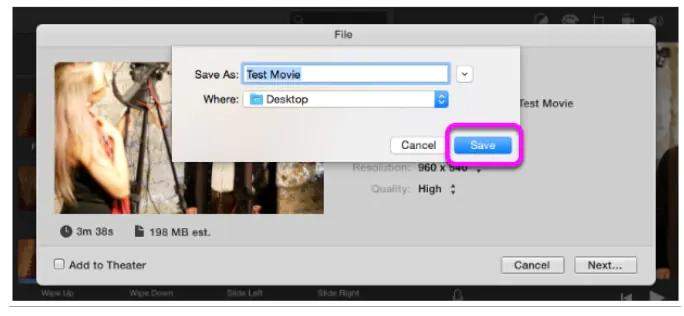
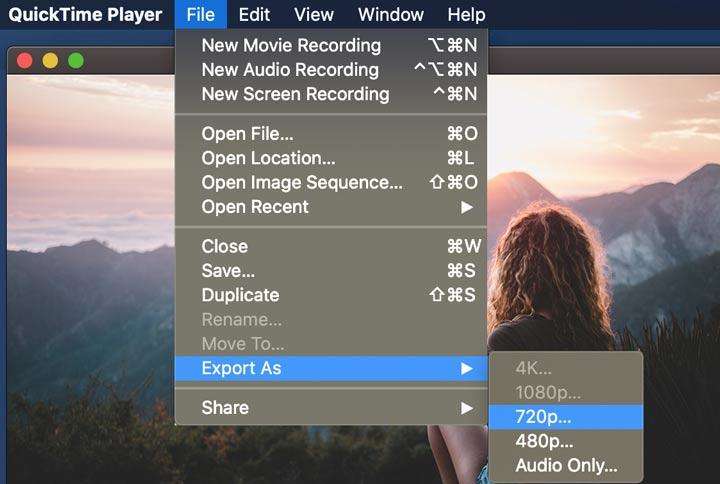
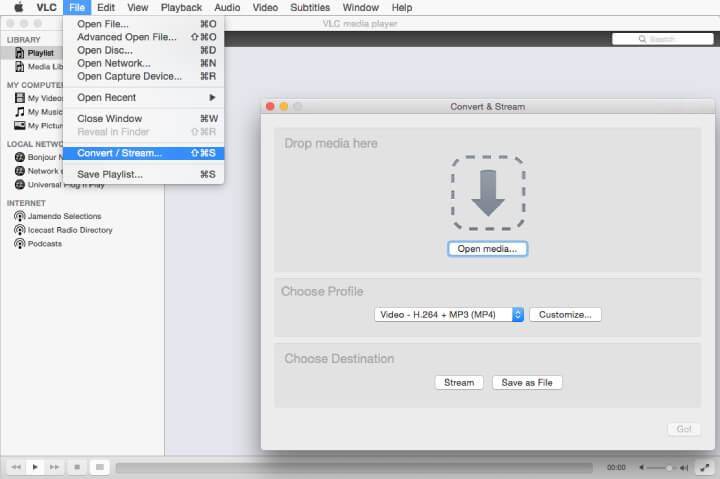

 HitPaw VikPea
HitPaw VikPea HitPaw FotorPea
HitPaw FotorPea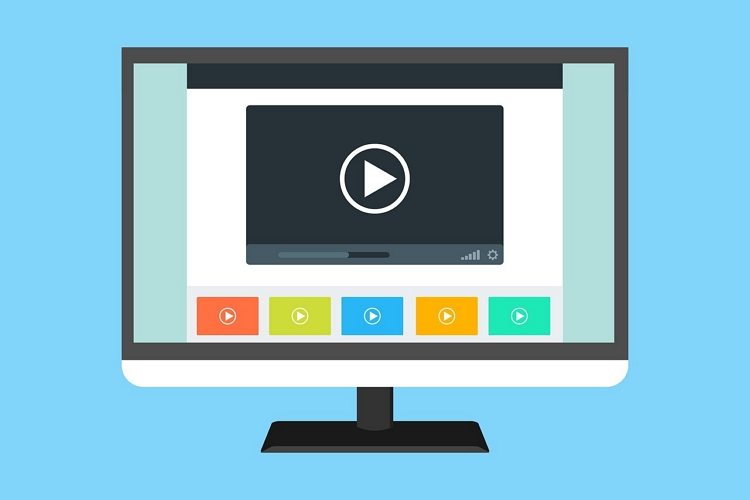

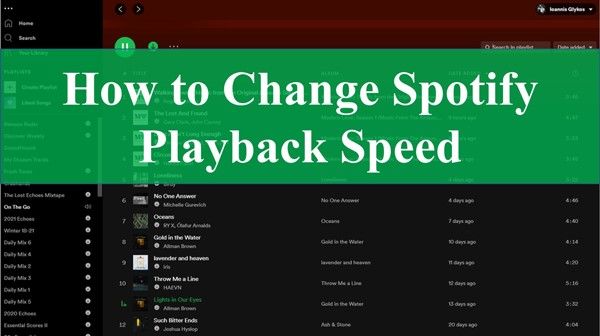

기사 공유하기:
제품 등급 선택:
김희준
편집장
새로운 것들과 최신 지식을 발견할 때마다 항상 감명받습니다. 인생은 무한하지만, 나는 한계를 모릅니다.
모든 기사 보기댓글 남기기
HitPaw 기사에 대한 리뷰 작성하기