아이무비 비디오 화질을 향상시키는 방법
iPhone용 iMovie에서 비디오 화질을 향상시키는 것은 매력적인 자료를 생성하는 데 중요한 부분입니다. 사용자는 모바일 장치에서 직접 iMovie의 고급 편집 기능을 사용하여 영상을 전문가 수준의 비디오로 변환할 수 있습니다. 이 문서에서는 해상도 및 프레임 속도 변경부터 고급 편집 도구 사용에 이르기까지 모든 것을 다룹니다. 이 편리한 도구로 동영상 화질을 극대화하는 방법에 대한 자세한 설명을 따라가 보십시오.
1 부. iMovie란 무엇입니까?
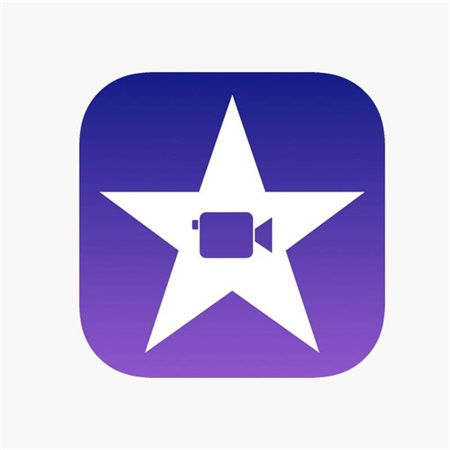
전문가들은 iMovie를 비선형 편집기라고 부릅니다. 원본 파일을 변경하지 않고도 이러한 종류의 소프트웨어를 사용하여 영화, 음악 및 그래픽을 트리밍하고 편집할 수 있습니다. 영화 제작자에게 효과적인 도구이며 오늘날 거의 모든 할리우드 영화에서 활용되고 있습니다. iMovie는 무료이며 Adobe Premiere Pro 및 Final Cut과 같은 전문가용 편집기와 비슷하기 때문에 초보자가 시작하기에 아주 좋은 곳입니다.
아이무비는 다른 많은 Apple 제품과 마찬가지로 사용자 친화적이고 직관적입니다. iMovie 제작자는 모든 사람이 전문 편집자로서 수년간의 경험을 가지고있는 것은 아니라는 것을 알고 있습니다. 이것은 그것이 쓸모없는 도구라는 것을 의미하지는 않습니다. 약간의 연습을 통해 iMovie로 놀랄만한 프로젝트를 제작할 수 있습니다.
2 부. 결론 iPhone에서 iMovie에서 비디오 화질을 향상시키는 방법은 무엇입니까?
iPhone의 카메라 설정은 사용자가 변경할 수 있으며, 이를 통해 다양한 해상도와 프레임 속도로 동영상을 녹화할 수 있습니다. 예를 들어, iPhone 8, 8 Plus 또는 iPhone X를 사용하는 경우 설정 >> 카메라 >> 동영상 녹화로 이동하여 카메라에 액세스한 다음 동영상 해상도 및 프레임 속도를 선택할 수 있습니다. 초당 30프레임 또는 60프레임의 1080p HD 동영상, 초당 24프레임, 30프레임 또는 60프레임의 4K 동영상, 초당 120프레임 또는 240프레임의 1080p 슬로우 모션 녹화를 할 수 있습니다.
그러나 iPhone에서 카메라 설정을 수정하면 새로 촬영할 동영상에만 영향을 미치며 카메라 롤에 이미 저장된 녹화에는 영향을 미치지 않습니다. 장치에서 비디오 해상도를 편집하려면 iPhone에서 iMovie 또는 비디오 상점을 사용할 수 있습니다. 첫 번째 옵션은 Apple의 자체 제품이고 두 번째 옵션은 초보 사용자에게 가장 효과적인 비디오 편집기로 널리 알려져 있습니다. 각각은 고유 한 구석에 집을 찾습니다. 어떤 옵션이 더 우수하다고 말하기는 어렵습니다. Apple의 비디오 편집기 인 iMovie for is를 사용하여 오늘이를 달성하는 방법을 보여 드리겠습니다.
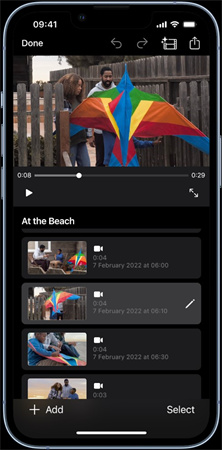
iPhone에서 iMovie 앱을 시작합니다. 화면 상단의 프로젝트 탭을 선택한 다음 더하기 기호를 탭하고 드롭다운 메뉴에서 동영상을 선택한 다음 프로젝트에 추가할 동영상을 탭하고 마지막으로 화면 하단의 동영상 만들기 버튼을 터치하여 새 프로젝트를 만들 수 있습니다. 이 때 동영상을 변경하고 싶으면 변경할 수 있습니다. 완료되면 왼쪽 상단 모서리에 있는 완료 아이콘을 누른 다음 공유 >>를 탭합니다. '동영상 저장'을 클릭하면 내보내기 크기를 선택할 수 있는 메뉴가 표시됩니다. 이 메뉴는 다양한 동영상 해상도와 크기를 제공합니다.
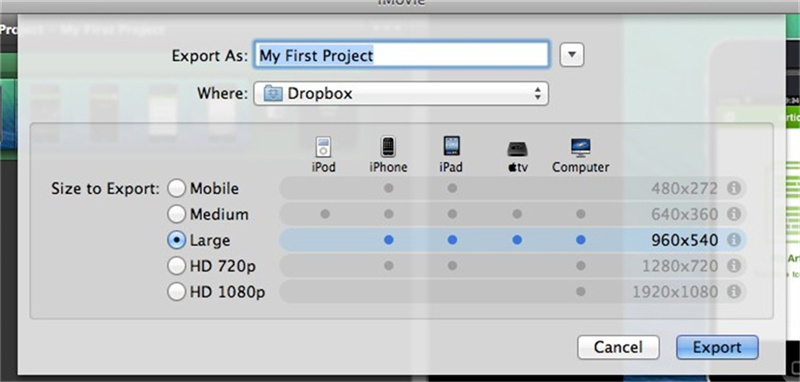
중간 화질은 360p, 큰 화질은 540p, HD 화질은 720p, HD 화질은 1080p입니다. 내보내려는 동영상이 4K UHD로 촬영된 경우, 사용 가능한 내보내기 크기 목록에 4K 해상도 선택 항목이 표시됩니다. 이 메뉴에서 동영상 크기를 선택하면 선택이 완료되면 동영상이 사진 라이브러리로 빠르게 내보내집니다.
3 부. 전문가 팁: 비디오 화질을 향상시키는 iMovie의 대안
HitPaw VikPea는 가장 많이 추천하는 비디오 화질 향상 프로그램입니다. AI 알고리즘을 활용하여 동영상 화질을 향상시키고 프레임 보간 모델 및 안정화 모델과 같은 새로운 모델을 추가한 최신 버전을 출시했습니다.
동영상 화질 향상 프로그램인 HitPaw 동영상 향상기는 가장 강력하게 추천하는 프로그램입니다. 이 프로그램은 AI 알고리즘을 활용하여 동영상의 전반적인 화질을 향상시키며, 프레임 보간 모델 및 안정화 모델과 같은 몇 가지 새로운 모델이 포함된 최신 버전을 방금 출시했습니다. 배경 소음을 줄이는 업 스케일링 프로세스를 사용하여 부드럽고 선명하고 깨끗한 동영상을 제작합니다. 하이포의 놀라운 장점 중 하나는 이 기술을 적용한다는 점입니다.
HitPaw 비디오 인핸서의 특징
한 번에 여러 배치 허용
SD 필름을 한 번에 여러 배치로 편집할 수 있습니다.
한 번의 클릭전문적인 지식이나 경험 없이도 클릭 한 번으로 흐릿함을 줄일 수 있습니다.
시간 절약이 도구를 사용하면 단 몇 초 만에 글의 노이즈를 제거하고 정리할 수 있습니다.
HitPaw를 사용하여 동영상의 화질을 향상시킬 때, 종합적으로 사용할 때 자료가 가능한 최고 수준의 성능을 발휘할 수 있도록 보장하는 일련의 중요한 작업을 안내합니다. 각 단계에 대한 자세한 설명은 다음 단락에서 제공됩니다:
HitPaw 동영상 향상기 사용 단계
1 단계. 다운로드 및 설치:먼저 HitPaw 공식 웹사이트로 이동하여 비디오 인핸서를 다운로드합니다. 화면의 지시에 따라 설치합니다.
편집이 필요한 특정 동영상의 위치로 이동한 다음, "파일 선택"을 클릭하여 HitPaw 인터페이스로 끌어다 놓기만 하면 됩니다. 이 사용자 친화적인 기술을 사용하면 동영상을 개선하기 위해 업로드하는 절차가 간단해집니다.
2 단계. 동영상 가져오기:'파일 선택' 버튼을 클릭하여 보정하려는 YouTube 동영상을 가져옵니다.

3 단계. 향상 옵션 선택:동영상의 필요에 따라 적절한 향상 옵션을 선택합니다. 해상도 업스케일링, 흔들리는 영상 안정화, 색상 다이나믹 개선 등 HitPaw는 모든 것을 지원합니다.

4 단계. 미리보기 및 저장:개선된 동영상을 저장하기 전에 미리보기 기능을 사용하여 개선 사항을 확인하세요. 만족스러우면 '내보내기' 버튼을 클릭하여 동영상을 저장합니다.

이 간단한 지침을 따르고 요령을 익히면 HitPaw의 기능을 더 잘 활용하고 비디오 콘텐츠의 전반적인 화질을 높일 수 있습니다. HitPaw는 오디오, 비주얼 또는 프로덕션의 전반적인 화질을 개선하든 관계없이 시청자를 매료시킬 수 있는 뛰어난 영화를 개발하는 데 효율적이고 효과적인 솔루션을 제공합니다.
4부. 아이무비에서 비디오 화질을 향상시키는 방법에 대한 FAQ
Q1. iMovie에서 흐릿한 동영상을 수정할 수 있나요?
A1. 동영상 파일의 디지털 압축, 바이러스 공격으로 인한 동영상 손상, 부적절한 파일 다운로드 또는 전송 등으로 인해 문제가 발생한 경우 블러 동영상은 복구할 수 있습니다. 이 경우 비디오 향상 앱으로 문제를 해결할 수도 있습니다.
Q2. iMovie에서 내 동영상의 화질이 낮은 이유는 무엇입니까?
A2.
iMovie로 내보낸 비디오 화질 손실 문제에는 여러 가지 원인이 있습니다. 이러한 원인 중 일부는 다음과 같습니다:
1. iMovie는 AIC를 사용하여 입력을 압축하고 변환하므로 화질 손실이 발생합니다.
2. 내보내기 옵션을 잘못 선택하면 동영상 화질이 저하될 수 있습니다.
3. iMovie에서 YouTube로 업로드하면 자동 손실 압축 및 YouTube의 압축 수준으로 인해 화질이 저하됩니다.
4. macOS Sierra 이상으로 업그레이드한 후 iMovie 출력 비디오의 화질이 저하되는 경우, iMovie 9와의 호환성 문제 때문일 수 있습니다.
5. 오디오 트랙의 파형 문제로 인해 내보내기/공유 후 iMovie 프로젝트의 우수한 오디오 화질이 저하될 수 있습니다.
Q3. iMovie에 가장 적합한 동영상 화질은 무엇인가요?
A3. iMovie는 다양한 비디오 해상도 및 프레임 속도를 지원하므로 고유한 요구 사항에 맞는 최적의 설정을 선택할 수 있습니다. 예를 들어 최대 화질과 해상도를 원한다면 초당 60프레임(fps)의 4K 동영상(3840x2160픽셀)을 선택합니다. 이 해상도는 뛰어난 선명도와 디테일을 제공하므로 전문 프로젝트나 대형 스크린을 대상으로 하는 프로젝트에 적합합니다. 그러나 더 높은 해상도와 프레임 속도를 사용하면 파일 크기가 커질 수 있으며 원활한 편집과 재생을 위해 더 강력한 기술이 필요할 수 있습니다.
결론
블러 비디오를 수정할 수 있음에도 불구하고 처음부터 좋은 화질을 얻으려면 비디오를 만드는 동안 집중해야합니다. 그러나 흐릿한 비디오가 발생하면 HitPaw VikPea를 사용하여 비디오의 화질을 향상 시키십시오.









 HitPaw Univd
HitPaw Univd  HitPaw FotorPea
HitPaw FotorPea

기사 공유하기:
제품 등급 선택:
김희준
편집장
새로운 것들과 최신 지식을 발견할 때마다 항상 감명받습니다. 인생은 무한하지만, 나는 한계를 모릅니다.
모든 기사 보기댓글 남기기
HitPaw 기사에 대한 리뷰 작성하기