Mac에서 MOV를 MP4로 변환하는 방법에 대한 완성된 가이드
MOV는 많은 Apple 기기의 기본 동영상 포맷으로, 동영상을 만들면 MOV 형식으로 저장됩니다. macOS에서 MOV 동영상을 재생하는 것은 문제가 되지 않지만, 다른 디바이스와 MOV 동영상을 공유하려는 경우 안타깝게도 많은 디바이스에서 이 형식을 지원하지 않습니다.
많은 디바이스와 호환되지 않을 뿐만 아니라 MOV는 구식이므로 Mac에서 MOV를 MP4로 변경하는 것을 고려하세요. 이 글에서는 MOV를 MP4 Mac으로 변환하는 방법을 설명합니다.
1부. [가장 추천] 품질 손실없이 Mac 용 최고의 MOV to MP4 변환기
MOV를 MP4 Mac으로 변환하려는 경우, 이보다 더 좋은 비디오 변환기는 없습니다. 간단하고 관리하기 쉬운 사용자 인터페이스를 제공하는 것 외에도,HitPaw Univd (HitPaw Video Converter). 를 사용하면 오디오 및 비디오 파일을 10000개 이상의 형식으로 변환할 수 있습니다.
이 동영상 변환기의 가장 좋은 점은 동영상의 해상도 품질이 떨어지지 않으며, 저렴한 가격으로 이러한 유형의 동영상 변환기를 얻을 수 있다는 것입니다.
- HitPaw Univd (HitPaw Video Converter)Mac에서 크기 제한 없이 대용량 MOV를 MP4로 변환하기
- GIF 생성, 이미지 일괄 변환 및 파일 압축
- GPU 가속 최적화
- 무손실 변환 기술
HitPaw Univd를 사용하여 MOV를 MP4 Mac으로 변환하는 방법:
1 단계 : Mac에 HitPaw Univd를 설치하고 나중에 실행하십시오.
2단계: ''변환'' 탭을 탭하고 오디오 비디오 옵션을 선택하여 MP4로 변환하려는 MOV 파일을 가져옵니다.
3단계:비디오 클립을 HitPaw Univd로 가져온 후, MP4를 대상 형식으로 선택해야 합니다.
4단계: ''모두 변환'' 아이콘을 탭하여 MOV를 MP4 Mac으로 변환합니다.
2 부.결론 iMovie를 사용하여 Mac에서 MOV를 MP4로 무료로 변환하는 방법
Mac에 iMovie가 설치되어있는 경우 Mac에서 MOV를 MP4로 변환 할 수 있습니다. 다행히도 iMovie는 모든 MacOS 버전을 지원하므로 MOV를 MP4 Mac으로 변환하는 것은 문제가 되지 않습니다. iMovie를 사용하여 MOV를 MP4 Mac으로 변환하는 방법은 다음과 같습니다.
1단계:iMovie를 설치한 후 실행합니다. ''파일''아이콘을 누른 후 새 동영상 아이콘을 선택하십시오.
2단계: ''미디어 가져오기'' 아이콘을 탭하여 MP4로 변환하려는 MOV 파일을 업로드합니다.

3단계.미디어를 가져온 후 해당 미디어를 클릭하고 ''파일'' 아이콘을 탭합니다. 다음으로 공유 > 파일 옵션을 선택합니다.

4단계.동영상의 내보내기 설정을 조정하며, 1080p 해상도로 설정하는 것이 좋습니다. 다음으로, 저장할 이름과 위치를 선택합니다. 이렇게 하면 Mac에서 MOV를 MP4로 변환할 수 있습니다.
3부.HandBrake를 사용하여 Mac에서 MOV를 MP4 파일로 변환하기
핸드 브레이크는 MOV를 MP4 Mac으로 변환하는 훌륭한 방법이기도합니다. 비디오 파일을 무료로 변환하는 데 도움이되는 적절한 MOV to MP4 변환기 Mac입니다. MOV에서 MP4 Mac으로 변환하는 방법은 다음과 같습니다.
1 단계 :핸드 브레이크를 시작한 후 ''오픈 소스 ''를 선택합니다.
2단계.변환하려는 동영상 파일을 선택합니다.
3단계:사전 설정 메뉴로 이동하여 MP4를 대상 형식으로 선택합니다. 여러 파일을 동시에 변환하려면 ''대기열에 추가''를 탭하세요. 모든 파일을 추가 한 후 ''시작 ''을 탭하여 변환합니다.

4부. VLC를 사용하여 Mac에서 MOV를 MP4로 변경
VLC는 오디오 및 비디오 노래를 재생할 수있는 미디어 플레이어이지만 MOV를 MP4 Mac으로 변환 할 수도 있습니다. MOV를 MP4 Mac으로 변환할 때 지연 문제가 발생할 수 있지만, 많은 사용자가 VLC에서 비디오 파일을 변환하는 것을 좋아합니다.
Mac에서 MOV를 MP4로 변환하는 방법은 다음과 같습니다.
1단계:먼저 Mac PC에 VLC를 설치해야 합니다. VLV를 실행하고 ''파일 메뉴'' 아이콘을 누른 후 변환기/스트림을 선택합니다.

2단계: ''미디어 열기 버튼''을 탭하여 MP4로 변환하려는 MOV 동영상 파일 업로드를 시작합니다.
3단계: ''프로필 선택 섹션'으로 이동하여 비디오-H.264+ MP3(MP4)를 대상 포맷으로 설정합니다.

4단계:''다른 이름으로 저장'' 아이콘을 누른 후 동영상을 다운로드할 이름과 위치를 선택합니다. 그런 다음 ''저장'' 아이콘을 클릭하여 Mac에서 MP4 비디오 다운로드를 시작합니다.

5부. QuickTime을 사용하여 Mac에서 MOV를 MP4 파일로 변환하는 방법
MOV를 MP4 Mac으로 변환하는 또 다른 간단하고 쉬운 방법은 QuickTime입니다. Mac에서 MOV를 MP4로 변경하도록 자극하는 Mac에 내장 된 도구입니다. 놀랍게도 QuickTime에는 무료 버전과 유료 버전이 있습니다. 무료 QuickTime 버전을 사용하여 Mac에서 MOV를 MP4로 변환 할 수 있지만 유료 버전에는 더 많은 매력적인 기능이 제공됩니다.
아래 가이드를 따라 MOV를 MP4 QuickTime Mac으로 변환하세요.
1단계: Mac에서 QuickTime Pro를 실행하여 절차를 시작합니다. 파일 탭으로 이동하여 ''파일 열기''를 선택합니다. 이렇게하면 변환하려는 MOV 파일을 Mac으로 가져올 수 있습니다.
2단계: 내보내기 옵션은 MOV 파일을 QuickTime의 기본 인터페이스에 추가하면 나타납니다.
3 단계 : 내보내기 패널에서 다양한 옵션을 볼 수 있으며 ''영화를 MPEG-4로''아이콘을 선택하기 만하면됩니다.
4 단계 : ''저장'아이콘을 탭하여 MOV 파일을 MP4로 변환하기 시작합니다.

6부. 터미널을 사용하여 Mac에서 MOV를 MP4 파일로 변환하는 방법
터미널 명령 줄을 통해 Mac에서 MOV를 MP4로 변경하는 것은 많은 사람들에게 어려울 수 있지만 시도해 볼 가치가 있습니다. 아래 가이드에 따라 터미널 명령 줄을 사용하여 MOV를 MP4 Mac으로 변환하십시오.
1단계:파인더, 응용 프로그램 및 유틸리티로 이동하여 Mac PC에서 터미널을 실행합니다.
2단계.다음 코드를 입력한 후 홈 브루를 설치합니다. /bin/bash-c"$(curl-fsSL https://raw.githubusercontent.com/Homebrew/install/HEAD/install.sh)" 이 과정은 다소 시간이 걸릴 수 있으며, 홈브루 설치를 시작하려면 Mac 사용자 비밀번호를 입력해야 합니다.
3단계.다음 명령을 입력하여 FFmpeg 셸 프로그램을 설치합니다. brew install ffmpeg

4단계.애드온을 설치한 후 아래 명령어를 사용하여 파일 경로를 교체합니다. ffmpeg -i [입력 파일 경로] -c:v copy -c: a copy [출력 파일 경로].mp4
5단계:파일 주소를 각각 출력 파일과 입력 파일의 주소로 바꾸면 MOV를 MP4 Mac으로 변환할 수 있습니다.
요약
가장 인기있는 도구를 언급했듯이이 게시물에서 메모를 작성하여 MOV를 MP4 Mac으로 변환 할 수 있습니다. 이 도구에서 우리가 만든 모든 도구가 모든 도구를 하나씩 시도해 볼 수 있습니다. 여러 가지 이유로 인해 HitPaw Univd (HitPaw Video Converter) 는 최고의 MOV to MP4 변환기 Mac으로 남아 있으며이 비디오 변환기를 권장합니다.






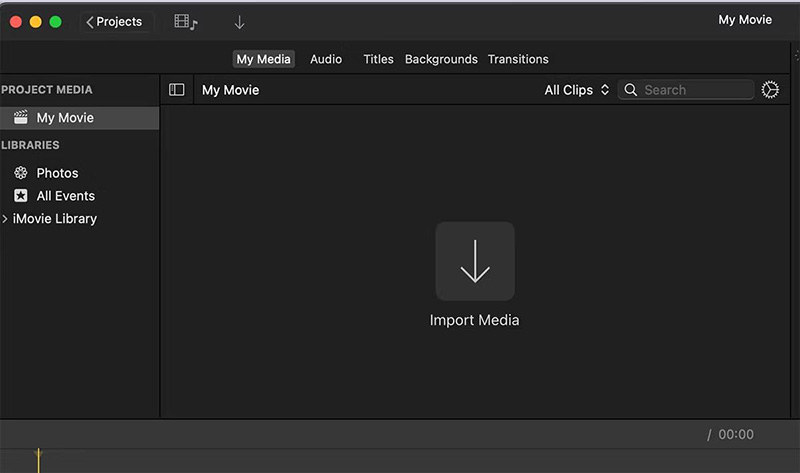
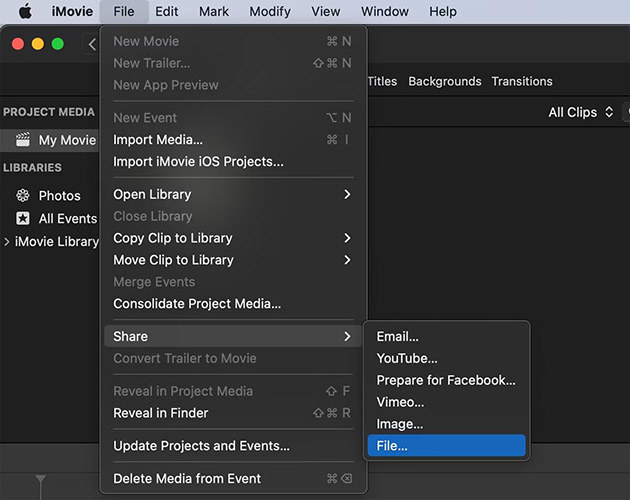

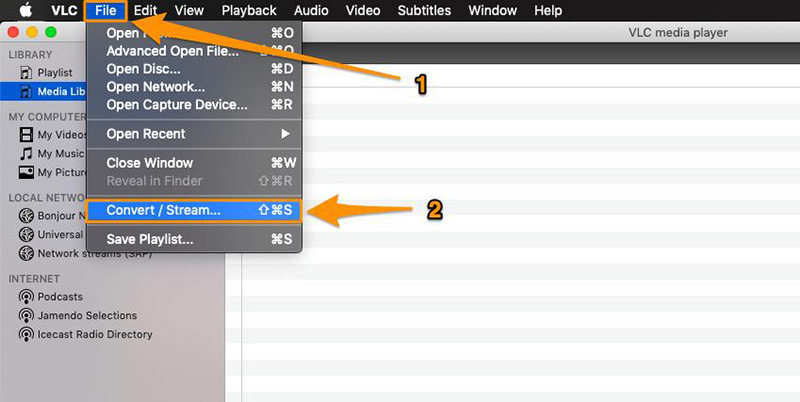
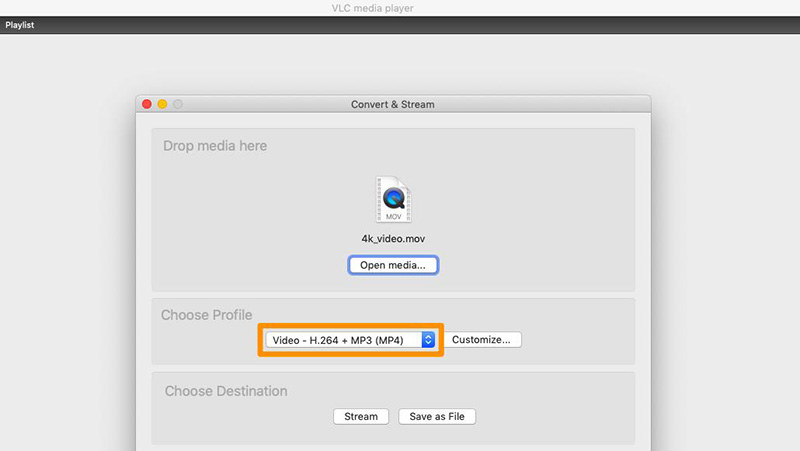
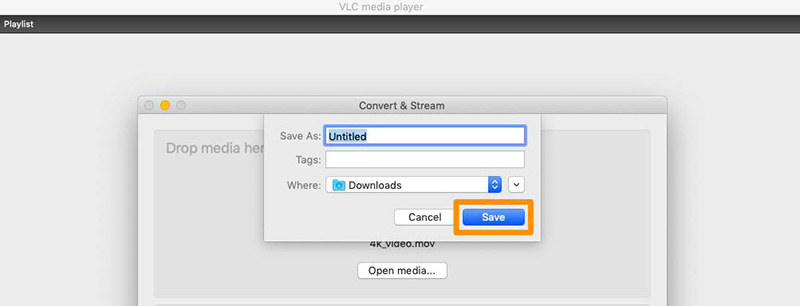
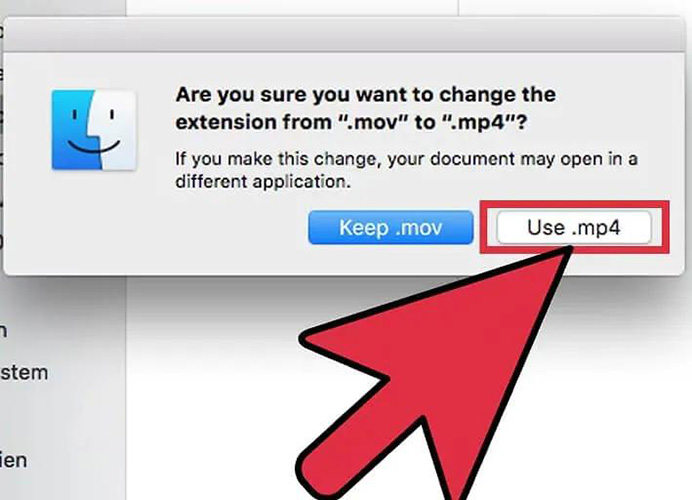
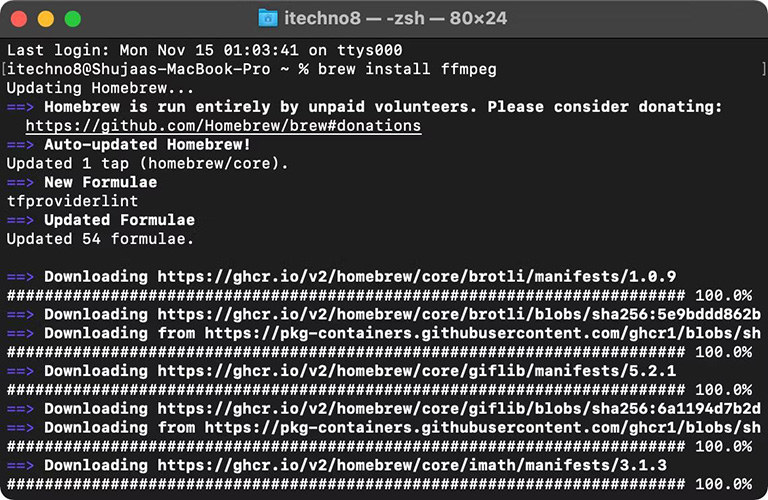

 HitPaw VikPea
HitPaw VikPea HitPaw FotorPea
HitPaw FotorPea



기사 공유하기:
제품 등급 선택:
김희준
편집장
새로운 것들과 최신 지식을 발견할 때마다 항상 감명받습니다. 인생은 무한하지만, 나는 한계를 모릅니다.
모든 기사 보기댓글 남기기
HitPaw 기사에 대한 리뷰 작성하기