2025년 Mac에서 권장되는 10가지 비디오 압축기
HD 및 4K 비디오 기술 트렌드에 따라 비디오 압축 범위가 점점 더 넓어지고 있습니다. 대용량 동영상을 압축하면 인터넷이나 이메일로 공유하거나 저장 공간이 적은 장치에 저장할 수 있습니다.
또한 많은 맥 사용자는 원본 크기의 동영상을 맥 장치에 저장할 수 없기 때문에 MP4 파일 크기를 축소하는 것을 좋아합니다. 맥용 동영상 압축기를 찾고 있는 맥 사용자라면, 맥에서 동영상을 압축하는 방법을 알려드립니다.
1부: 맥에서 최고의 동영상 압축기 [화질 손실 없음]
저장 용량이 적은 맥 장치에 비디오를 저장하려는 경우 비디오 크기를 줄이려면 HitPaw Univd for 맥의 서비스를 이용할 수 있습니다. 맥에서 동영상을 압축할 수 있는 것 외에도, HitPaw 동영상 변환기의 또 다른 장점은 이미지를 압축한다는 것입니다.
HitPaw Univd는 여러 동영상 포맷을 지원하므로, 동영상 파일을 여러 동영상 포맷으로 변환할 수 있습니다. MP4 파일 크기 맥을 줄이는 것 외에도 HitPaw Univd를 사용하면 비디오에서 다양한 다른 편집 기술을 수행 할 수 있습니다.
주요 기능
- MKV, MP4, MPEG, TS, MTS 등 다양한 동영상 포맷 지원
- 최적의 품질로 스마트하게 동영상 압축
- 다양한 형식의 동영상 일괄 압축
- 일반, 중간, 작은 등 세 가지 품질 수준 제공
- 이미지도 압축할 수 있습니다
- GPU 가속 사용
- 원클릭 조작, 매우 쉬운 사용
- 윈도우와 맥 컴퓨터 모두에서 작동
HitPaw Univd를 통해 맥에서 비디오를 압축하는 방법은?
1단계: 맥에서 HitPaw 동영상 변환기를 다운로드하여 설치하고 도구 상자 탭에서 동영상/이미지 압축기를 선택합니다.
 >
>
2단계: 동영상 탭에서 압축하려는 동영상을 가져옵니다.
 >
>
3단계: 톱니바퀴 아이콘을 탭하여 적합한 품질, 압축 수준 및 화질을 선택합니다. 왼쪽 하단에서 압축 비율을 선택하여 여러 개의 동영상 파일을 압축할 수도 있습니다.
 >
>
4단계: 모든 매개변수를 설정한 후 모두 압축 또는 압축 아이콘을 탭하여 동영상 품질 손실 없이 MP4 파일 크기를 맥에서 줄여야 합니다.
 >
>
2부: 맥용 무료 동영상 압축기 상위 5가지
HitPaw Univd를 사용하는 것 외에도 다른 맥용 비디오 압축기를 살펴볼 수 있습니다.
다음은 5가지 훌륭한 동영상 압축기입니다.
1. QuickTime Player
맥에서 MP4 파일 크기를 줄일 때 QuickTime 플레이어를 무시할 수 없습니다. 동영상에서 다양한 동영상 편집 기술을 수행할 수 있는 훌륭한 맥용 앱입니다.
퀵타임 플레이어를 통해 맥에서 압축하는 방법은 다음과 같습니다.
- 1단계: 압축하려는 동영상을 가져와서 파일 메뉴를 탭한 다음 공유 아이콘을 선택합니다.
- 2단계: 출력 비디오 옵션으로 이동하여 원하는 대로 비디오 크기를 조정합니다.
 >
>
2. iMovie
iMovie는 최소한의 노력으로 MP4 파일 크기 맥을 축소 할 수있는 또 다른 훌륭한 비디오 압축기 맥입니다. 비디오를 적절하게 편집하는 데 도움이되는 Apple 장치 용 훌륭한 비디오 편집 도구입니다.
맥에서 동영상 파일을 압축하는 방법은 다음과 같습니다.
- 1단계: iMovie 앱을 실행하고 '&39; +' 아이콘을 클릭하여 압축하려는 비디오를 가져옵니다.
- 2단계: 동영상을 압축하려면 화살표가 고정된 상자를 탭하고 거기에서 파일을 선택합니다. 동영상 파일 크기 축소를 선택하고 동영상 화질을 낮춥니다.

3. 맥 Finder
맥에서 MP4 파일 크기를 축소하는 가장 간단하고 쉬운 방법 중 하나는 맥 Finder입니다. 이 훌륭한 도구를 사용하여 비디오를 압축하고 프레임 속도, 비트 전송률, 코덱, 해상도 등을 변경할 수 있습니다.
아래의 간단한 지침에 따라 맥 Finder를 통해 맥에서 동영상을 압축하세요.
- 1단계: 맥 Finder 앱을 실행하고 압축하려는 동영상 파일을 찾습니다.
- 2단계: + 아이콘을 클릭하여 메뉴 옵션을 실행하고 선택한 동영상 파일 인코딩을 선택합니다.
- 3단계: 이제 파일 매개변수 또는 해상도를 변경하고 동영상을 다운로드할 폴더를 선택할 수 있습니다.
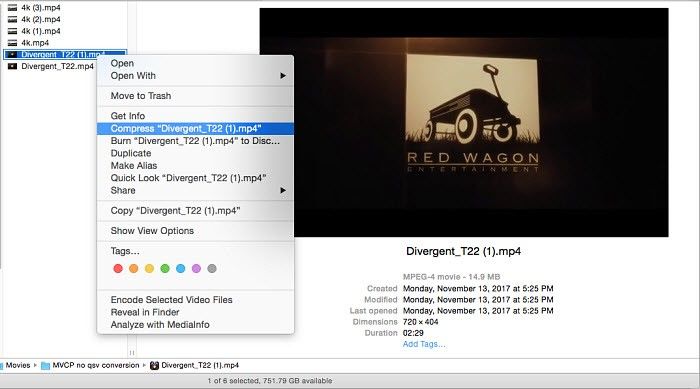 >
>
4. 핸드브레이크
비디오에서 여러 기능을 수행할 수 있는 훌륭한 무료 동영상 압축기 맥인 HandBrake를 사용해 볼 수도 있습니다. Linux, Windows 및 맥을 지원하므로 예상보다 빠르게 동영상을 압축할 수 있습니다.
핸드브레이크를 사용하여 맥에서 동영상을 압축하는 단계는 다음과 같습니다:
- 1단계: HandBrake를 실행하고 압축하려는 동영상을 가져옵니다. 파일을 추가한 후 출력 파일 이름과 대상 폴더를 선택한 다음 저장 아이콘을 누릅니다.
- 2단계: 출력 형식을 선택하고 동영상 코덱을 선택합니다.
- 3단계: 사전 설정 드롭다운 옵션에서 동영상의 해상도를 선택할 수도 있습니다.
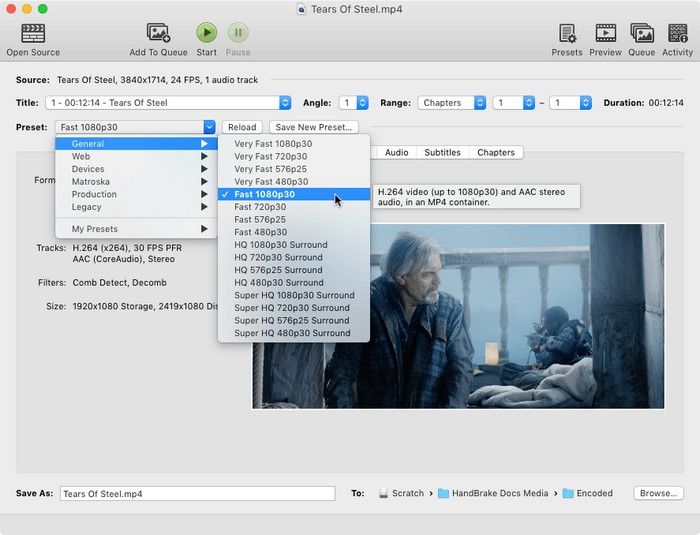 >
>
5. VLC
VLC는 오디오 및 비디오 파일을 재생할 수 있는 또 다른 훌륭한 미디어 플레이어입니다. 다행히도 VLC는 맥용 동영상 압축기로도 사용할 수 있습니다. MP4, FLV, WebM 등을 포함한 더 작은 크기의 형식으로 비디오를 변환하여 비디오 크기를 줄일 수 있는 뛰어난 비디오 압축기 맥입니다.
맥에서 동영상을 압축하는 방법은 다음과 같습니다.
- 1단계: VLC를 실행하고 압축하려는 동영상을 가져옵니다.
- 2단계: 더 작은 동영상 형식을 선택하고 프로필 섹션을 선택합니다.
- 3단계: 비디오 코덱 섹션을 탭하고 더 낮은 비트 전송률, 프레임 속도 및 품질을 선택하여 맥에서 동영상 크기를 줄입니다.

파트 3: 맥용 온라인 동영상 압축기 4가지
1. HitPaw 온라인 압축기 (20MB 무료)
HitPaw 온라인 동영상 압축기보다 더 다재다능하고 고품질의 동영상 압축기를 찾으려면 많은 작업이 필요합니다.
문제없이 MP4 파일 크기 맥을 축소 할 수있는 아름다운 맥 비디오 압축기입니다. 이 훌륭한 온라인 도구를 사용하면 맥에서 비디오의 원래 해상도에 영향을주지 않고 비디오를 압축 할 수 있습니다.
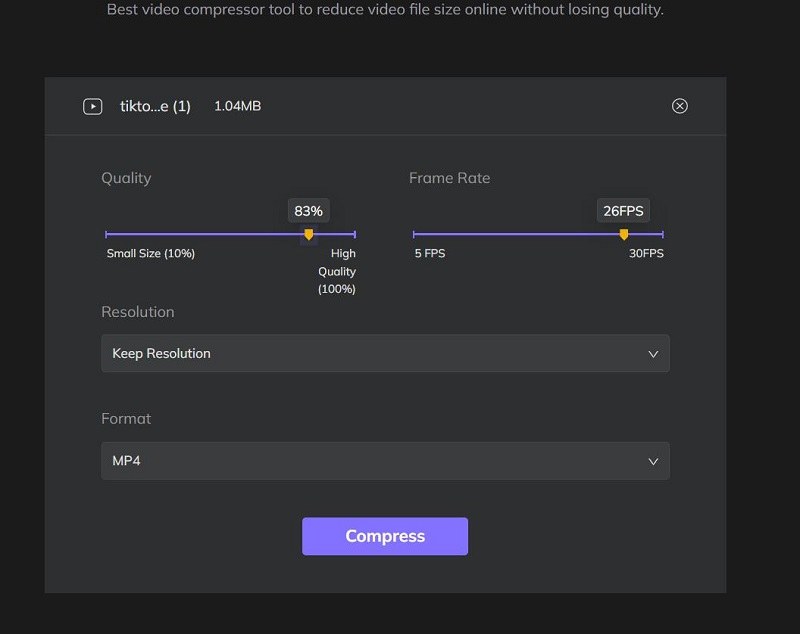 >
>
2. Clideo 압축기 (500MB 무료)
맥에서 MP4 파일 크기를 축소할 수 있는 온라인 프로그램을 찾고 있다면 Clideo가 좋은 선택이 될 것입니다. 이 믿을 수 있는 무료 동영상 압축기를 사용하면 500MB의 동영상을 땀을 흘리지 않고도 압축할 수 있습니다.
Clideo 온라인 동영상 압축기를 사용하는 것은 너무 쉽습니다. 동영상을 가져오기만 하면 작업을 완료할 수 있습니다.
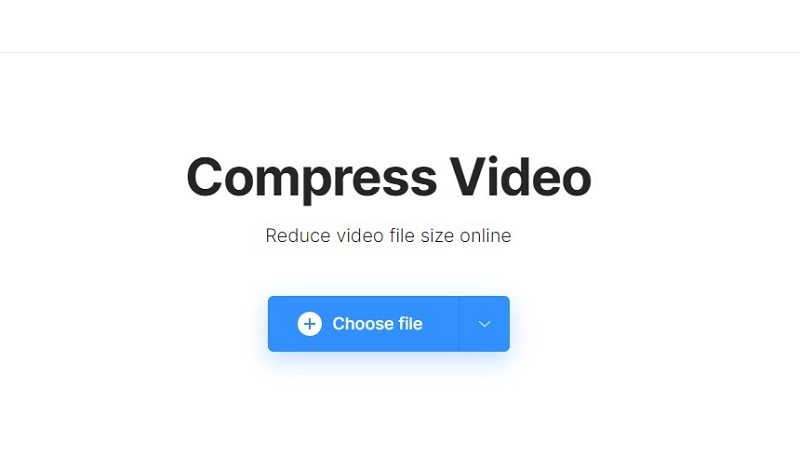 >
>
3. Ezgif 동영상 크기 조정
동영상 크기를 줄일 수 있는 또 다른 온라인 동영상 압축기 맥은 EZgif입니다. 이 뛰어난 도구를 사용하면 MP4, FLV, MOV 등 다양한 동영상 형식의 동영상을 압축할 수 있습니다.
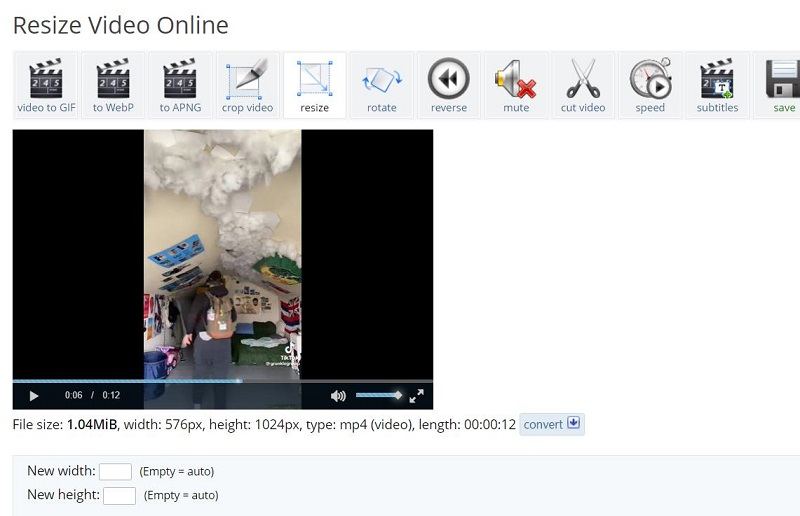
4. Youcompress(500MB 무료)
Youcompress는 맥, Windows 또는 기타 브라우저에서 액세스할 수 있는 또 다른 파일 압축기입니다. 이 무료 동영상 압축기는 MP4, MOV와 같은 다양한 동영상 형식, MP3와 같은 오디오 포럼, PDF, JPG, PNG 등과 같은 파일 및 문서를 지원합니다. 등록할 필요 없이 최대 500MB까지 100% 무료로 파일을 압축할 수 있습니다.
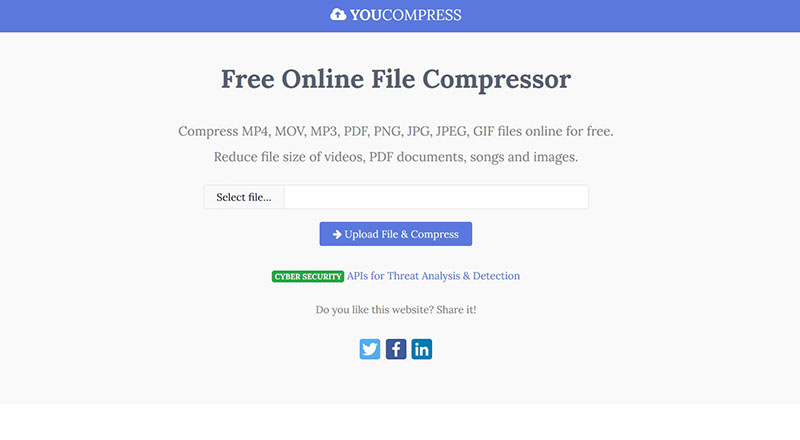
마무리
특히 시중에 나와 있는 도구의 보급률을 볼 때, 최고의 맥용 동영상 압축기를 찾는 것은 어려운 일입니다. 이 게시물에 언급된 소프트웨어와 온라인 도구를 사용해 동영상을 압축할 수 있습니다. 이 가이드에서 소개한 모든 도구 중에서 HitPaw 맥용 동영상 변환기가 가장 좋습니다. 무료 압축기 및 온라인 도구와 비교했을 때, 이 맥용 전문 데스크톱 동영상 압축기는 가장 진보된 기술을 사용하여 최적의 품질로 동영상을 압축하며, 전체 GPU 가속을 사용하여 맥에서 동영상을 일괄적으로 압축할 수 있도록 도와줍니다.





 >
>
 >
>
 >
>
 >
>

 HitPaw VikPea
HitPaw VikPea HitPaw Watermark Remover
HitPaw Watermark Remover 



기사 공유하기:
제품 등급 선택:
김희준
편집장
새로운 것들과 최신 지식을 발견할 때마다 항상 감명받습니다. 인생은 무한하지만, 나는 한계를 모릅니다.
모든 기사 보기댓글 남기기
HitPaw 기사에 대한 리뷰 작성하기