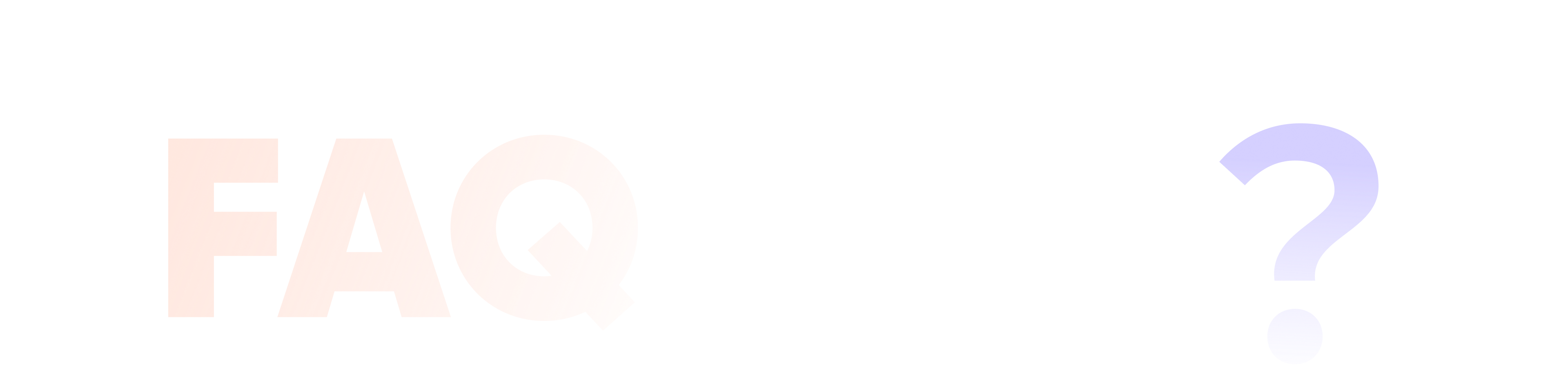
Edimakor Screen Recorder 에 관련된 FAQs
Edimakor Screen Recorder 에 대해 자주 묻는 질문과 답을 찾을 수 있습니다.
일반적인 검색 및 솔루션
1. 일반적으로 컴퓨터는 녹화할 때 자동으로 수면 모드로 들어가지 않습니다.
2. 녹화 중 노트북 덮개가 닫히면 컴퓨터가 강제로 수면을 취하게 돼 웹캠 녹화가 얼어붙을 수 있습니다. 이 문제를 피하기 위해 배터리 아이콘을 마우스 오른쪽 단추로 클릭 > 덮개를 닫고 무엇을 할 것인지 선택 > 모든 선택을 '아무것도 하지 않음'으로 설정하십시오.
이 문제는 다음 두 가지 이유로 인해 발생할 수 있습니다.
1. 웹캠 장치가 설정된 매개 변수를 지원하지 않습니다.
2. 카메라 장치 내부에 문제가 있습니다.
해결 방법: 분해능 파라미터 또는 프레임률 파라미터를 조정한 후 기록을 다시 시작합니다.
다른 앱에서 웹캠을 사용 중인지 확인하시고 사용 중이시면 로그아웃 후 다시 녹화를 시도하시면 문제가 해결됩니다.
사용자는 캡처 카드와 HDMI 케이블이 있는지 확인해야 합니다. 이제 HDMI 케이블을 통해 스위치 호스트의 HDMI 출력을 캡처 카드에 있는 HDMI 입력에 연결해보셔야 합니다. 다음으로 USB 포트를 통해 캡처 카드를 컴퓨터에 연결해야 합니다.
HitPawScreen Recorder를 열고 홈 페이지에서 "기기", "웹캠"을 누른 후 "기기" 드롭다운 상자에서 HDMI 이름을 누르면 HitPawScreen Recorder 캔버스에 동기화되어 있는 Switch 화면을 볼 수 있으며 "녹화 시작"을 누릅니다.
1. 작업실 진입(홈페이지에서 "강의", "웹캠", "실시간 스트리밍" 또는 "가상 카메라"를 클릭하여 수행할 수 있음)
2. "소스 추가" 버튼을 클릭하여 "비디오 & 이미지"를 선택하고 로컬 비디오 파일을 추가합니다.
3. 필요에 따라 비디오 파라미터 "루프", "재생 종료 시 아무것도 표시되지 않음", 또는 "하드웨어 가속"(재생 중에 더듬이가 있는 경우 체크 표시)을 설정합니다.
1. 스튜디오로 이동(홈 페이지에서 강의, 웹캠 또는 라이브 스트리밍 또는 가상 카메라를 클릭하여 수행할 수 있음);
2. Add Source(소스 추가) 버튼을 클릭하고 Webcam 소스를 선택한 후 추가하고 위치와 크기를 조정합니다;
3. 오른쪽의 설정 표시줄에서 카메라 모양 및 프레임을 선택합니다.
녹음 메뉴에서 설정 아이콘(또는 녹음실 오른쪽 상단)을 클릭하고 오디오 설정을 클릭한 다음 "녹음 스피커 사운드와 마이크 오디오 분리"를 선택하여 다른 트랙을 녹음합니다.
1. 게임 리스트에서 게임을 선택해 게임 화면이 화면 모니터링에 뜨는지 확인하고, 만약 그렇다면 게임을 정상적으로 기록할 수 있고, 그렇지 않다면 솔루션2를 확인해보세요.
2. 신청 리스트에서 게임을 선택해 게임 화면이 화면 모니터링에 뜨는지 확인하고, 만약 그렇다면 게임은 정상적으로 기록될 수 있고, 그렇지 않다면 솔루션 3을 확인하면 됩니다.
3. 메인 인터페이스에서 Record Webcam function을 선택하고 장치 드롭다운 목록에 캡처 카드가 있는지 확인합니다. 만약 그렇다면, 그것을 선택하면 캡쳐 카드 화면을 정상적으로 기록할 수 있습니다.
