스텝 01 PC에서 도구를 다운로드하여 실행합니다. 기본 인터페이스에서 게임 옵션을 클릭하여 화면을 녹화합니다.
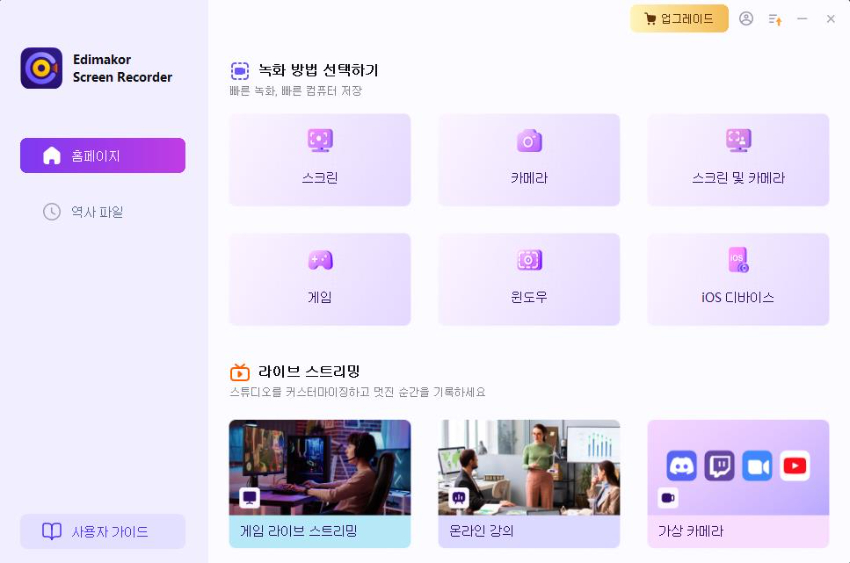

줌은 효과적인 화상회의 플랫폼으로 자대유행이 시작된 이래 사용량이 확대된 것으로 나타났다.그러나 최근 일부 사용자들은 줌이 녹음하지 않은 것에 대해 불만을 제기하고 있습니다.중요한 회의 중에 줌 오디오가 갑자기 멈추면 이 문제는 실제로 당신을 화나게 할 것입니다. 이 기사에서는 zoom 녹화된 오디오가 없는 문제를 해결하는 데 도움이 되는 다양한 솔루션을 제공합니다. 다음을 읽고 더 많은 것을 알아보세요.
Notes:zoom 녹화에서 소리가 나지 않는 것은 마이크가 제대로 연결되지 않았기 때문일 수 있습니다. 본문에서는 오디오 줌이 없는 녹음의 이유 및 복구 방법을 제시합니다. HitPaw Screen Recorder를 사용하여 고품질의 줌 회의 오디오를 녹음할 수도 있습니다.
이제 제 줌 녹음에 오디오가 없는 이유를 알겠네요, 이 문제를 해결하는 방법을 알아보겠습니다. 다음은 위의 요소를 고려하여 계획한 몇 가지 솔루션입니다. 계속 보세요.
앞서 언급한 바와 같이 사용자는 마이크를 잘못 선택하여 줌 녹음에 음성이 없다고 불평할 수 있습니다. 이것은 올바른 마이크를 선택함으로써 해결할 수 있습니다. 다음 단계에 따라 작동 방법을 알아보세요.
zoom 프로그램을 시작하고 설정하기 > 오디오를 오디오 설정으로 들어갑니다. 이렇게 하면 사용자가 선택한 스피커, 마이크를 확인하고 오디오 테스트를 수행할 수 있습니다.
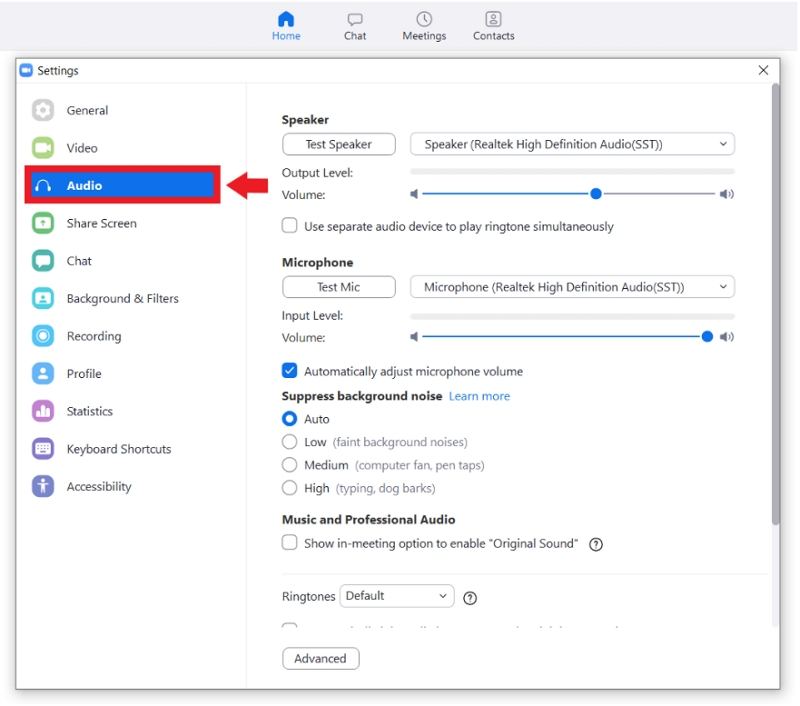
'스피커'에서는 오디오 테스트를 수행하고 드롭다운 메뉴에서 적절한 스피커를 선택할 수 있습니다.
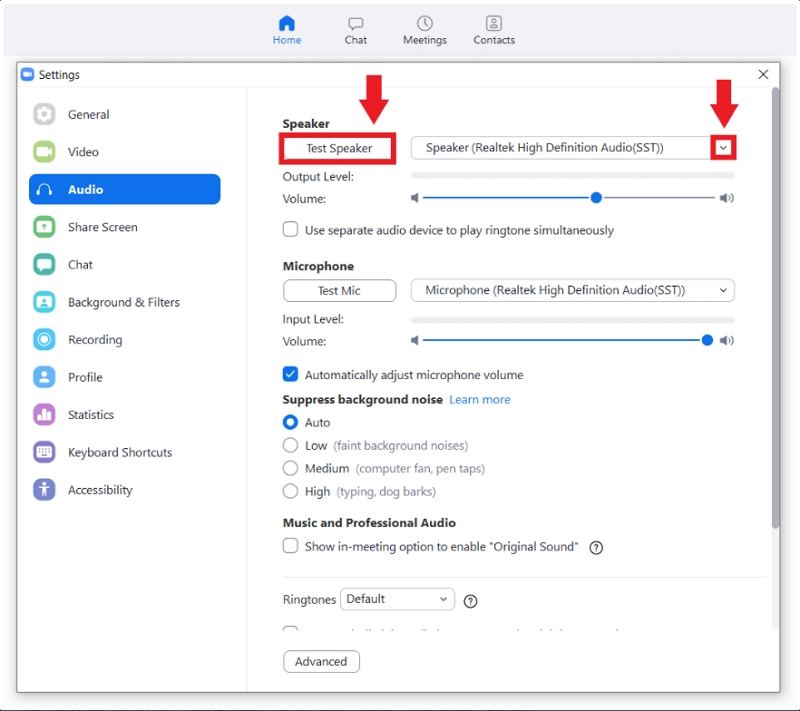
'마이크'에서는 소리 입력을 테스트하고, 드롭다운 메뉴에서 마이크를 선택하고, 자동 소리 향상 기능을 활성화할 수 있습니다.
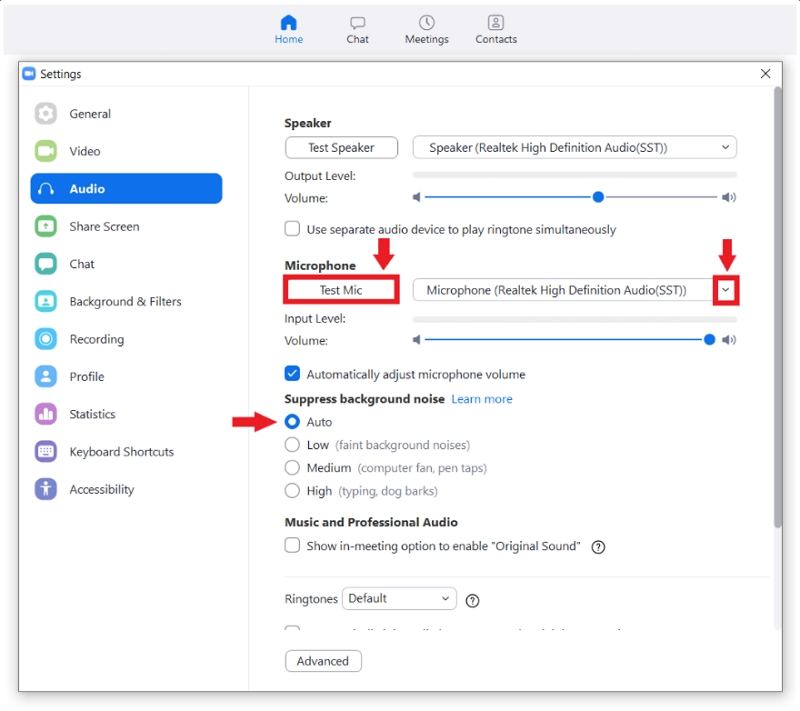
회의 참석 시 '컴퓨터 소리 자동가입' 기능을 활성화해 회의 입장 시 컴퓨터 소리를 증폭할 수 있도록 했습니다.
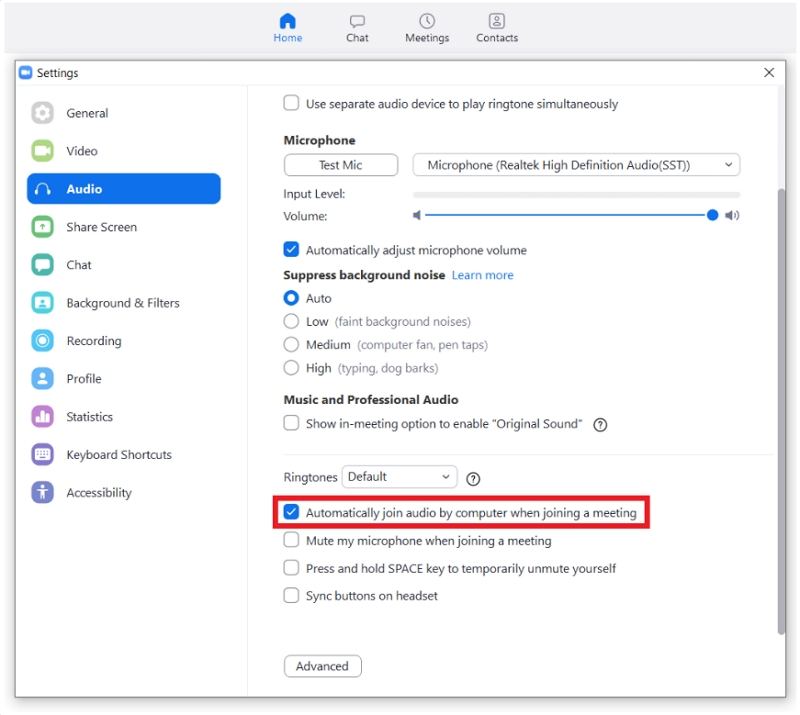
'미팅 참석 시 마이 마이크 음소거'를 활성화하거나 비활성화하여 마이크를 자동으로 음소거하거나 켭니다.
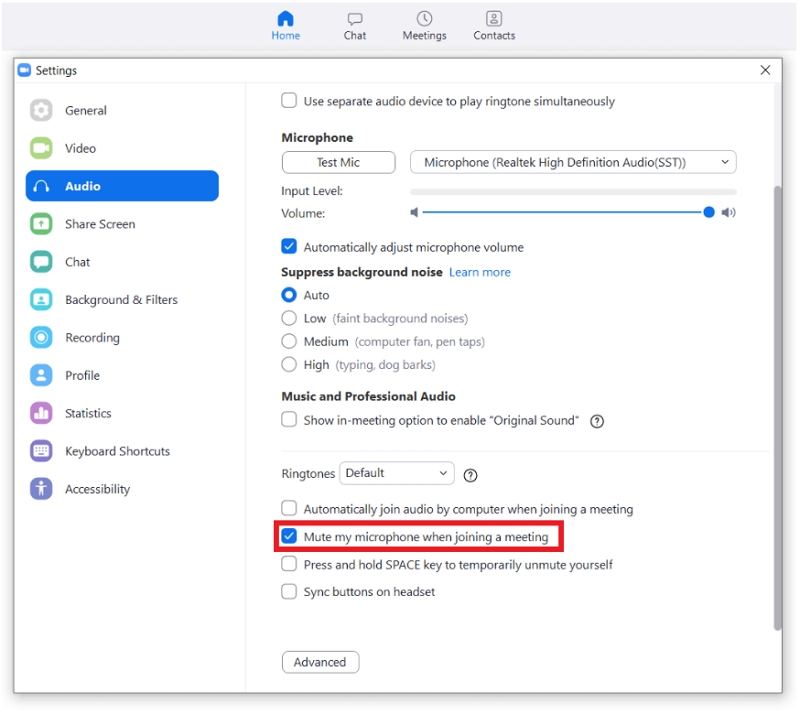
사용자가 마이크가 제대로 작동하는지 확인한 후 미팅으로 돌아가 오디오가 없는 zoom 녹화 문제가 여전히 존재하거나 해결되었는지 확인할 수 있습니다.
앞서 언급했듯이 마이크가 다른 앱에서 사용되기 시작하면 사용자는 줌 비디오 레코딩 무음성 문제에 직면할 수도 있습니다. 이 앱들은 모두 마이크를 사용하는 앱입니다. 예를 들어, Twitch, FaceTime, Teams, Skype 또는 WebEx와 같은 응용 프로그램을 사용하는 경우 마이크를 사용하지 않는지 확인하십시오. 이 외에도 이들 앱이 백그라운드에서 작동하는지 확인해야 한다. 만약 그들이 백그라운드에서 실행한다면, 그들은 무의식적으로 마이크를 사용할 수 있습니다.
마지막으로, 모든 것이 정상이라면 미디어 플레이어로 인해 줌이 비디오 문제 없이 오디오를 녹음할 수 있습니다. 녹음된 미디어 포맷이 미디어 플레이어와 호환되지 않을 수 있기 때문이다. 미디어 플레이어를 변경하고 Windows Media Player를 사용하여 문제가 해결되었는지 확인하십시오.
zoom 녹화인가요, 아니면 소리가 안 나나요, 아니면 음질이 너무 안 좋나요? 이러한 모든 문제는 전문 도구인 HitPaw Screen Recorder를 사용하면 고품질 오디오 및 비디오의 zoom 미팅을 쉽고 효율적으로 기록할 수 있습니다. 초보자와 기술에 정통하지 않은 사용자가 번거로움 없이 줌 미팅을 녹음할 수 있도록 설계됐습니다. 당신이 해야 할 일은 다음과 같은 단계에 따라 이 도구를 사용하는 방법을 이해하는 것입니다.
스텝 01 PC에서 도구를 다운로드하여 실행합니다. 기본 인터페이스에서 게임 옵션을 클릭하여 화면을 녹화합니다.
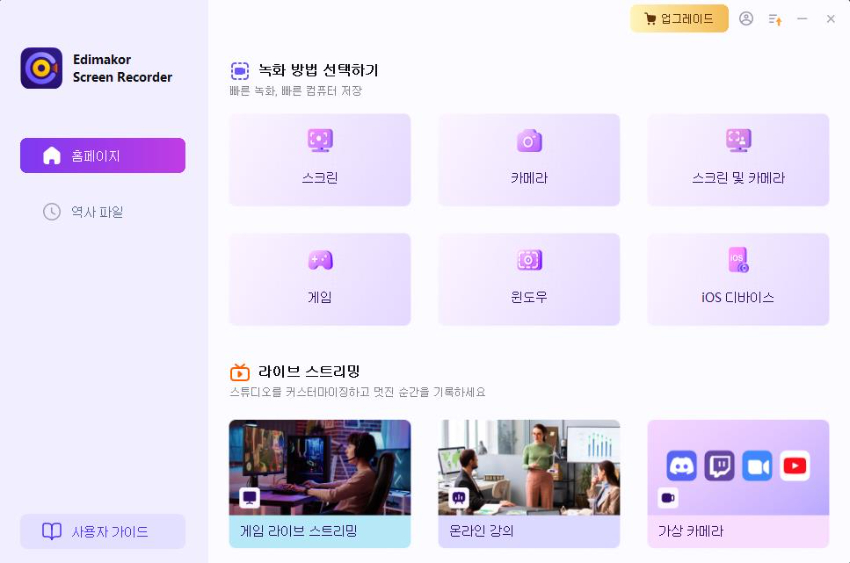
스텝 02 응용 프로그램 목록에서 Zoom(줌)을 선택합니다. 미팅을 기록하려면 시작 옵션을 누릅니다.

스텝 03 사용자는 기기상의 다른 동작에 영향을 주지 않고 백그라운드에서 회의나 기타 일을 기록할 수 있다. '정지' 옵션을 다시 클릭하여 녹음을 종료합니다.
어쨌든, 우리는 단지 다른 이유, 왜 사용자가 Zoom에 대해 녹음하지 않았는지 살펴봤습니다. 우리는 또한 사용자가 이 문제를 해결할 수 있도록 도울 수 있는 가능한 솔루션을 연구했습니다. 가장 좋은 해결책은 HitPaw Screen Recorder를 사용하는 것입니다. 이 도구는 고품질 오디오 및 비디오의 zoom 미팅을 쉽고 효율적으로 기록하여 이 문제를 가장 먼저 피할 수 있습니다.
만약 데스크톱을 사용하지 않으려면 HitPaw 온라인 서비스를 선택할 수도 있습니다. 두 가지 프로그램을 모두 간단한 처리를 제공하므로 시간이 거의 걸리지 않습니다.



여기에서 토론에 참여하고 의견을 공유하세요.
코멘트를 남겨주세요
HitPaw 기사에 대한 리뷰 작성