오디오가 있는 화면 녹음기: 알아야 할 사항
친구나 가족이 그들의 전화나 노트북으로 어떻게 무언가를 해야 하는지 물어보고, 아무리 설명해도 그들이 이해하지 못하는 상황을 겪어본 적이 있나요? 그냥 보여주고 싶으시다면, 이제 스크린 녹화를 통해 보여드릴 수 있습니다. 그것은 당신이 하는 일을 화면에 보여줄 뿐만 아니라 오디오도 가지고 있습니다. 이제 친구, 가족, 동료 등 누구와도 화면을 공유할 수 있습니다.
Part 1: 오디오가 있는 Windows 녹화 프로그램
윈도우에서는 소프트웨어를 사용하여 화면과 오디오를 녹음하거나 윈도우 10이 있는 경우 내장 오디오가 있는 내장 스크린 레코더를 사용할 수 있습니다.
- 윈도우에서는 소프트웨어를 사용하여 화면과 오디오를 녹음하거나 윈도우 10이 있는 경우 내장 오디오가 있는 내장 스크린 레코더를 사용할 수 있습니다.
기록 도구는 기본적으로 화면의 왼쪽 상단 모서리에 있어야 합니다. 녹화 버튼이 나타나지 않으면 화면 상단에 있는 도구 모음을 사용하여 녹화 버튼을 찾을 수 있습니다.

- 오디오(예: 음성)로 화면을 녹음하는 방법이 궁금하다면 화면의 마이크 버튼을 클릭하기만 하면 됩니다. 기본 마이크 설정을 사용하여 녹음을 시작합니다.
- 녹화 세션을 종료하려면 실행 중인 녹화 타이머의 중지 버튼을 사용하거나 게임 바 메뉴를 사용하면 됩니다.
모든 과정은 초보 사용자들도 쉽고 빠르게 이해할 수 있습니다.
Part 2: 화면 및 오디오 Mac 녹화 프로그램
다른 컴퓨터들처럼 MAC은 내장된 소프트웨어로 화면 녹화가 가능하다. MAC에는 마이크로폰뿐만 아니라 컴퓨터의 오디오를 녹음하는 화면 녹음기가 장착되어 있습니다.
방법 1: 스크린샷 도구 모음을 사용하기
Mac에서 녹화를 시작하려면 스크린샷 도구 모음을 사용해야 합니다. Shift, 명령 및 5개의 키를 함께 누릅니다. 그런 다음 화면의 전체 화면 부분을 녹화하거나 스크린샷을 찍을 수 있습니다.

- 전체 화면 기록을 위해 오른쪽 하단에 기록 원이 있는 Mac 화면과 같은 모양의 버튼을 선택합니다. 그런 다음 녹화 버튼을 클릭하거나 녹화를 시작할 화면을 클릭할 수 있습니다.
- 기록을 종료하려면 메뉴에 제공된 중지 아이콘을 클릭하거나 명령, 제어 및 이스케이프 키를 함께 누를 수 있습니다.
방법 2: QuickTime Player를 사용하기
Mac에서 화면을 기록하는 또 다른 방법은 Mac과 함께 제공되는 QuickTime 플레이어 응용 프로그램을 사용하는 것입니다.
프로그램 폴더로 이동하여 파일 옵션을 선택한 다음 메뉴에서 새 기록을 선택합니다. 그러면 컨트롤이 나타나거나 화면 기록 창이 나타납니다.

- 프로그램 폴더로 이동하여 파일 옵션을 선택한 다음 메뉴에서 새 기록을 선택합니다. 그러면 컨트롤이 나타나거나 화면 기록 창이 나타납니다.
- 그런 다음 녹화 버튼을 클릭한 다음 화면을 클릭하여 녹화를 시작하거나 일부 화면 녹화를 위해 선택한 영역에서 녹화를 시작할 수 있습니다.
- 기록을 종료하려면 중지 버튼을 클릭하거나 컨트롤, 명령, 이스케이프 키를 동시에 누르기만 하면 됩니다.
Part 3: iPhone의 화면 및 오디오 녹화 프로그램
화면 녹화는 컴퓨터에만 국한된 것이 아니라 휴대폰으로도 할 수 있습니다. iOS 14 이상의 아이폰은 내장 소프트웨어로 인해 화면 녹화가 가능합니다.
시작하려면 설정으로 이동하여 제어 센터를 선택한 다음 mote 컨트롤을 선택하고 화면 녹화 옵션 옆에 있는 Plus 아이콘을 눌러야 합니다.

- 그런 다음 휴대폰의 제어 센터를 열고 녹음 버튼을 길게 누른 다음 마이크 아이콘을 눌러야 합니다. 3초 후 휴대폰 녹화가 시작됩니다.
- 녹화를 종료하려면 제어 센터를 다시 열고 녹화 버튼을 다시 누르거나 화면 상단의 빨간색 막대를 누릅니다.
또는 iPhone을 Mac에 연결하고 QuickTime 옵션을 사용하여 전화 화면을 녹화할 수 있습니다. 다만 아이폰을 동영상 소스로 선택해야 한다는 점이 다릅니다. 단, 프로세스는 MAC에서 화면 녹화에 사용되는 것과 동일합니다.
Part 4: Android에서 오디오가 없는 녹화 프로그램
안드로이드 폰에 따라 폰 소프트웨어를 사용하여 녹음을 스크린으로 할 수도, 그렇지 않을 수도 있습니다. 기능이 내장되어 있지 않은 사람들은 오디오와 함께 화면 녹음기로 작동하는 앱을 무료로 얻을 수 있습니다.
이 앱 목록에는 AZ Screen Recorder가 포함되어 있으며, 안드로이드를 위한 가장 등급이 높고 널리 사용되는 화면 녹화 앱 중 하나입니다.
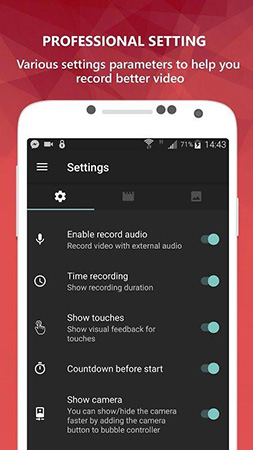
앱을 열고 원하는 대로 화면 녹화를 시작하기만 하면 됩니다. 녹화된 비디오를 자동으로 전화 갤러리로 내보내고, 앱 갤러리에도 동영상을 저장할 수 있습니다.
그러한 또 다른 앱은 OneShot Screen Recorder입니다. 안드로이드 사용자가 이용할 수 있는 무료 화면 기록 앱입니다.
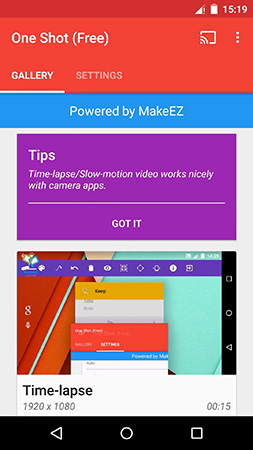
Google Playstore로 이동하여 앱을 다운로드하고 기록을 스크린에 사용하기만 하면 됩니다.
Part 5: 오디오 및 페이스캠이 있는 녹화 프로그램
바탕 화면에 화면 녹화를 위한 소프트웨어가 있으면HitPaw Screen Recorder를 잘못 사용하면 안 됩니다. 화면뿐만 아니라 웹캠도 녹화하고 사진 촬영도 할 수 있습니다.
첫 번째 단계는 HitPaw의 공식 사이트로 이동한 후HitPaw Screen Recorder를 다운로드하여 설치하는 것입니다.
- 설치된 후에는 자동으로 열리거나 홈 화면에서 아이콘을 클릭하여 열 수 있습니다.
- 이중화면(PIP) 옵션을 선택한 후 마우스를 길게 누르고 끌어서 기록할 영역을 선택해야 합니다.
메뉴 모음의 왼쪽 하단 모서리를 선택하여 화면과 웹캠 크기를 조정할 수 있습니다. 첫 번째 옵션을 선택하면 작은 크기의 웹캠이 화면 맨 위에 나타납니다. 두 번째 옵션을 선택하면 웹캠이 화면 아래 층에 더 큰 크기로 나타납니다.

- 녹화하기 전에 웹캠 아이콘을 클릭하여 웹캠 설정을 변경할 수 있습니다.
녹화를 시작하려면 녹화 버튼을 클릭하고 녹화를 중지하려면 같은 버튼을 다시 클릭합니다. 스크린샷을 찍어야 하는 경우 중지 옆에 있는 버튼을 사용하여 편리하게 촬영할 수 있습니다. 필요한 경우 시도해 보십시오.

- 중지 버튼을 클릭하여 기록을 종료하면 소프트웨어가 즉시 편집 인터페이스로 이동합니다. 클릭 한 번으로 비디오를 트리밍하거나 출력 폴더에서 즉시 검사합니다.
HitPaw는 사용자에게 화면뿐만 아니라 웹캠도 빠르고 사용하기 쉬운 화면 녹화 방법을 제공합니다. 또한 화면을 기록하는 다른 소프트웨어와 달리 일정량의 화면을 기록할 수 있는 옵션도 제공합니다.
결론
iPhone 또는 Android에서 Windows, Mac 및 전화기에 대한 기록을 스크린으로 표시하는 다양한 방법이 있습니다. 컴퓨터에 자체 기록 기능이 없거나 보유하고 있는 소프트웨어의 품질이 마음에 들지 않아 외부 소프트웨어를 선택하는 경우HitPaw Screen Recorder를 선택해야 합니다. 사용자 친화적인 인터페이스를 갖추고 있으며 자유롭게 사용할 수 있으며 다양한 녹음 옵션을 제공합니다.


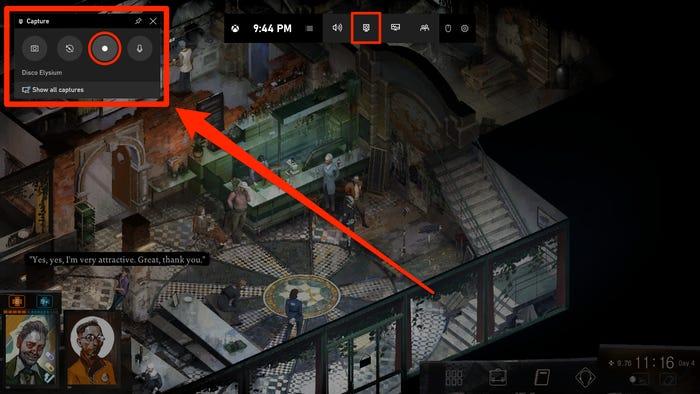
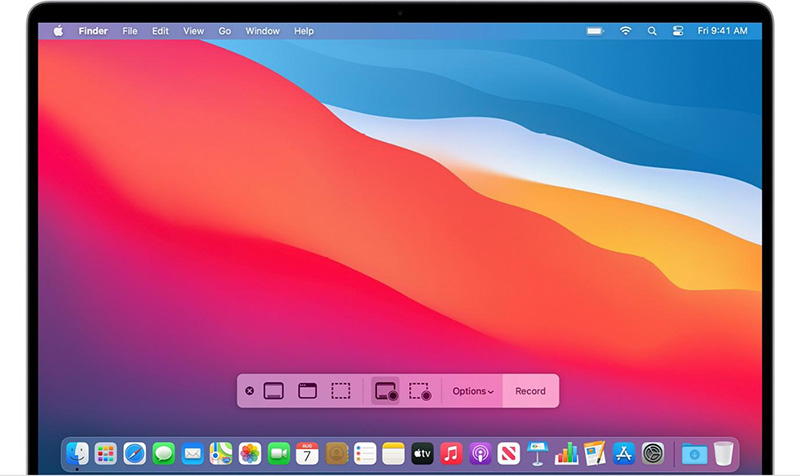

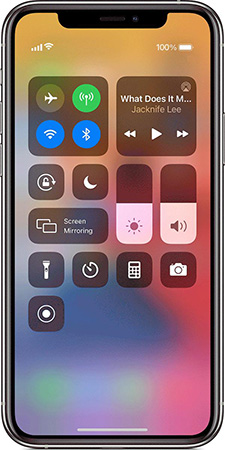
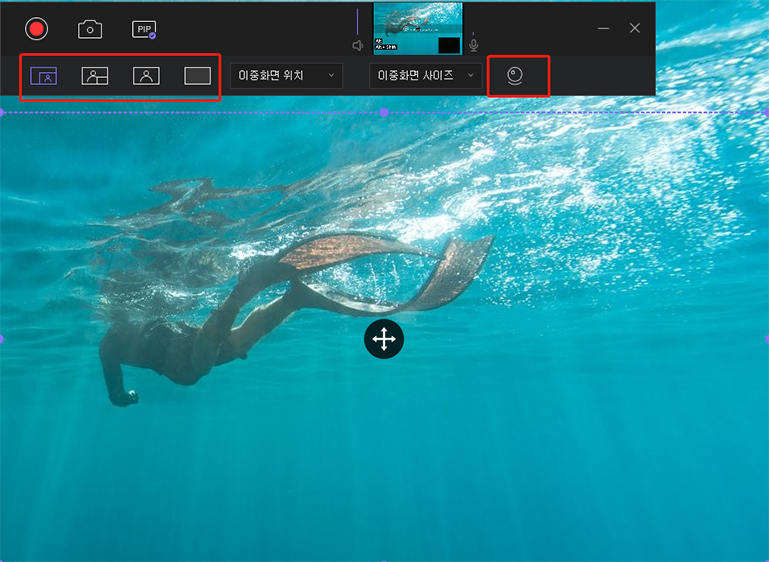




여기서 토론에 참여하고 공유하세요.
댓글 남겨주세요
HitPaw 기사에 대한 리뷰 작성해주세요