빠른 수정: 스트리밍 시 불일치를 해결하기 위한 5가지 방법!
Discord의 쉬운 스트리밍 및 비디오 음성 통화 기능을 좋아하십니까? 그렇다면 투어 체험중에서 적어도 한 번은 스트리밍할 때 Discord 충돌을 겪었을 것입니다. 현실을 직시합시다, 게임 도중에 Discord가 계속 충돌하고 재 시작하여 짜증나지만 이것보다 더 좋은 것은 없습니다.
여러분들의 문제에 대한 효율적인 솔루션을 제공하고 "내 Discord가 계속 충돌하는 원인"에 답하기 위해 Discord의 예상 밖의 충돌 문제를 쉽게 해결할 수 있는 최고의 솔루션을 가져왔습니다.
파트 1. Discord 예상 밖의 충돌 문제를 수정하는 4가지 솔루션
Discord가 계속 충돌하는 원인은 무엇입니까? 스트리밍할 때 Discord 충돌이 자주 발생한다면 시스템에 세 가지 문제가 있을 수 있습니다. 드라이버가 업데이트되지 않았거나 하드웨어에 문제가 있거나 Discord가 최신으로 업데이트되지 않았을 수 있습니다. 그럼 이젠 원인과 해결책을 찾았으니 이 가이드에 따라 쉽게 해결할 수 있습니다.
장치 드라이버 업데이트
Discord가 예사 밖으로 Mac 스트리밍을 종료하는 것은 주로 시스템에 오래된 드라이버가 존재하는 경우에 발생합니다. 이러한 경우 장치의 드라이버를 업데이트하여 문제를 해결할 수 있습니다. Discord 크래셔를 만들거나 드라이버 업데이트 방법에 대해 잘 모르신다면 자동 AI 애플리케이션을 다운로드하여 해결할 수 있습니다.
하드웨어 가속 비활성화
하드웨어 가속은 GPU가 모든 그래픽 및 텍스트 관련 작업을 제어할 수 있도록 하는 Discord 기능이며 보다 원활한 사용자 경험을 제공합니다. 그러나 일부 시스템에서는 이 기능이 해결할 수 있는 장점보다 더 많은 문제를 일으킬 수 있습니다. 여기에서 이 기능을 비활성화 상태로 설정하여 테스트할 수 있습니다.
- Discord를 열어주세요.
사용자 설정으로 이동하세요
왼쪽 창에서 외관을 선택하고 오른쪽 패널에서 하드웨어 가속으로 스크롤하세요.
- 토글 버튼 끄기
- Discord에서 다시 한 번 스트리밍을 시도하세요. 지금 작동한다면 축하드립니다! 그렇지 않을 경우 나머지 두 가지 방법을 확인하고 게임에서 승리를 거두세요.
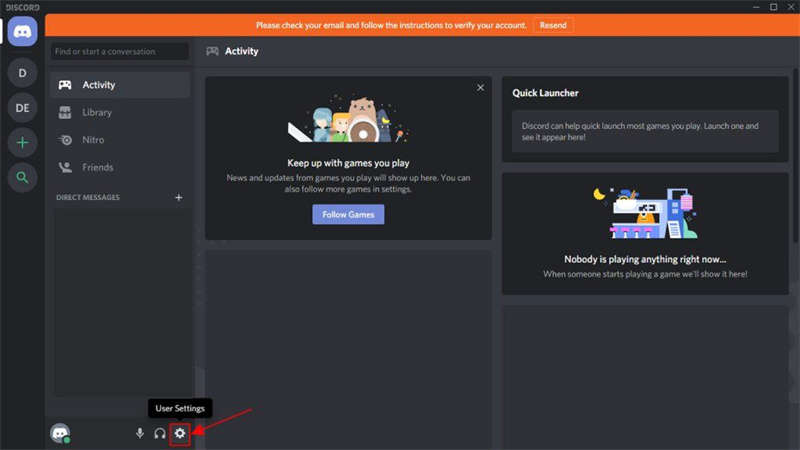
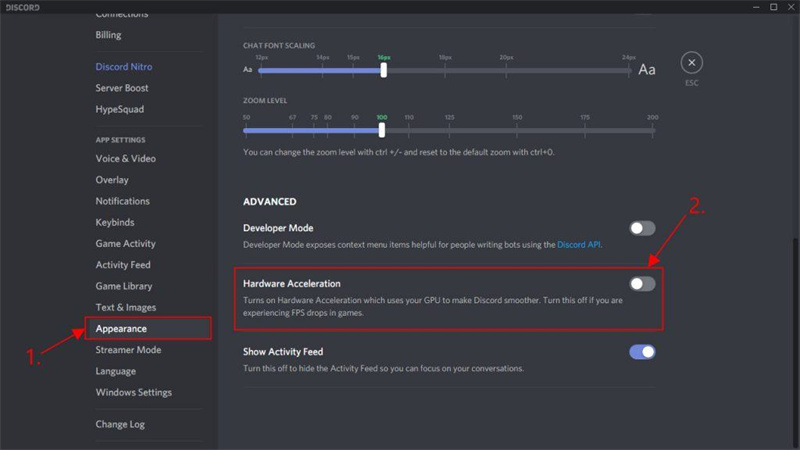
과도한 데이터 삭제
가끔은 장치와 응용 프로그램이 캐시와 불필요한 데이터로 가득 찬 경우 속도가 느려져 Discord 앱 충돌이 발생할 수 있습니다. 이 문제를 해결하는 가장 쉬운 방법은 장치와 애플리케이션에서 가능한 한 많은 공간을 비운 다음 스트리밍을 시도하는 것입니다. Windows 앱 데이터를 한 번에 지울 수도 있으며 우선 자격 인증을 잘 기억하고 나서 Discord를 다시 시작해 볼수도 있습니다. 이것은 해드폰을 초기화하는 것과 유사합니다.
- Windows에서 Windows + R 키를 누릅니다.
입력창에 %AppData%\Discord를 입력하고 Enter 키를 누릅니다.
두 번 클릭하여 캐시를 여세요
CTRL+A로 아래의 모든 항목을 선택한 다음 직접 삭제 키를 누르거나 선택 후 마우스 오른쪽 버튼을 클릭하여 삭제를 선택할 수 있습니다.
- Discord 폴더로 돌아가 Local Storage를 클릭하세요.
Local Storage 폴더와 동일하게 처리하세요.
- 평소와 같이 스트리밍하세요!
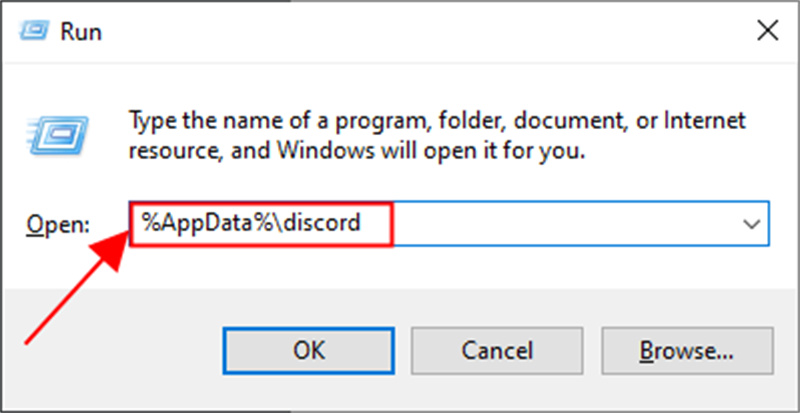
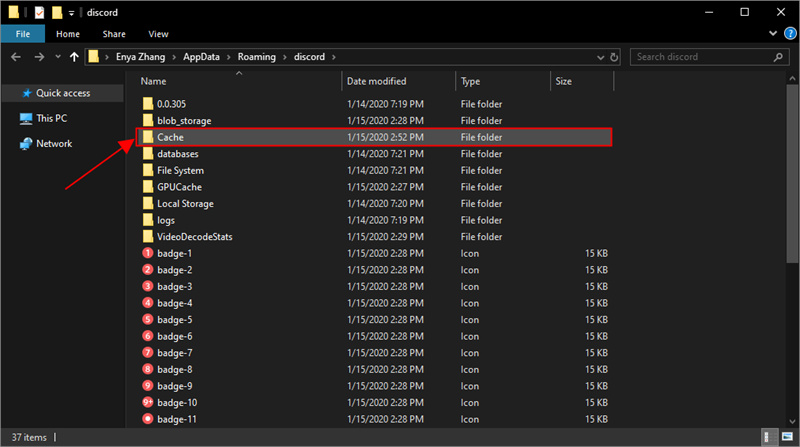
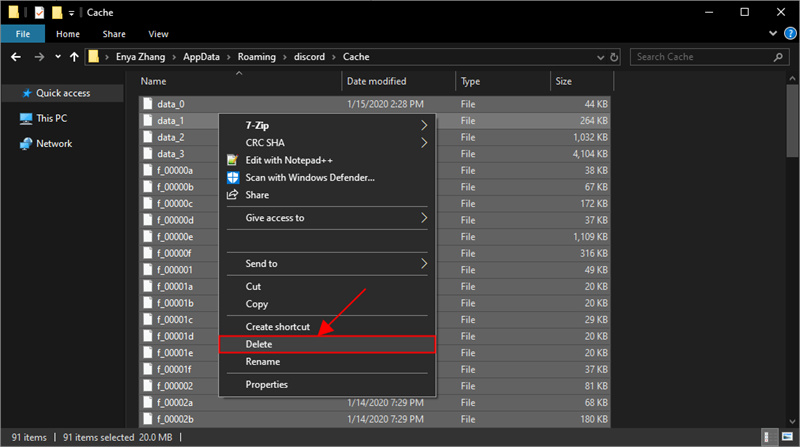
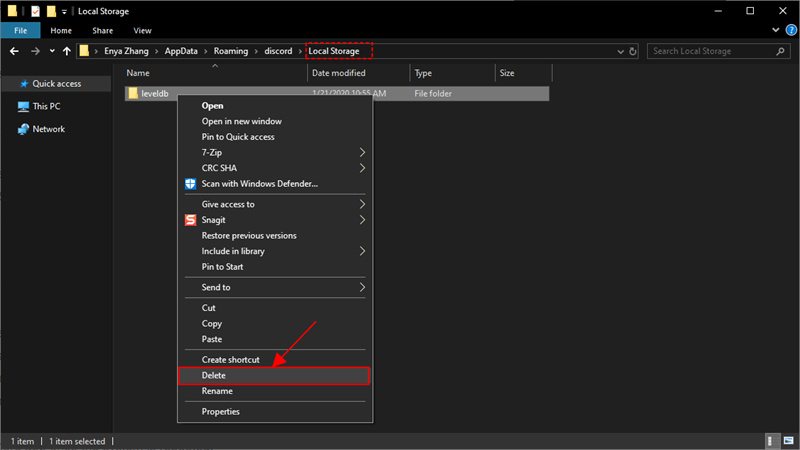
Discord 최신 버전 설치
때로는 오래된 시스템과 앱으로 인해 나쁜 경험을 가져오거나 오작동을 발생할 수 있습니다. 직접 업데이트하거나 다음 절차를 따를 수 있습니다.
- 제어판으로 이동하여 프로그램 선택
- 디스코드 제거
- 4개 절차를 통해 남아 있는 모든 파일을 지웁니다( 캐시 및 local storage 만 지우는 것이 아니라 모든 내용을 지웁니다).
- 평소와 같이 온라인에서 Discord를 다시 설치하면 최신 버전을 얻을 수 있습니다.
- 이 작업을 수행하기 전에 비밀번호를 기억해야 합니다. 아니면 로그인할 수 없습니다.
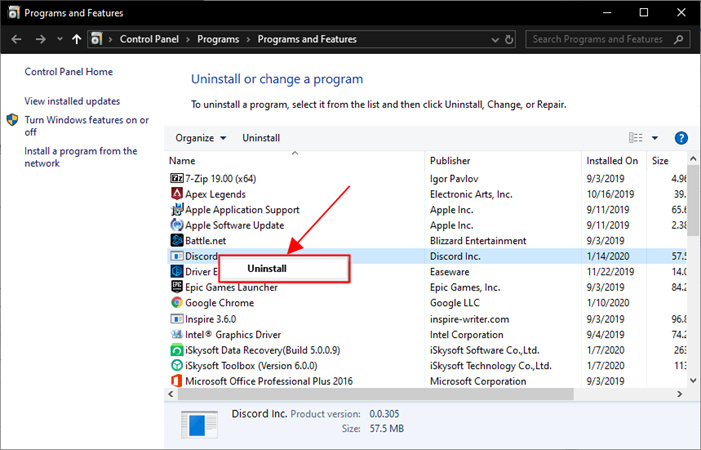
이제 Discord로 인해 컴퓨터가 충돌할 염려 없이 플레이하는 게임을 PC에서 원활하게 스트리밍할 수 있습니다. 그러나 가끔은 이렇게 해도 효과가 없을 수 있습니다.
파트 2. Discord의 예상 밖의 충돌 문제를 해결하는 100% 해결 방법
Discord 충돌 비디오 문제를 한 번에 해결할 수 있는 완벽한 솔루션이 있습니다. 화면 공유 시 Discord가 충돌하고 작업이 중지될 경우 HitPaw 스크린 레코더를 사용하는 것이 좋습니다.HitPaw Screen Recorder. 실행이 원활하고 사용하기 쉬우며 100% 안전한 HitPaw는 Discord 게임 스트리밍 충돌로 짜증날 때 최고의 솔루션입니다.
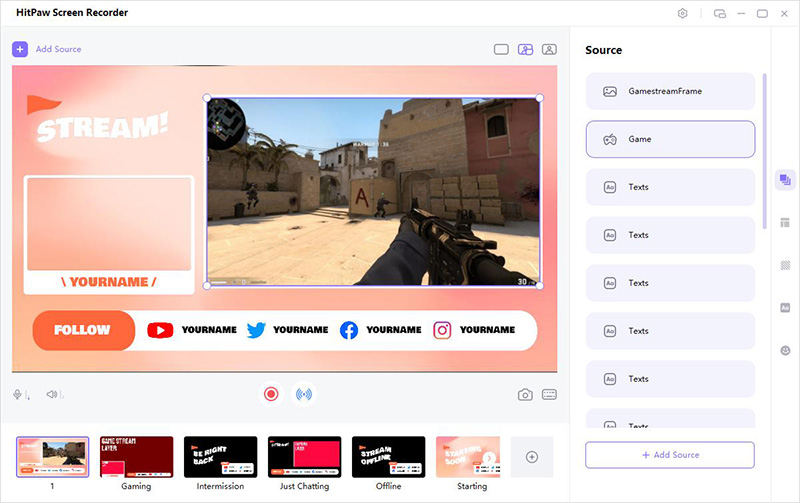
- 가상 카메라, 스크린 레코더 및 스트림 통합
- Discord를 지원하는 크로마 키
- 실시간 모니터링
- 300개 이상의 스트리밍 플랫폼 지원
이건 너무 쉽습니다! HitPaw는 100% 안전하며 충돌하지 않습니다. 4K 오디오 및 비디오를 지원하며 스트리밍 품질을 절대 낮추지 않습니다. 또 다른 장점은? 이 천재적인 도구를 사용하기 전에 한 달 동안의 무료 평가판을 받을 수 있습니다. 너무 쿨하죠? 뭘 기다려요? 어서 다운로드하여 바로 사용해 보세요!
결론
Discord를 사용할 때의 예상치 못한 충돌은 항상 우리를 괴롭히고 있습니다. 몇 시간 동안 힘들게 만든 전체 스트리밍 품질이 분실될 뿐만 아니라 전체 게임 플레이 진척에도 영향을 가져옵니다. HitPaw Screen Recorder를 사용하면 내장된 소스, 템플릿 및 지원되는 300개 이상의 앱을 통해 비디오를 10배 더 흥미롭고 손 쉽게 만들 수 있습니다. 어서 사용해 보세요.







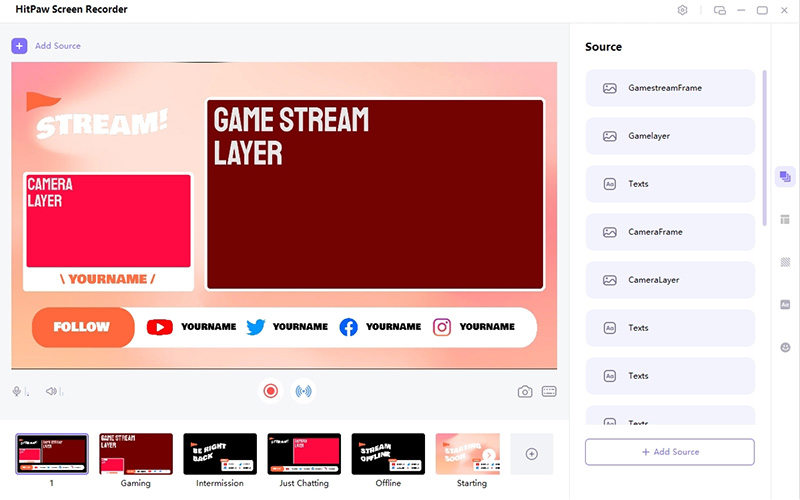

 HitPaw VikPea
HitPaw VikPea HitPaw FotorPea
HitPaw FotorPea
기사 공유하기:
제품 등급 선택:
김희준
편집장
새로운 것들과 최신 지식을 발견할 때마다 항상 감명받습니다. 인생은 무한하지만, 나는 한계를 모릅니다.
모든 기사 보기댓글 남기기
HitPaw 기사에 대한 리뷰 작성하기