[2025] Photoshop에서 주파수 분리를 사용/활성화하는 방법
Photoshop은 모든 편집과 보정에 있어 사용자들이 자주 사용하는 아이템 입니다. 현재 주파수 분리 포토샵은 가장 인기 있는 기술 중 하나가 되었고, 그럴 만한 이유가 있습니다. 품질이나 세부 사항들을 잃지 않는 동시에 효율적으로 편집을 할 수 있는 강력한 도구입니다. 이 가이드에서는 Photoshop 2024에서 주파수 분리를 사용/활성화하는 방법을 보여드리겠습니다.
그렇다면 주파수 분리란 무엇일까요?
주파수 분리는 색상 정보와 이미지의 다른 세부 사항을 분리하는 기술입니다. 이를 통해 세부 사항과 색상을 개별적으로 수정할 수 있습니다.
이 프로세스는 일반적으로 두 개의 레이어를 생성하는 것으로 이루어집니다. 즉 고주파 레이어와 저주파 레이어입니다. 고주파 레이어에는 이미지 내의 미세한 세부 사항들이 포함되어 있습니다. 예를 들어, 머리카락, 질감, 모공, 선, 피부 특징 등이 있습니다.
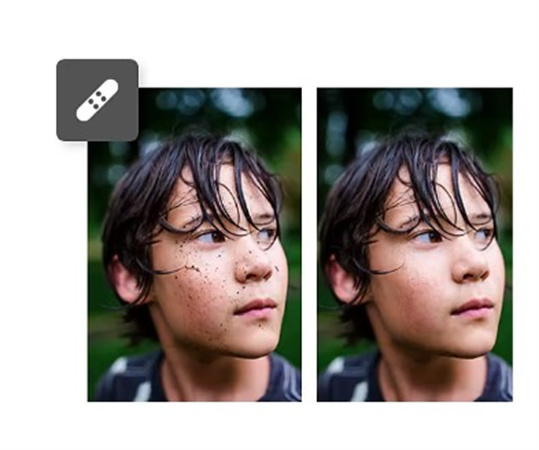
반면에 저주파 레이어는 그림자, 톤, 색상과 같은 더 넓은 측면의 정보를 포함합니다. 이 기술은 매우 유용합니다. 전체 이미지 품질을 손상시키지 않고 정밀하게 편집할 수 있기 때문입니다.
그뿐만 아니라 복잡한 복제와 치유 작업도 없애줍니다. 주파수 분리를 통해 번거로운 편집 과정을 거치지 않고도 원하는 결과를 빠르게 얻을 수 있습니다.
주파수 분리를 언제 사용해야 할까요?
주파수 분리를 사용할 수 있는 상황들은 많이 있습니다. 특히 인물, 풍경, 기타 세부적인 이미지들을 작업할 때 유용합니다.
다음은 주파수 분리가 유용한 몇 가지 일반적인 예입니다.
여드름과 기미 제거:
주파수 분리는 이미지 편집에 사용되는 강력한 기술로 주름, 여드름 및 기타 결점을 효과적으로 줄일 수 있습니다.
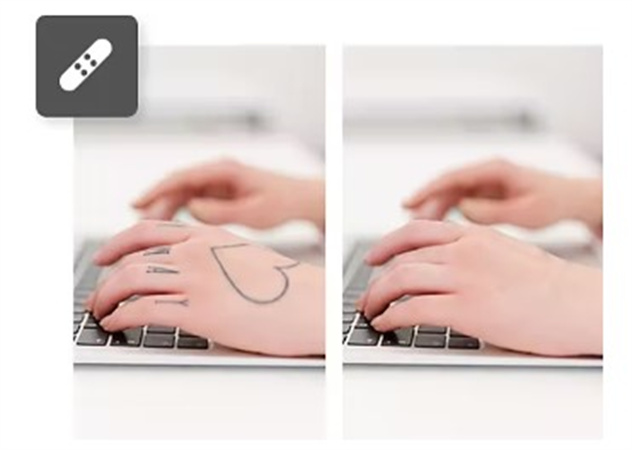
고주파 세부 사항과 저주파 세부 사항을 분리함으로써 전체 이미지 품질을 손상시키지 않고 더 정밀하게 보정할 수 있습니다. 이 방법을 사용하면 여드름이나 흉터와 같은 산만한 요소를 쉽게 제거할 수 있어 사진에서 완벽하고 전문적인 모습을 연출할 수 있습니다.
피부 결을 매끄럽고 결점 없이 만드는 것은 이제 주파수 분리 라이트 룸을 사용하면 그 어느 때보다 쉬워졌습니다!
제품을 돋보이게 하기:
제품을 진정으로 돋보이게 하고 주의를 끌고 싶다면, 분리 주파수가 제품에 생생하고 전문적인 마무리를 제공하는 비밀 재료가 될 수 있습니다.

이 강력한 기법을 사용하면 제품의 가장 미세한 디테일을 손쉽게 향상시킬 수 있으며 놀라운 선명도로 생생하게 표현할 수 있습니다.
주파수 분리를 신중하게 조절하면 제품이 놀라운 정밀도로 빛날 뿐만 아니라 배경에 쉽게 눈에 띄게 할 수 있으므로 눈길을 끄는 시각적 걸작을 만들어 잊을 수 없는 인상을 남길 수 있습니다.
피사체를 강조하기:
주파수 분리 포토샵 액션이라는 강력한 기술을 사용하여 초상화 피사체를 강조할 수 있습니다. 이 방법을 적용하면 피사체의 특징을 더 뚜렷하고 세련되게 만들 수 있으며 눈, 코, 입의 복잡한 디테일을 보여줄 수 있습니다.
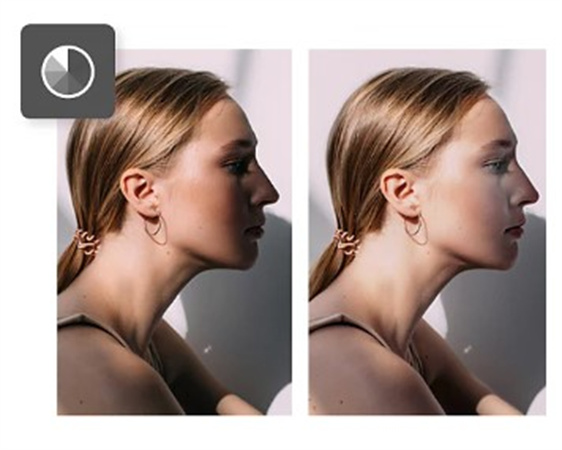
뿐만 아니라 주파수 분리는 피부톤을 개선하고 주름을 매끄럽게 하는 데에도 사용할 수 있습니다. 그 결과 이미지는 더욱 세련되고 자연스러운 느낌을 주며 놀라운 선명도와 결점 없는 모습을 보여주어 시청자를 사로잡을 것입니다.
Frequency Separation Photoshop 사용 방법:
이제 주파수 분리가 무엇이고 언제 사용해야 하는지 알았으니 Photoshop에서 주파수 분리를 활성화/사용하는 방법에 대한 기술적인 측면으로 들어가 보겠습니다.
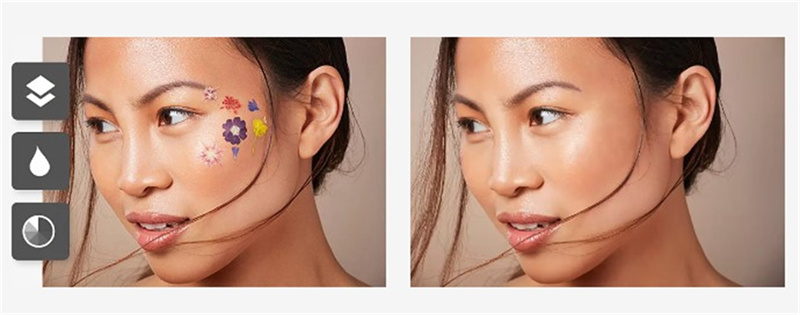
방법은 다음과 같습니다.
스텝 1. 시작하기:Photoshop을 열고 Window> Actions를 클릭하여 Actions 창을 시작합니다. 사이드바에서 새 작업을 만들고 원하는 이름을 지정할 수 있는 옵션을 선택합니다. 그런 다음 기록 버튼을 눌러 녹음을 시작합니다.
스텝 2. 레이어:Photoshop에서 이미지를 열고 레이어를 마우스 오른쪽 버튼으로 클릭합니다. 나타나는 옵션에서 '레이어 복제'를 선택합니다. 배경 레이어에 잠금 아이콘이 있는 것을 볼 수 있습니다. 레이어를 수정할 수 있도록 잠금을 해제하려면 클릭하세요. 명확성과 조직을 위해 레이어 이름을 바꿉니다. 맨 위 레이어는 "Skin+Texture", 맨 아래 레이어는 "Shadows+Color"로 이름을 지정합니다. 이렇게 하면 나중에 단계에서 레이어를 쉽게 식별할 수 있습니다.
스텝 3. 그룹화:레이어를 복제하고 이름을 바꾼 다음에는 그룹화해야 합니다. 이렇게 하려면 '컨트롤' 키(Mac에서는 'Command' 키)를 누른 상태에서 각 레이어를 클릭하여 '스킨+텍스처' 및 '그림자+색상' 레이어를 모두 선택합니다. 두 레이어가 모두 선택되면 화면 상단의 '레이어' 메뉴로 이동하여 '레이어 그룹화'를 선택합니다. 이렇게 하면 두 레이어가 하나의 그룹으로 결합되어 관리 및 변경 사항을 함께 적용하기가 더 쉬워집니다.
스텝 4. 필터링:다음으로 '그림자+색상' 레이어에 필터를 적용합니다. 레이어를 선택하고 상단의 '필터' 메뉴로 이동합니다. '흐림' > '가우시안 흐림'을 선택합니다. 필요에 따라 반경을 조정합니다. '확인'을 클릭하여 색상 및 그림자 세부 정보를 흐리게 하고 '스킨+텍스처' 레이어에는 고주파 세부 정보만 유지합니다.
스텝 5. 적용:"스킨+텍스처" 레이어를 선택합니다. 그런 다음 메뉴에서 '이미지>이미지 적용'으로 이동합니다. 팝업 창에서 '레이어 선택' 메뉴에서 '그림자+색상'을 선택하고 '혼합' 메뉴에서 '빼기'를 선택합니다. '스케일'을 2로, '오프셋'을 128로 설정합니다. 이러한 설정을 입력한 후 '확인'을 클릭합니다. 이 단계에서는 흐린 색상 및 그림자 세부 정보를 '스킨+텍스처' 레이어의 텍스처 세부 정보에 적용하여 두 세트의 세부 정보를 효과적으로 분리합니다.
스텝 6. 혼합:'레이어' 패널에서 "스킨+텍스처" 레이어를 선택합니다. '혼합 모드' 메뉴로 이동하여 드롭다운에서 '선형 광'을 선택합니다. 이렇게 하면 레이어의 혼합 모드가 변경되어 고주파 텍스처 세부 정보와 저주파 색상 및 그림자 세부 정보가 혼합됩니다. 결과적으로 두 세트의 세부 정보를 개별적으로 더 쉽게 편집할 수 있는 분리된 주파수 레이어가 생성됩니다.
스텝 7. 재생:두 개의 보정 레이어를 설정한 것을 축하합니다. 작업을 마치면 '액션' 사이드바의 중지 아이콘을 클릭하여 작업을 저장합니다. 이렇게 하면 나중에 쉽게 재생할 수 있습니다. 다음에 Photoshop 주파수 분리를 사용하려면 이미지를 열고 저장한 작업을 클릭하면 작업을 시작할 준비가 됩니다. 이렇게 하면 각 이미지에 대한 수동 설정을 제거하여 시간과 노력을 절약하고 편집의 창의적인 측면에 집중할 수 있습니다.
[AI 팁] Photoshop 없이 주파수 분리를 만드는 방법
Photoshop에 액세스할 수 없거나 주파수 분리 작업을 적용하는 더 간단한 방법을 원한다면 훌륭한 대안이 있습니다. 하지만 어떤 것을 선택해야 할까요? 계속 읽어보세요.
HitPaw FotorPea:HitPaw FotorPea는 Windows와 Mac 사용자 모두가 쉽게 사용할 수 있는 최상위 AI 이미지 향상 도구입니다. 한 번의 클릭으로 이미지 품질과 해상도를 자동으로 향상시킬 수 있습니다.
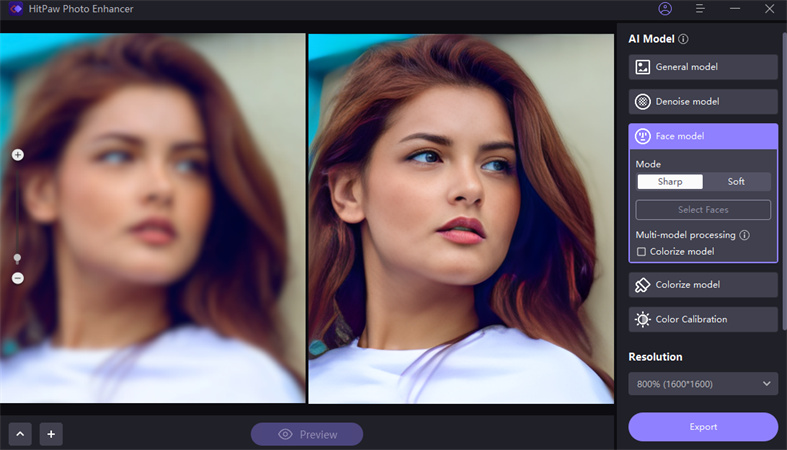
이 놀라운 소프트웨어는 이미지를 흐릿하게 만들고 사진에서 노이즈를 제거하여 더 깨끗하고 생생한 이미지를 만들 수 있습니다. 또한 HitPaw FotorPea는 이미지를 손실 없이 확대하고 업스케일할 수 있는 독특한 기능을 제공하여 고해상도 사진을 쉽게 만들 수 있습니다.
이 도구는 사용자 친화적이며 기술적 지식이 필요하지 않습니다. Photoshop 없이도 주파수 분리 프로세스를 쉽게 만들 수 있습니다.
HitPaw FotorPea를 사용하는 장점:- 사용하기 쉽고 기술적 지식이 필요하지 않습니다.
- 이미지를 자동으로 향상시키고 업스케일 합니다.
- 고해상도 사진을 만듭니다.
- 사진의 노이즈와 흐림을 줄입니다.
- 스텝 1:컴퓨터에 소프트웨어를 다운로드하여 설치합니다.
스텝 2:작업할 이미지를 선택합니다.

스텝 3:AI 모델을 선택하고 기호에 따라 설정을 조정합니다(선명도, 노이즈 감소 등).

- 스텝 4:Enhance를 클릭하고 프로세스가 완료될 때까지 기다립니다.
- 스텝 5:작업이 완료되면 파일을 저장하세요!
이게 답니다!
결론
주파수 분리 Photoshop 기법은 사진을 쉽게 보정하고 향상시키는 데 사용할 수 있습니다. 그러나 Photoshop에 액세스할 수 없거나 더 간단한 솔루션을 원한다면 HitPaw FotorPea를 사용하여 주파수 분리를 쉽게 적용해 보세요.
이 AI 이미지 향상 도구는 이미지를 자동으로 향상시키고, 노이즈와 흐림을 줄이며, 고해상도 사진을 쉽게 만들 수 있습니다. 기술적 지식이 필요하지 않습니다.








 HitPaw Edimakor
HitPaw Edimakor HitPaw VikPea
HitPaw VikPea



기사 공유하기:
제품 등급 선택:
김희준
편집장
새로운 것들과 최신 지식을 발견할 때마다 항상 감명받습니다. 인생은 무한하지만, 나는 한계를 모릅니다.
모든 기사 보기댓글 남기기
HitPaw 기사에 대한 리뷰 작성하기