vlc 미디어 플레이어: 2025년 비디오를 세부 단계로 업그레이드하는 방법
업스케일링은 재미로 친구와 공유하기 위해 촬영하든 YouTube 채널을 운영하든 관계없이 동영상의 모습을 변형할 수 있습니다. 당신은 고품질 업스케일링 소프트웨어를 사용하여 480p 영상에서 8k 영상으로 전환 할 수 있으며 모든 사람에게 즉시 감동을 줄 수 있습니다.
평범해 보이는 영상을 인상적인 고품질 영상으로 바꾸고 싶다면 이 기사가 도움이 될 것입니다. 사용할 수 있는 최고의 도구에 대해 알려주고 단계별 가이드도 제공합니다.
베스트 추천!
AI 기반 기술 덕분에 힛파우 FotorPea는 얼굴 모델, 색상 보정, 색상화, 스크래치 복구 및 노이즈 제거 모델을 포함하여 사진을 생생하게 만들 수 있는 다양한 선택지를 제공합니다.
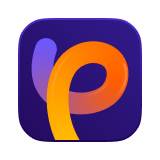
파트 1. vlc 미디어 플레이어란?

고해상도 화면에서 즐기고 싶은 동영상이 있을 때도 있지만 화질이 더 좋아야 합니다. 그런 경우에는 비디오 화질을 향상시키고 원하는 화면에서 즐길 수 있도록 힛파우 비디오 인핸서가 필요합니다.
운 좋게도 vlc 플레이어를 할 수 있습니다. 이는 다른 미디어 플레이어보다 훨씬 더 많은 것입니다. 비디오의 설정을 조정하고 신선하고 새롭게 보이도록 만드는 데 사용할 수 있는 많은 기능을 제공합니다.
작동 방식을 이해하기 위해 고급 기술 지식이 필요하지 않습니다. 몇 가지 간단한 단계를 따르면 원하는 장면을 빠르게 얻을 수 있습니다.
- VLC에서 비디오를 열고 하단에서 조정을 클릭합니다.
- 비디오 효과를 열고 밝기, 대비, 반경 등과 같은 옵션을 조정합니다.
- 저장을 눌러 변경 사항을 저장하고 미리 봅니다.
파트 2. vlc 미디어 플레이어에서 비디오를 어떻게 업스케일링합니까?
앞에서 설명한 것처럼 동영상의 vlc 플레이어를 위해 몇 가지 간단한 단계만 수행하면 됩니다. 원하는 해상도를 달성하는 데 도움이 되는 단계에 대해 논의해 보겠습니다.
1. 비디오 색상 범위를 변경하여 비디오 품질 향상
동영상의 색상이 바랜 경우 그래픽 카드에 설정한 색상 범위와 관련이 있을 가능성이 큽니다.
NVIDIA 그래픽 카드가 있는 경우 최상의 VLC 설정 1080p 업스케일을 위해 수행해야 할 작업:

- NVIDIA 제어판을 엽니다.
- 고급 설정을 누르고 동영상을 찾습니다.
- 비디오 색상 설정 조정을 누르고 NVIDIA 설정 앞에 있는 체크 표시를 클릭한 다음 고급을 탭합니다.
- 색상 범위를 제한된 범위(16-235)에서 전체 동적 범위(0-255)로 변경합니다.
- 컴퓨터에서 VLC를 다시 실행합니다.
통합 Intel HD 그래픽 카드를 사용하는 경우 vlc 플레이어를 위한 작업:
- 컴퓨터에서 마우스 오른쪽 버튼을 클릭하여 그래픽 속성을 엽니다.
- 입력 범위 범주 아래의 비디오 아이콘에서 드라이버 설정을 누릅니다.
- 전체 범위를 선택하면 좋습니다.
- 새 설정을 적용하려면 컴퓨터에서 VLC를 다시 시작합니다.
2. 출력 설정을 조정하여 비디오 품질 향상
비디오 색 범위를 조정할 수 없는 경우가 있습니다. 이 경우 출력 설정을 조정하여 vlc 플레이어에 대해 이 단계를 시도할 수 있습니다. 아래에 제공된 몇 가지 간단한 단계를 수행하기:
- vlc 미디어 플레이어를 열고 도구를 탭한 다음 환경 설정을 선택합니다.
- Show Settings를 누르고 Simple을 선택합니다.
- 비디오 패널을 누르고 출력 모듈을 엽니다.
- DirectRaw를 선택하고 하드웨어 YUV → RGB 변환 사용을 취소합니다.
- 저장을 탭하고 다시 엽니다.

이것이 작동하지 않으면 다음 vlc 플레이어 단계를 시작:
- 출력 모듈 아래의 두 번째 OpenGL을 클릭합니다.
- 색상 변환을 위한 렌더링 의도에서 상대 색도계를 절대 색도계 또는 채도로 변경합니다.
비디오에 최상의 색 구성 요소가 없는 경우 YUV4MPEG2 추가 헤더를 사용하여 색 구성 요소를 최적화하고 VLC 고급 비디오 품질을 향상시킬 수 있습니다.
- 출력 모듈을 열고 YUV 출력을 클릭합니다.
- YUV4MPEG2 헤더 추가 옵션을 선택합니다.
- 저장을 누르고 VLC를 다시 시작하여 설정을 올바르게 적용합니다.
3. VLC 필터를 사용하여 비디오 업스케일링
비디오에 vlc 플레이어를 적용하려는 경우 VLC가 제공하는 모든 필터를 아는 것이 중요합니다. VLC에는 동영상의 모양을 즉시 변형할 수 있는 많은 필터가 있습니다.
이 소프트웨어에는 Essential 및 Video Effects라는 두 개의 필터 그룹이 있습니다. 밝기, 색조, 대비 등은 기본 효과에 속하는 반면 비디오 효과에는 색상 조정 탭, 자르기 설정 등과 같은 보다 복잡한 설정이 포함됩니다.
따라서 VLC의 비디오에 이러한 필터를 적용하기 위해 따라야 할 단계에 대한 설명:

- VLC에서 동영상을 엽니다.
- 도구를 선택하고 효과 및 필터를 엽니다.
- 조정 및 효과 팝업에서 비디오 효과를 엽니다.
- 원하는 효과를 적용하고 닫기를 클릭합니다.
4. 비디오를 선명하게 하려면 스레드 수를 늘리기
멀티코어 프로세서는 컴퓨터의 비디오 업스케일링 기능을 크게 향상시킬 수 있습니다. 멀티스레드 디코딩을 지원하며 단일 스레드 디코딩보다 훨씬 더 빠른 속도를 제공합니다. VLC는 기본적으로 0개의 스레드를 사용하므로 상황에 따라 스레드 수를 변경합니다.
4k 비디오 파일을 디코딩하려면 최소 두 개의 스레드 추가:

- VLC를 열고 도구 → 환경 설정을 클릭합니다.
- 왼쪽 하단에서 설정 표시를 클릭하고 모두를 클릭합니다.
- 비디오 코덱 앞에 있는 화살표를 클릭하고 입력/코덱으로 이동합니다.
- 비디오 코덱 아래에서 디코딩 상자를 찾아 스레드를 0에서 2로 변경합니다.
- VLC를 다시 시작하여 변경 사항을 올바르게 적용합니다.
5. 파일 캐시 값을 늘려 비디오 흐림 제거
때때로 CPU와 메모리가 일치하지 않아 VLC 업그레이드에 부정적인 영향을 미치며, 이는 시스템 효율성을 개선하고 더 나은 4k 결과를 산출하는 데 필수적입니다.
다음은 이 방법을 사용하여 vlc 플레이어를 수행하는 몇 가지 간단한 단계:

- VLC를 열고 도구 → 환경 설정을 클릭합니다.
- 왼쪽 하단에 있는 설정 표시를 클릭하고 모두를 클릭합니다.
- 입력/코덱을 열고 비디오 코덱 앞의 화살표를 클릭합니다.
- 오른쪽의 고급 상자를 열고 캐싱(ms)을 300에서 10,000으로 변경합니다.
파트 3. 최상의 대안: 힛파우 비디오 인핸서을 4K로 업그레이드하는 방법은?
비디오 마케팅이 꽤 오랫동안 증가하고 있다는 사실을 부인할 수 없습니다. 이미지는 강력하지만 동영상은 청중을 사로잡고 비즈니스의 온라인 인지도를 높이는 데 훨씬 더 강력합니다. 그러나 나머지 경쟁 제품과 차별화하려면 고품질 비디오가 필요합니다.
따라서 비디오를 쉽게 고해상도로 업스케일링할 수 있는 소프트웨어가 필요합니다. 다행히도, 소프트웨어 중 하나를 사용 가능 : HitPaw VikPea은 시중 최고의 비디오 업스케일 도구 중 하나로, 비디오를 변환하기 위한 놀라운 기능을 제공합니다.
힛파우 비디오 인핸서의 AI 기능은 다른 힛파우 비디오 인핸서보다 한 단계 더 뛰어납니다. 또한 다른 동영상 업스케일링 제품에서는 제공하지 않는 기능인 최대 8k까지 동영상을 향상시킬 수 있습니다. 힛파우는 또한 일괄 처리를 통해 여러 비디오를 가져올 수 있으므로 소중한 시간을 절약할 수 있습니다.
힛파우 비디오 인핸서의 특징:
- 얼굴 모델은 사람의 얼굴을 개선합니다.
- AI 기반 기술로 비디오를 향상시키십시오.
- 저해상도 동영상을 최대 8k까지 향상시킵니다.
- 일괄 처리는 동시에 여러 비디오를 향상시킵니다.
- 일반 노이즈 모델은 오래된 비디오의 노이즈를 줄입니다.
- 애니메이션 모델은 애니메이션 비디오를 업스케일링합니다.
- 다른 비디오 인핸서 보다 비디오를 더 빠르게 처리합니다.
힛파우 비디오 인핸서을 사용하여 비디오를 업스케일링하는 간단한 단계
-
스텝 1. 힛파우 비디오 인핸서을 컴퓨터에 다운로드하여 설치합니다. 동영상 화질 개선을 클릭하여 편집할 비디오를 추가합니다.

-
스텝 2. 인터페이스 오른쪽에 'AI 모델 선택'이 있어서 모델 추가를 클릭하여 모델을 추가할 수 있습니다.

-
스텝 3. 더하기 기호를 클릭하여 다양한 유형의 모델을 추가합니다.

-
스텝 4. 추가한 후에는 메인 화면으로 돌아가서 개선 동영상을 시작하기 위해 필요한 모델을 선택합니다.

-
스텝 5. '미리보기'를 클릭하면 동영상이 어떻게 비교되는지 확인할 수 있습니다. 만족스럽지 않은 경우 다른 모델을 선택하여 개선할 수도 있습니다.

-
스텝 6. 내보내기를 클릭하여 동영상을 내보냅니다.

이 비디오에서 힛파우 비디오 인핸서을 사용하여 비디오를 4K로 향상시키는 방법 배우기:
파트 4. vlc 플레이어의 자주 묻는 질문
Q1. 360p 동영상의 해상도를 1080p로 높일 수 있나요?
A1. 예, vlc 플레이어에서 해상도를 360p에서 1080p로 높일 수 있습니다. 그러나 최고의 비디오 품질을 위해 VLC 설정의 고해상도를 보여주더라도 비디오는 여전히 360p로 재생됩니다.
Q2. VLC 플레이어가 왜 건너뛰나요?
A2. DVD와 같이 스트리밍에 사용되는 파일 형식을 재생하는 경우 재생하기 전에 버퍼링해야 하므로 HD VLC에서 이 형식을 건너뛸 수 있습니다.
마무리
읽은 대로 VLC를 4k로 업스케일할 수 있습니다. 그러나 간과할 수 없는 눈에 띄는 결함이 있습니다. 동영상을 개선하면서 최고의 경험을 원한다면 힛파우 비디오 인핸서이 최고의 선택이 되어야 합니다.
힛파우 비디오 인핸서은 다른 곳에서는 찾을 수 없는 인상적인 AI 기능을 제공합니다. 또한 인터페이스가 간단하여 누구나 쉽게 사용할 수 있습니다. 또한 비디오 편집을 사용하기 전에 비디오 편집에 대한 기술적 지식이 필요하지 않으므로 원하는 만큼 비디오를 향상시킬 수 있습니다.





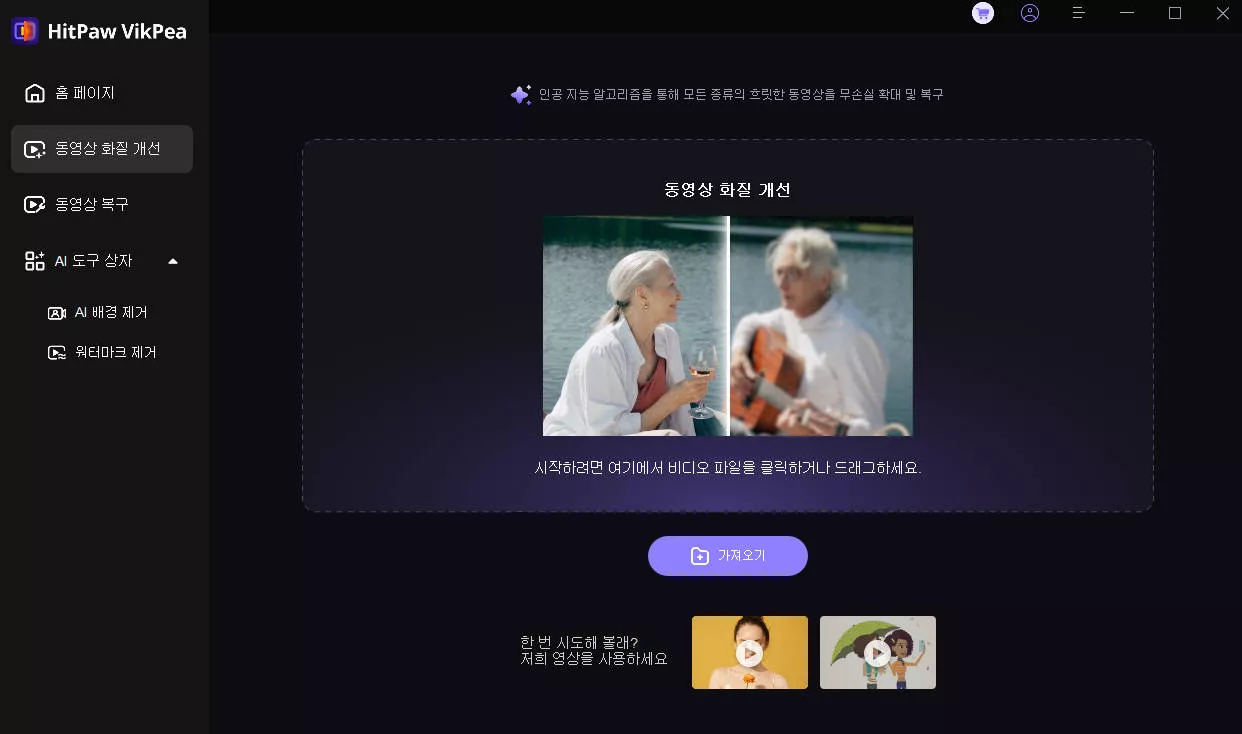
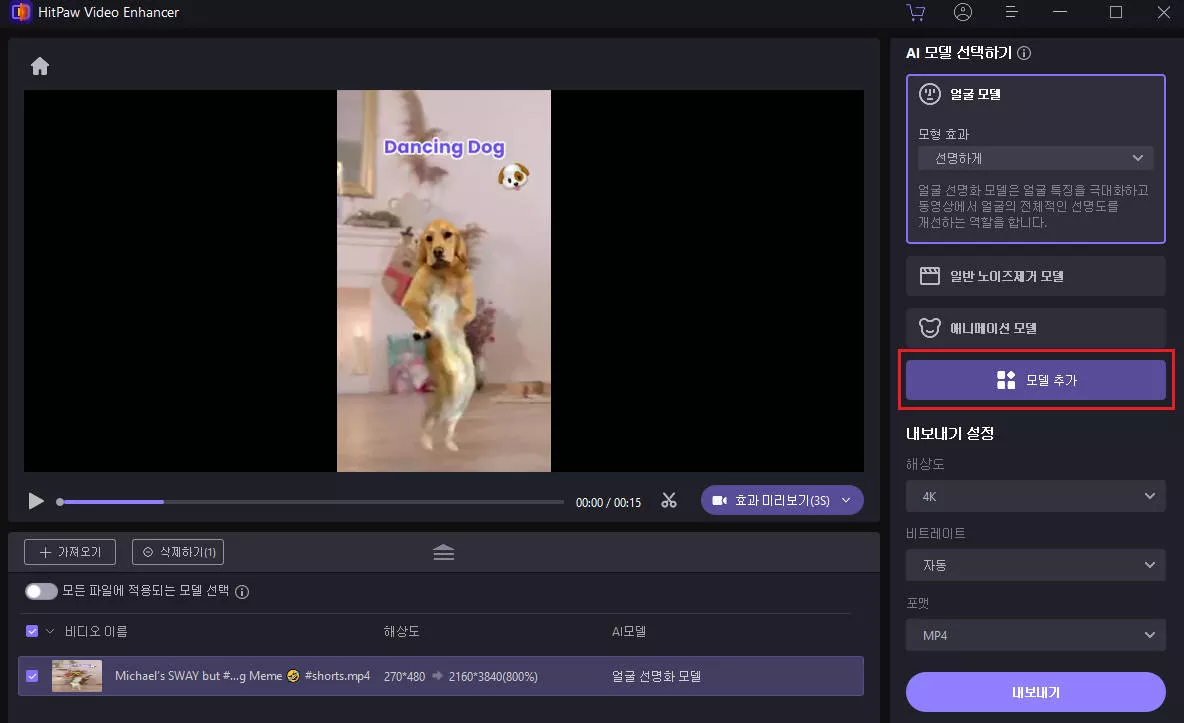
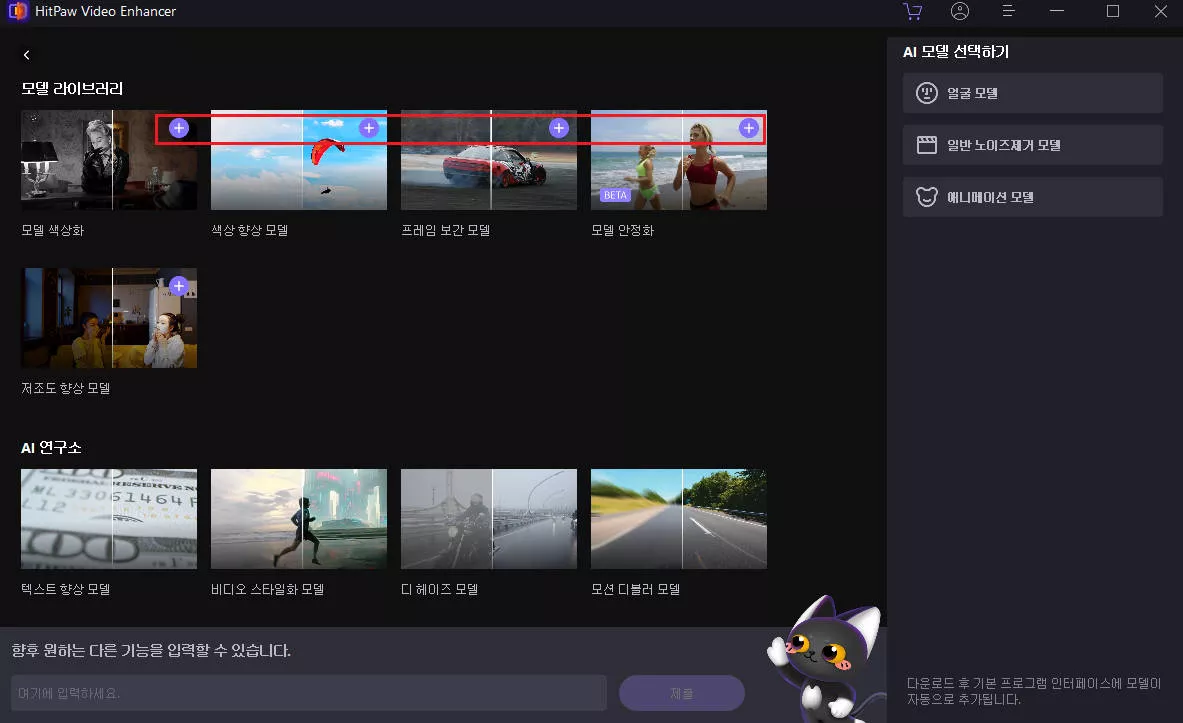
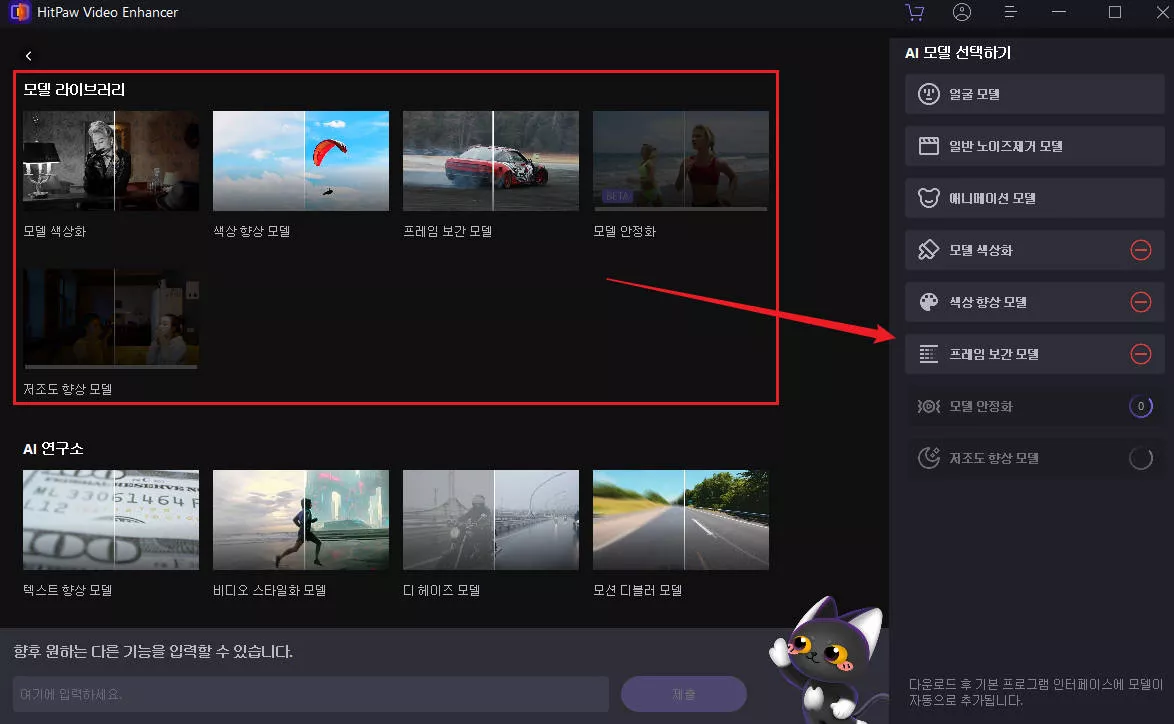
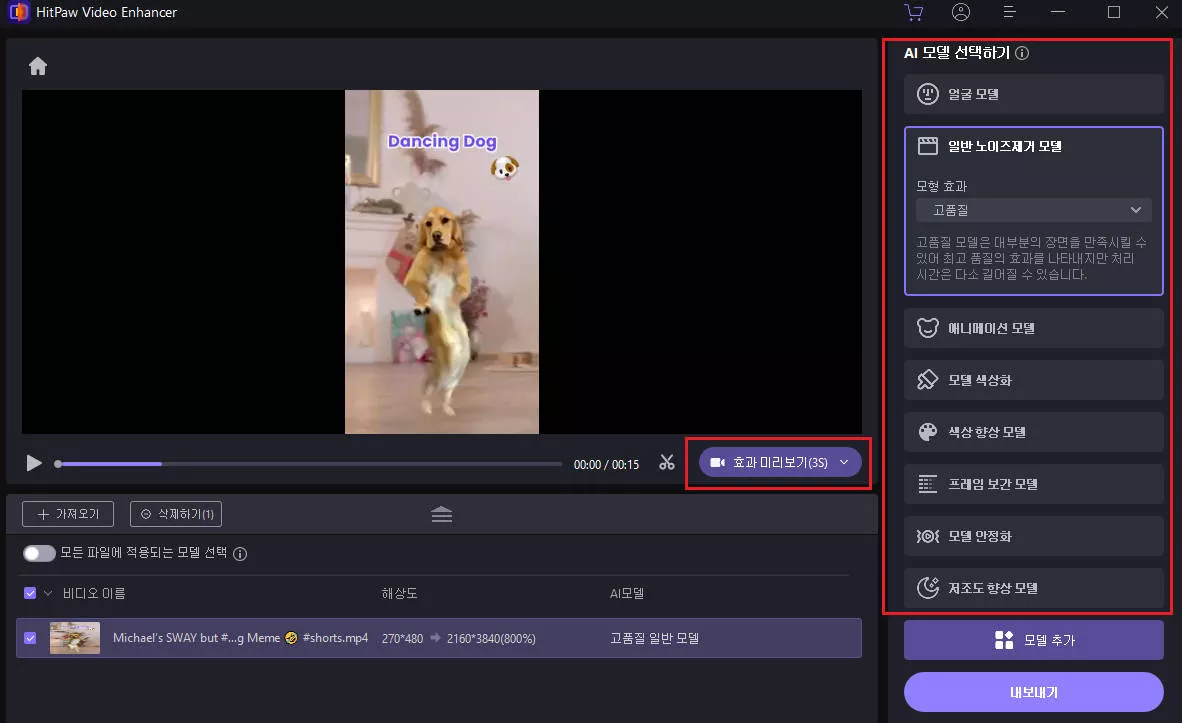
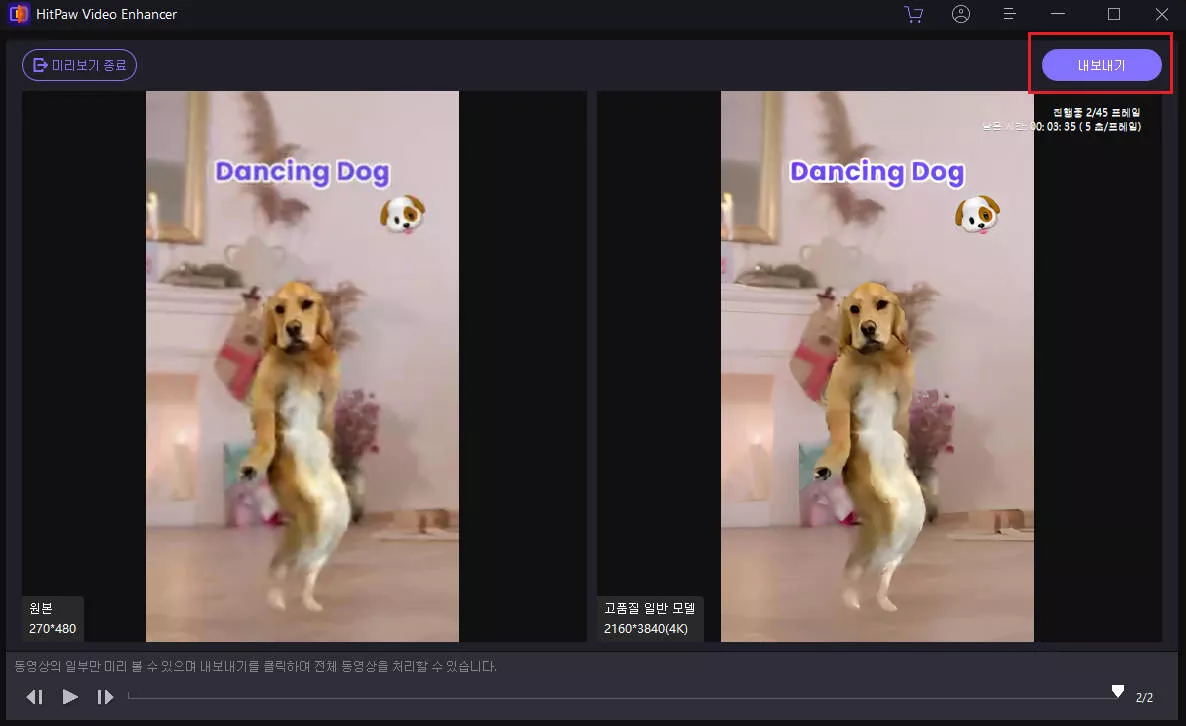

 HitPaw FotorPea
HitPaw FotorPea HitPaw Edimakor
HitPaw Edimakor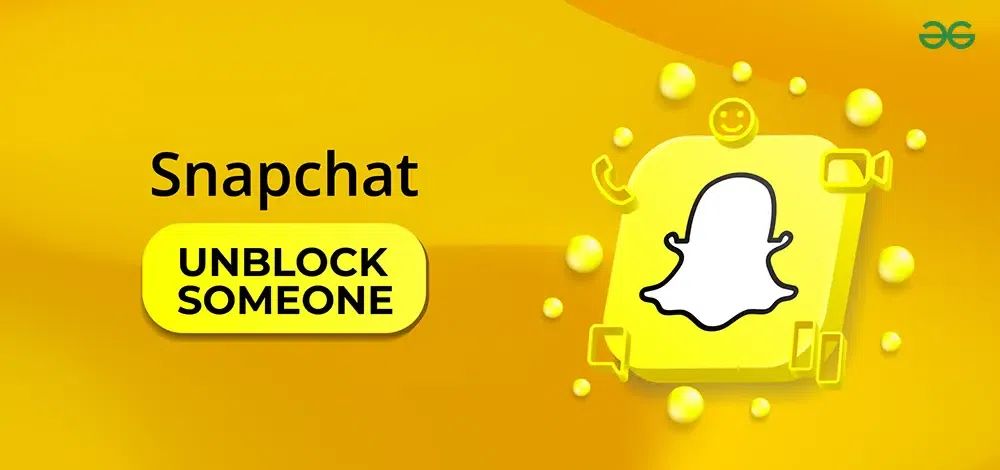
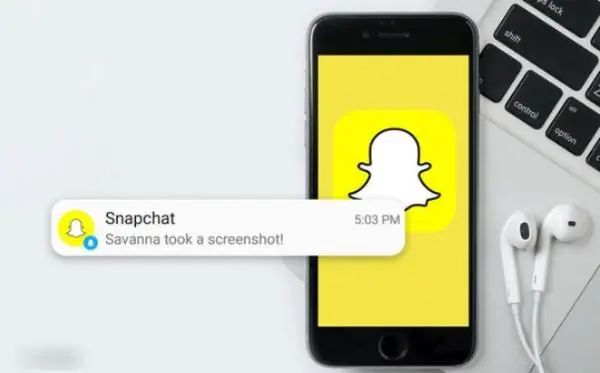


기사 공유하기:
제품 등급 선택:
김희준
편집장
새로운 것들과 최신 지식을 발견할 때마다 항상 감명받습니다. 인생은 무한하지만, 나는 한계를 모릅니다.
모든 기사 보기댓글 남기기
HitPaw 기사에 대한 리뷰 작성하기