데스크톱 및 모바일 기기에서 Google Meet에서 배경을 흐리는 방법
Google Meet은 Covid-19 시대에 엄청난 인기를 얻었으며, 여전히 수백만 명의 우선 순위 목록에 있습니다. Google Meet를 사용하면 몇 가지 놀라운 화상 통화 기능을 즐길 수 있으며, 배경을 흐리게 처리할 수 있는 Google Meet도 그중 하나입니다.
화상 통화 중에 배경을 흐리게 하면 방의 배경으로 인해 발생하는 어수선함을 가릴 수 있어 청중이 배경을 보지 않고 메시지에 집중할 수 있도록 도와줍니다. Google Meet에서 배경을 흐리게 하는 방법을 알고 계십니까? 이 기사는 Google Meet 블러 배경 기능을 탐색하는 믿을 수 없는 방법을 소개할 준비가 되어 있습니다.
Part 1: Google Meet에서 배경을 흐리게 처리해야 하는 이유는 무엇입니까?
Google Meet 블러 배경을 사용하는 이유는 무엇입니까? Google Meet의 배경을 흐리게 하는 다양한 사항이 있으며, 가장 일반적인 몇 가지가 아래에 나열되어 있습니다.
- 1. 침실에서 화상 통화를 하는 동안, 여러분은 방의 배경이 너무 지저분해서 영상 통화에 표시될 수 없다는 것을 깨닫고 Google Meet에서 배경을 흐리게 합니다.
- 2. 어떤 장소로 여행 중인데 사무실에서 긴급 회의가 있다는 메시지를 받고 여러 가지 이유로 참석해야 했습니다.
- 3. 여기서 수행하는 작업은 화상 통화에 참석하고 회의 참석자가 공개 모임에서 사용자를 보고 화상 통화에 참석하도록 할 수 없으므로 사용자가 앉아 있는 배경을 흐리게 하는 것입니다.
- 4. 화상통화를 할 때 아내가 집에 없기 때문에 아이를 방에 둬야 했고, 아이를 돌보는 것도 중요하다. 자녀가 배경에 나타나지 않도록 Google Meet에서 배경을 흐리게 할 수 있습니다.
Part 2: 화상 통화 전에 Google Meet에서 배경을 흐리게 하는 방법?
Google Meet에서 중요한 회의를 방해하고 싶지 않고 화상 통화가 시작되기 전에 배경을 흐리게 처리하려는 경우 Windows/Mac 및 Android/iPhone 모두에서 수행할 수 있습니다.
다음은 Google Meet에서 배경을 흐리게 하는 방법에 대한 단계입니다.
1. 윈도우/맥에서
Windows 또는 Mac에서 화상 통화하기 전에 Google Meet 배경을 흐리게 처리하는 것은 쉽습니다. 작업을 완료하려면 몇 가지 간단한 단계를 따르기만 하면 됩니다.
화상 통화 전에 Google Meet 흐림 배경을 선택하는 방법은 다음과 같습니다.
1단계. Google Meet로 이동한 후 대기 중인 회의를 시작합니다.
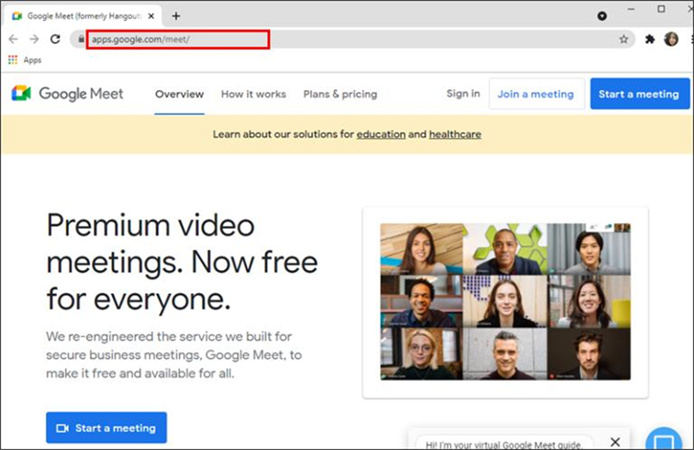
2단계. 셀프뷰를 방문하여 '시각 효과 적용' 아이콘을 누르세요.
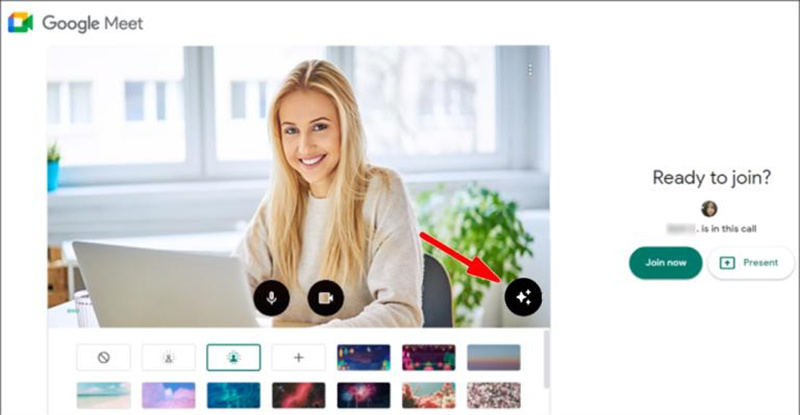
3단계. 오른쪽에 있는 'Blur Background'를 누릅니다.
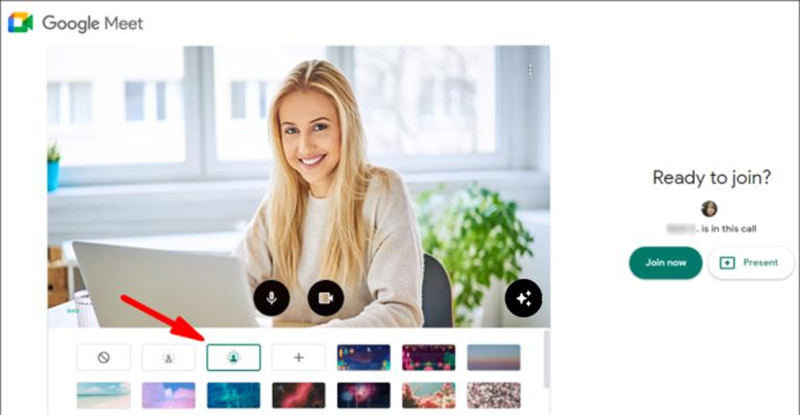
4단계. Google Meet 배경을 흐리게 하려면 배경 흐리게 옆에 있는 버튼을 누릅니다.
5단계. 모든 것을 정리한 후 ''지금 가입'' 아이콘을 눌러 배경이 흐릿한 Google Meet 영상 통화를 시작합니다.
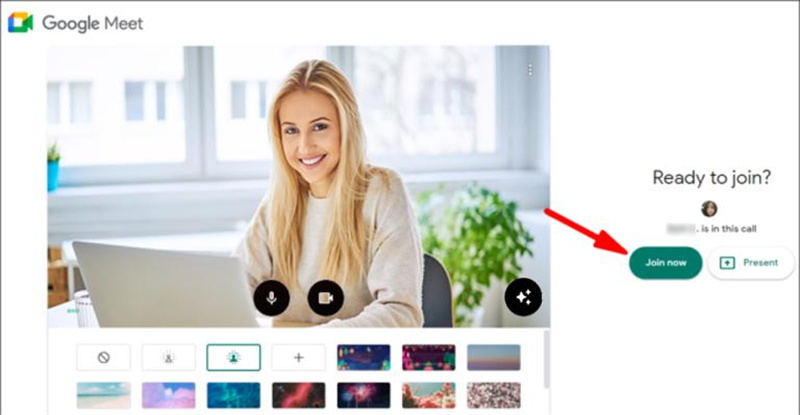
2. iPhone/Android에서
Windows 또는 Mac에서 Google Meet Blur 배경을 선택하는 것 외에도 iPhone 또는 Android 장치에서 Google Meet 배경을 흐리게 할 수도 있습니다. App Store 또는 Playstore를 방문하여 "Google Meet"을 설치하기만 하면 되므로 이 과정은 시간이 걸리지 않습니다.
다음은 iPhone 또는 Android에서 Google Meet의 배경을 흐리게 하는 방법에 대한 단계입니다.
1단계. App Store를 실행한 후 검색창을 누르고 'Google Meet'을 입력합니다.
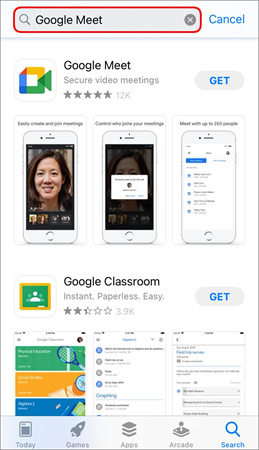
2단계. '받기' 아이콘을 누른 후 Google Meet 다운로드를 시작합니다.
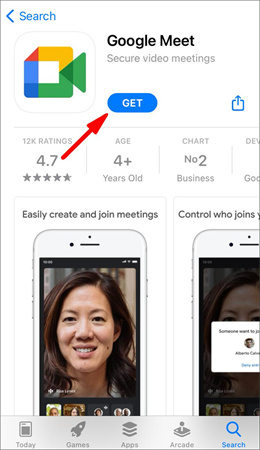
3단계. 이제 프롬프트가 표시되면 Apple을 입력해야 합니다.
Step 4. Google Meet 화상 통화를 시작하려면 먼저 Google Meet을 실행해야 합니다.
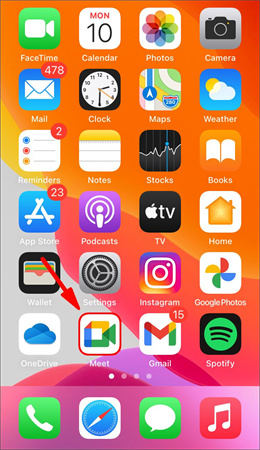
5단계. 회의 코드를 입력하여 진행을 시작합니다.
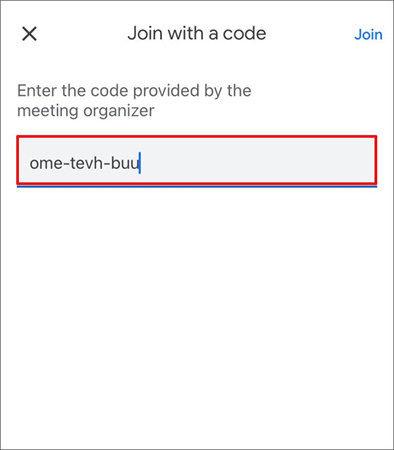
6단계.이제 화면에서 흐림 아이콘을 볼 수 있습니다. 당신이해야 할 일은 그것을 클릭하는 것입니다. 화상 통화의 배경이 흐려지면 '지금 참여'를 클릭하여 회의를 시작합니다.
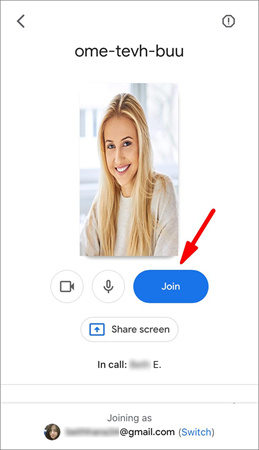
Part 3: 화상 통화 중 Google Meet에서 배경을 흐리게 하는 방법?
Google Meet Blur 배경 기능의 가장 좋은 점은 화상 통화 중에 배경을 흐리게 할 수 있다는 것입니다. 화상 통화 중에 비디오 배경을 흐리게 처리하도록 요청하는 상황이 발생하는 경우가 있습니다.
1. Windows/Mac에서
회의 중에 Mac 또는 Windows PC에서 Google Meet 배경을 흐리게 할 수 있습니다. Google Meet에서 배경을 흐리게 하는 방법을 알아보려면 아래 가이드를 따르십시오.
1단계. 화상 통화 회의 중에 화면 오른쪽에 있는 세 개의 점 아이콘을 눌러야 합니다.
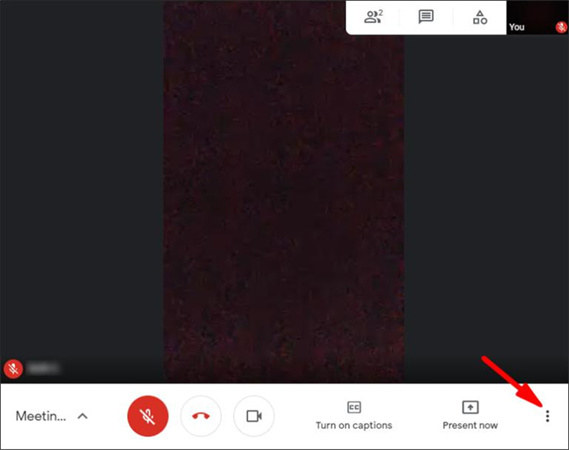
2단계. 옵션 목록으로 이동하고 여기서 ''시각적 효과 적용''을 선택합니다.
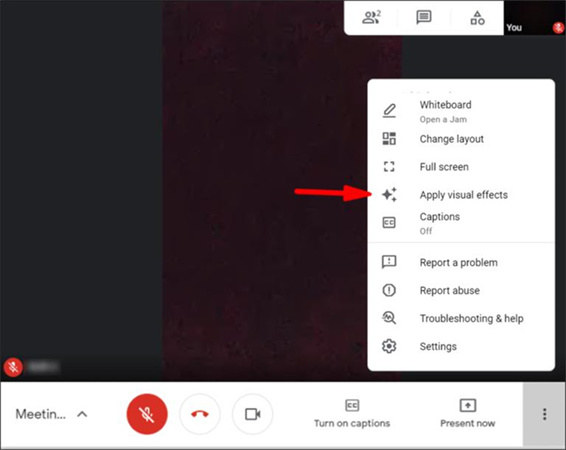
3단계. 셀프뷰 이미지 아래에 있는 두 가지 옵션 중 하나를 탭하여 흐림 효과를 선택합니다. 이제 회의의 전체 배경을 쉽게 흐리게 처리할 수 있습니다.
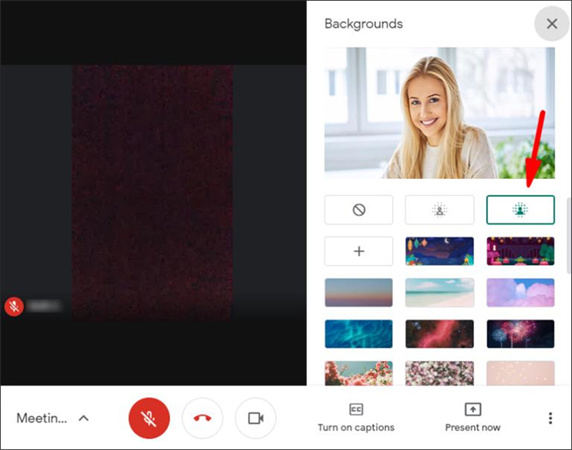
4단계. 적절한 템플릿을 선택하여 비디오 배경을 변경할 수도 있습니다.
5단계. '+' 아이콘을 클릭하여 화상 통화에 사용자 지정 배경을 적용할 수 있습니다.
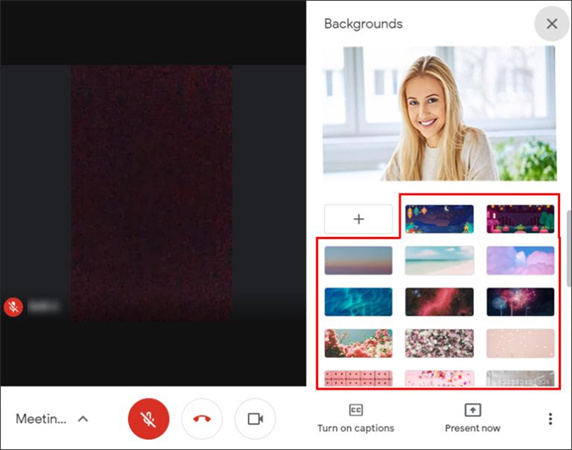
2. iPhone/Android에서
다음 단계를 따르면 작업을 완료하는 데 도움이 되므로 회의 중에 Google Meet 배경을 흐리게 처리하는 것은 너무 쉽습니다.
1단계. 회의 시작 후 비디오 미리 보기를 시작합니다.
2단계. 시각 효과 적용을 클릭한 다음 흐림 옵션을 선택합니다. 이제 그에 따라 비디오 배경을 흐리게 할 수 있습니다.
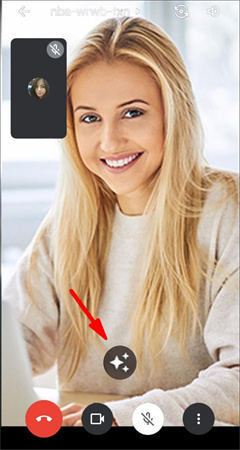
Part 4: Google Meet Background보다 비디오 배경을 제거하는 효과적인 도구
비디오의 배경을 흐리게 한다고 해서 반드시 의도한 대로 목적에 부합하는 것은 아닙니다. 그렇게 하면 비디오의 품질이 손상될 수 있으며 낮은 품질의 비디오를 얻을 수 있습니다.
따라서, HitPaw Video Object Remover는 AI 기반 기술을 통해 비디오 배경을 자동으로 제거합니다. 매우 전문적인 기능을 갖추고 있으며 동영상의 품질이 저하되지 않습니다. 동영상의 배경을 만드는 것은 몇 초 안에 가능하며, HitPaw Video Object Remover의 사용자 친화적인 인터페이스에 공을 두어야 합니다.
- AI 기반 기술을 통해 비디오 배경 제거
- 배경을 제거한 후 비디오를 미리보기
- 여러 비디오에서 동시에 배경 제거
- 몇 초 만에 빠른 내보내기 및 빠른 비디오 렌더링
- 탁월한 기술 지원 제공
특징 :
HitPaw Video Object Remover를 통해 비디오 배경을 제거하는 방법은 무엇입니까?
- 1단계. 다운로드 및 설치
- 2단계. 비디오 가져오기
- Step 3. 배경 채우기 모드 선택
- 4단계. 녹색 화면 비디오 미리 보기 및 내보내기
컴퓨터에 HitPaw Video Object Remover 다운로드 하기
녹색 화면 효과를 적용할 비디오를 업로드하려면 '파일 선택'을 클릭합니다 또는 비디오를 편집 상자에 놓을 수 있습니다.

HitPaw Video Object Remover에서 필요한 Background Fill 모드를 선택합니다.

녹색 화면 채우기: 내보낸 비디오에는 누락된 세그먼트가 녹색 화면으로 채워집니다.

또한 투명 기능을 사용해 볼 수도 있습니다. 동영상의 배경이 투명해집니다.

제거 효과를 미리 보고 녹색 화면 효과가 있는 비디오를 컴퓨터로 내보냅니다.

Part 5: Google Meet 배경 흐림에 대한 추가 FAQ
1. Google Meet에서 얼굴을 흐리게 처리할 수 있나요?
Google Meet에는 화상 통화 중에 얼굴을 흐리게 처리하는 기능이 없습니다. 그러나, Google Meet 필터를 사용하여 화상 통화에서 얼굴을 맞춤설정할 수 있습니다.
2. Google Meet에서 배경을 흐리게 처리할 수 없는 이유는 무엇인가요?
Google Meet 배경을 흐리게 처리할 수 없는 경우 사용 중인 브라우저가 Google Meet 배경 흐리게 기능을 지원하지 않기 때문일 수 있습니다. 배경을 흐리게 하려면 64비트 버전의 Google Chrome을 사용해야 했습니다.
맺음말
Google Meet Blur 배경을 사용하면 동영상을 매끄럽고 적절하게 만드는 데 도움이 될 수 있습니다. PC 또는 모바일 장치에서 Google Meet의 배경을 흐리게 처리하는 방법을 알아보려면 이 가이드를 자세히 살펴봅니다.
화상 통화 전에 Google Meet에서 배경을 흐리게 하는 방법에 대해 논의하는 것 외에도 동영상 중에 Google Meet Blur 배경을 흐리게 만드는 간단한 방법을 나열했습니다. HitPaw Video Object Remover를 사용하여 비디오 품질을 손상시키지 않고도 비디오에서 배경을 지울 수 있습니다.






 HitPaw Edimakor
HitPaw Edimakor HitPaw VikPea
HitPaw VikPea


기사 공유하기:
제품 등급 선택:
김희준
편집장
새로운 것들과 최신 지식을 발견할 때마다 항상 감명받습니다. 인생은 무한하지만, 나는 한계를 모릅니다.
모든 기사 보기댓글 남기기
HitPaw 기사에 대한 리뷰 작성하기