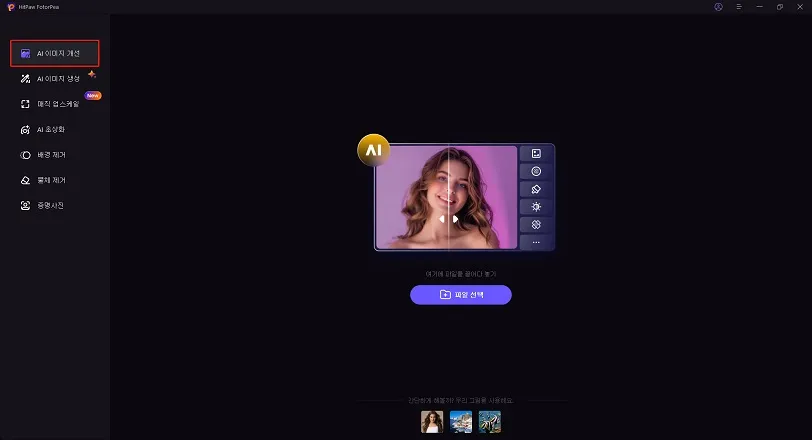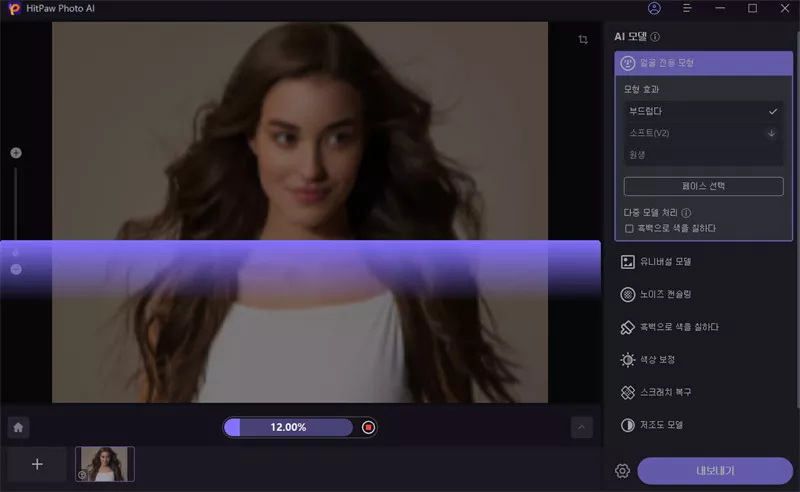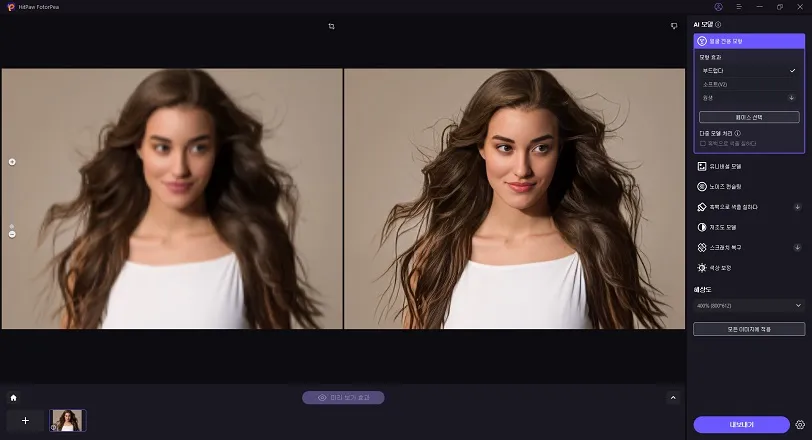Catalog
흐릿한 사진을 보정하고 싶다면 HitPaw FotorPea가 최고의 선택 중 하나입니다. 몇 단계만 거치면 됩니다. 이제 아래의 자세한 단계를 확인하세요. 먼저 이미지를 업스케일링하는 방법을 살펴 보겠습니다.
스텝 1: 다운로드 및 설치
-
HitPaw FotorPea의 공식 웹사이트 페이지로 이동하거나 아래 다운로드 버튼을 클릭하여 히트포 포토 AI의 공식 패키지를 다운로드하세요.
스텝 2: 원본 사진 업로드
-
소프트웨어를 설치한 후, 이제 업스케일링할 사진을 소프트웨어로 가져와야 합니다. 파일 선택을 클릭하거나 원본 사진을 끌어다 놓기만 하면 됩니다. 그건 그렇고, HitPaw FotorPea는 PNG, JPEG, JPG, WEBP, TIFF 등과 같은 콤콤 입력 형식을 지원합니다.

참고: 에서 제공하는 샘플을 클릭하기만 하면 효과를 확인할 수 있습니다.
스텝 3: AI 모델 선택
-
사진을 업로드한 후 미리보기 버튼을 클릭하여 사진을 처리하려면 몇 초 동안 기다려야 할 수 있습니다.

- 얼굴 모델: 인물 이미지나 오래된 사진의 흐릿함을 크게 개선하세요.
- 일반 모델: 풍경, 건물, 동물, 꽃 등 실제 장면을 촬영한 사진을 향상시키는 데 적합합니다.
- 노이즈 제거 모델: 고감도 또는 저조도 이미지를 처리하고 만화 이미지도 향상시킬 수 있습니다.
- 모델 색상 지정: 흑백 사진을 컬러풀하고 생생하게 되살리는 데 사용할 수 있습니다.
- 색상 보정: 노출이 부족하거나 채도가 낮은 사진에 적합합니다.
- 스크래치 복구: 손상된 오래된 사진을 수정하고 매끄럽고 매끄럽게 만드는 작업을 수행합니다.
- 저조도 모델: 저조도 환경에서 촬영한 사진을 밝게 보정하는 데 적합합니다.
7가지 AI 모델
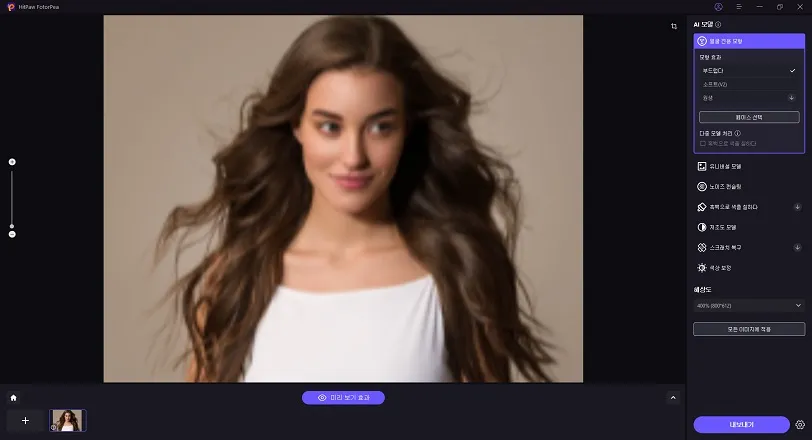
스텝 4: 효과 미리보기
-
효과를 미리 보고 만족스러우면 내보내기 버튼을 클릭하여 보정된 사진을 저장합니다.

참고: 무료 버전을 사용하는 경우 보정된 사진을 내보낼 수 없습니다. 히트포토 AI로 보정된 사진을 저장하고 사용할 수 있도록 정식 버전을 구매하려면 바로 구매 버튼을 눌러주세요.