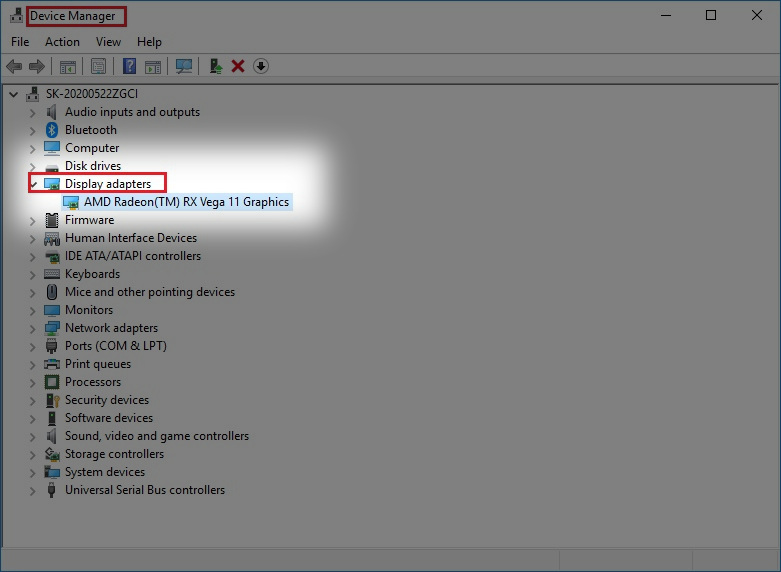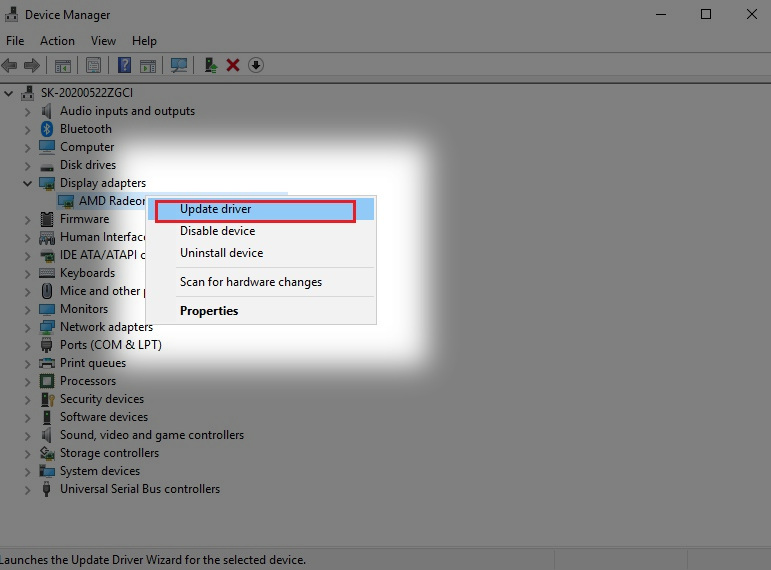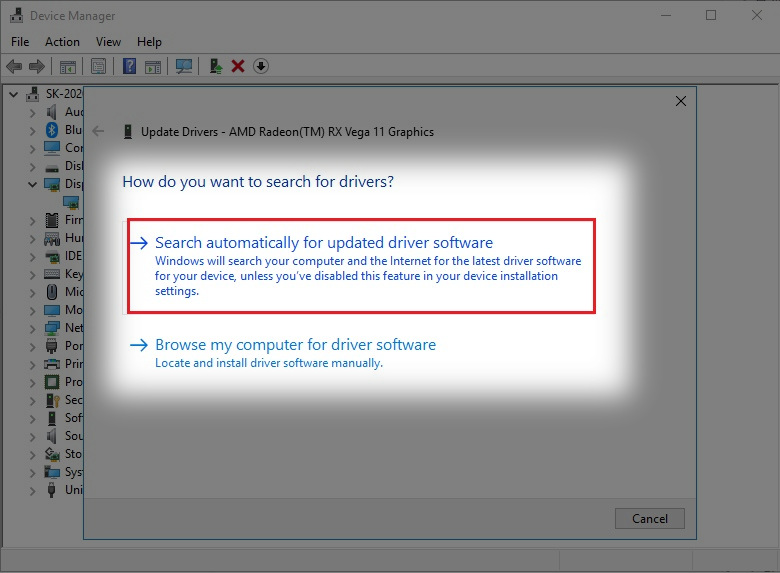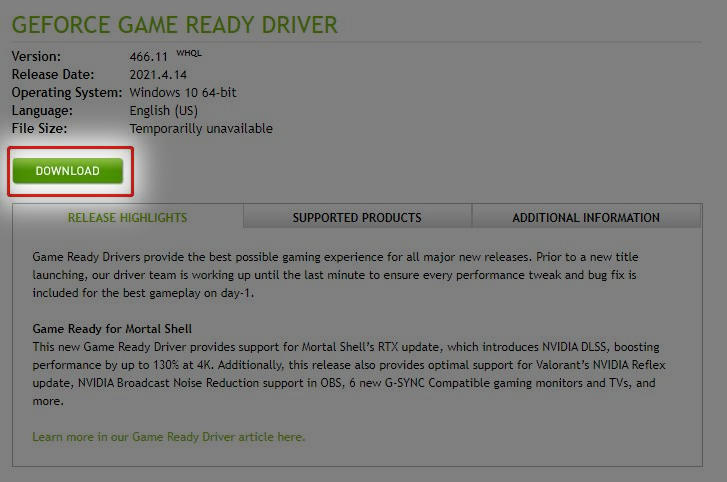그래픽 드라이버를 업데이트하는 방법

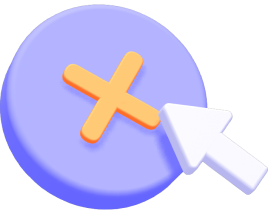
HitPaw 제품에서 동영상을 재생할 수 없거나 이미 동영상을 업로드했는데도 소프트웨어 인터페이스가 검은색으로만 표시되는 경우. 이 가이드가 문제 해결에 도움이 될 것입니다.
저희 R&D 팀의 도움으로 컴퓨터의 그래픽 카드가 제대로 작동하지 않을 때 이 문제가 자주 발생하는 것을 확인했습니다. 따라서 그래픽 카드를 확인하고 업데이트한 다음 소프트웨어를 다시 사용해보시기 바랍니다.
방법 1: Windows 시스템에서 그래픽 드라이버를 업데이트하는 방법
그래픽 드라이버를 업데이트하는 가장 쉬운 방법은 Windows 시스템에서 업데이트를 확인하는 것입니다. 자세한 단계는 다음과 같습니다.
-
1. Windows 컴퓨터에서 작업 표시줄을 찾습니다.
-
2. 검색 상자에 "장치 관리자"를 입력합니다.
-
3. 검색 결과에서 "장치 관리자"를 찾을 수 있습니다. 이제 해당 장치를 클릭하십시오.
-
4. 인터페이스에서 "디스플레이 어댑터"를 두 번 클릭합니다.

-
5. 이제 그래픽 카드가 아래에 나열되어 있습니다. 업데이트해야 할 그래픽 카드를 마우스 오른쪽 단추로 클릭하십시오.
-
6. 드라이버 업데이트를 선택하세요.

-
7. 마지막으로 업데이트된 드라이버 소프트웨어 자동 검색을 클릭하면 Windows에서 자동으로 드라이버를 찾아서 업데이트합니다.

그러나 Windows에서 새 드라이버를 찾을 수 없는 경우가 있습니다. 이제 두 번째 방법을 사용해야 합니다. 자세한 내용을 보려면 다음을 따르십시오.
방법 2: 제조업체의 웹 사이트에서 그래픽 드라이버를 업데이트하는 방법
그래픽 카드 제조업체는 AMD, 엔비디아 및 Intel의 3가지 주요 업체가 있습니다. 이제, 우리는 그들에 대해 하나씩 이야기 할 것입니다.
AMD 그래픽 드라이버를 업데이트하는 방법
-
1. 다음 AMD 지원 페이지https://www.amd.com/en/support로 이동합니다.
-
2. 지금 다운로드 버튼을 클릭하여 그래픽 카드를 다운로드합니다.

-
3. AMD의 지침에 따라 그래픽 카드를 설치합니다.
그래픽 카드 Nvidia를 업데이트하는 방법
-
1. 다음 페이지 https://www.nvidia.com/Download/index.aspx?lang=en-us로 이동합니다.
-
2. 업데이트해야 하는 그래픽 카드의 세부 정보를 선택합니다.
-
3. "검색" 클릭합니다.
-
4. 세부 정보를 확인한 다음 다운로드를 클릭합니다.

-
5. 컴퓨터에 최신 드라이버를 설치합니다.
Intel Graphics 드라이버를 업데이트하는 방법
-
1. Intel의 다운로드 센터https://downloadcenter.intel.com/product/80939/Graphics로 이동하십시오.
-
2. 필요한 제품 및 운영 체제를 선택하십시오.
-
3. 결과 목록에서 컴퓨터와 일치하는 드라이버를 클릭합니다.
-
4. 다운로드를 클릭하고 컴퓨터에 설치합니다.

이제 동영상을 성공적으로 재생할 수 있기를 바랍니다. 인기 있는 HitPaw 제품 중 일부는 아래에서 바로 다운로드할 수 있으며, 다운로드 센터에서 더 많은 제품을 무료로 다운로드할 수 있습니다.. 그러나 여전히 문제가 해결되지 않으면 언제든지 우리에게 연락하세요.
-
여기에서 HitPaw Watermark Remover를 무료로 다운로드하세요:
-
여기에서 HitPaw Univd를 무료로 다운로드하세요:
-
여기에서 HitPaw Edimakor를 무료로 다운로드하세요: