다양한 장치에서 오디오 북 무료 다운로드
만약 여러분이 열렬한 독자라면, 여러분은 이미 세계에서 가장 큰 오디오북 저장소인 Audible에 대해 들어봤을 것입니다. Audible은 베스트셀러 소설부터 개인 개발 타이틀 및 논픽션 책에 이르기까지 인상적인 범위의 오디오 콘텐츠를 제공합니다. 또한 Audible을 사용하면 어디에 있든 이동 중에 좋아하는 책을 쉽게 들을 수 있습니다. 이 멀티 파트 시리즈에서는 다양한 장치에서 오디오북을 다운로드하는 방법을 보여드리겠습니다. 이제 오프라인으로 듣기 위해 오디오북을 다운로드하는 방법에 대해 알아보겠습니다.
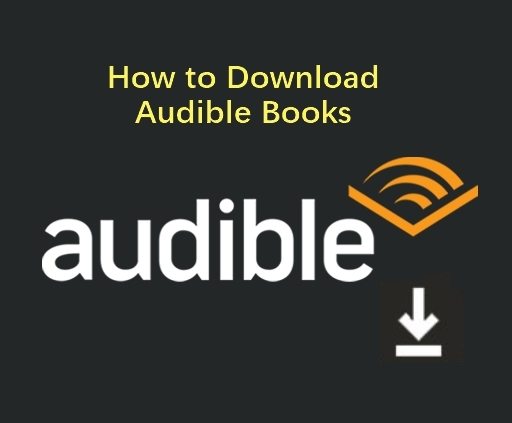
파트 1. audible에 오디오북을 다운로드하는 방법
Windows 컴퓨터에 오디오북을 다운로드하는 방법은 여러 가지가 있습니다.
선택 1. 가청 웹 사이트에서 가청 서적 다운로드
- 스텝 1. 컴퓨터의 Audible.com 으로 이동하여 계정에 로그인합니다.
스텝 2. 상단 메뉴에서 [라이브러리]를 누릅니다.

스텝 3. 라이브러리 모든 제목에서 라이브러리에서 구입한 모든 오디오북을 찾을 수 있습니다. 다운로드할 오디오북을 찾은 다음 오른쪽에 있는 "다운로드"를 클릭합니다.

다운로드가 완료되면 AAX 파일을 받아 온/오프라인으로 오디오북을 들을 수 있습니다.
선택 2. Audible App을 사용하여 Windows 10에서 Audible Book 다운로드
Windows 10을 사용하는 경우 Audible 앱을 사용하여 Audible 책을 컴퓨터에 다운로드할 수 있습니다. Audible은 2022년 7월 21일부터 Windows 10용 Audible 앱을 중단했습니다.
다음은 Windows 10에서 오디오북을 다운로드하는 단계입니다:
- 스텝 1: Windows 10 PC에서 Audible 앱을 실행하고 계정에 로그인합니다.
- 스텝 2: "내 라이브러리"로 이동하여 컴퓨터에 다운로드할 책을 찾습니다.
- 스텝 3: 오디오북 옆에 있는 3점 아이콘을 클릭하고 "다운로드"를 선택합니다. 컴퓨터에서 오디오북을 저장할 위치를 선택합니다.
- 스텝 4: 다운로드가 완료되면 오디오북을 저장한 폴더로 이동하여 두 번 클릭하여 PC에서 오프라인으로 즐겨찾는 책을 듣습니다.
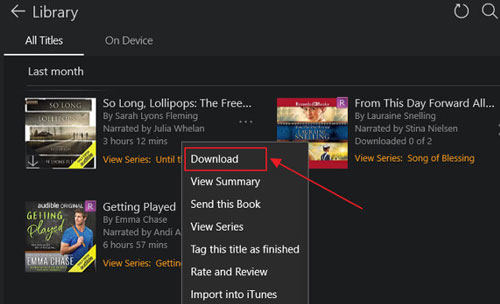
선택 3. AudibleSync를 통해 Windows 11에서 오디오북 다운로드
Audible 앱은 Windows 11에서 더 이상 사용할 수 없습니다. 다행히도 AudibleSync는 2022년에 출시되었습니다. AudibleSync를 사용하여 오디오북을 다운로드할 수 있습니다.
- 선택 1. 시작하려면 먼저 AudibleSync를 다운로드하여 컴퓨터에 설치해야 합니다. 그런 다음 앱을 열고 Audible 계정 자격 증명으로 로그인합니다.
- 선택 2. AudibleSync에서 전체 오디오 라이브러리에 액세스합니다.
- 선택 3. 원하는 제목을 검색하고 제목 옆에 있는 다운로드 버튼을 클릭합니다.
선택 4. 제목이 다운로드되기 시작합니다.

- 선택 5. 오디오북이 성공적으로 다운로드되면 다운로드 버튼이 더 이상 표시되지 않습니다.
파트 2. Mac에서 audible 오디오북을 다운로드하는 방법
MacOS 버전에 따라 Apple Books 또는 iTunes로 오디오북을 들을 수 있습니다. 왼쪽 상단 모서리에 있는 Apple 로고를 클릭하여 Mac 시스템을 확인하고 About This Mac을 선택할 수 있습니다.
Apple Books로 가청 북 다운로드
Apple은 macOS 10.15 이상에서 iTunes를 중단했습니다. 다음은 Apple Books 앱으로 오디오북을 듣는 단계입니다.
- 선택 1. 컴퓨터의 Audible.com으로 이동하여 계정에 로그인합니다.
선택 2. 상단 메뉴에서 [라이브러리]를 누릅니다.

선택 3. 라이브러리 모든 제목에서 다운로드할 오디오북을 찾은 다음 오른쪽에 있는 "다운로드"를 클릭합니다. 다운로드 프로세스가 브라우저에서 시작됩니다.

선택 4. 다운로드가 완료되면 브라우저에서 파일을 클릭하면 Apple Books의 오디오북 섹션에 나타납니다.

팁 : 인증을 요청하는 팝업 창이 나타나면 예를 클릭하여 이 컴퓨터를 인증하십시오.

iTunes로 Mac에 오디오북 다운로드
MacOS 10.14 및 이전 버전의 경우 iTunes로 오디오북을 들을 수 있습니다.
- 스텝 1. Audible.com 의 라이브러리 페이지를 봅니다.
- 스텝 2. 다운로드할 제목을 찾고 제목 옆에 있는 다운로드 단추를 클릭합니다.
- 스텝 3. 다운로드 프로세스가 브라우저에서 시작됩니다.
- 스텝 4. 다운로드가 완료되면 브라우저에서 다운로드한 오디오북을 클릭하면 iTunes의 오디오북 섹션에 나타납니다.
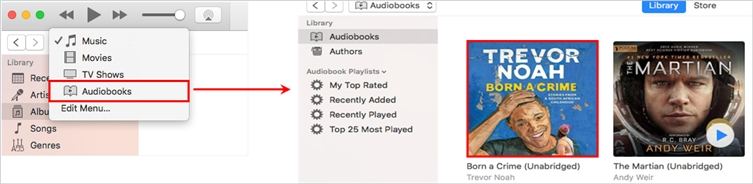
파트 3. iOS 및 Android에서 audible 오디오북을 다운로드하는 방법
iOS와 Android 기기에서 오디오북을 다운로드하여 들을 수 있습니다. 다운로드하기 전에 다음을 준비하십시오:
- Apple Store 또는 Google Play Store에서 Audible 앱을 단말기로 가져옵니다.
- 강력한 Wi-Fi 또는 데이터 연결이 되어 있는지 확인하십시오.
그런 다음 아래 단계에 따라 모바일에서 오디오북을 다운로드합니다:
- 스탭 1. Audible 앱을 열고 계정에 로그인합니다.
- 스탭 2. 화면 하단에 있는 라이브러리를 누른 다음 제목을 누릅니다.
- 스탭 3. 당신은 이미 구입한 오디오북을 볼 수 있을 것입니다. 다운로드할 오디오북의 표지를 누릅니다.
- 스탭 4. 다운로드가 완료되면 오디오북을 눌러 청취합니다.
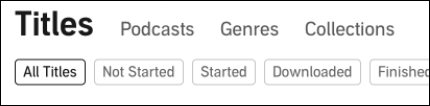
파트 4. audible 북을 다운로드 FAQ
1. Audible 책을 사는 방법?
오디오북은 Audible.com 에서 컴퓨터로 구입할 수 있습니다.
- 선택 1. PC 또는 Mac 컴퓨터의 경우 웹 브라우저에서 Audible.com 으로 이동합니다. 필요한 경우 Audible 계정에 로그인합니다.
- 선택 2. 사이트를 찾아서 구매하려는 오디오북에 클릭합니다.
- 선택 3. $xxx에 구매를 클릭합니다. 화면 프롬프트에 따라 구매를 완료합니다.
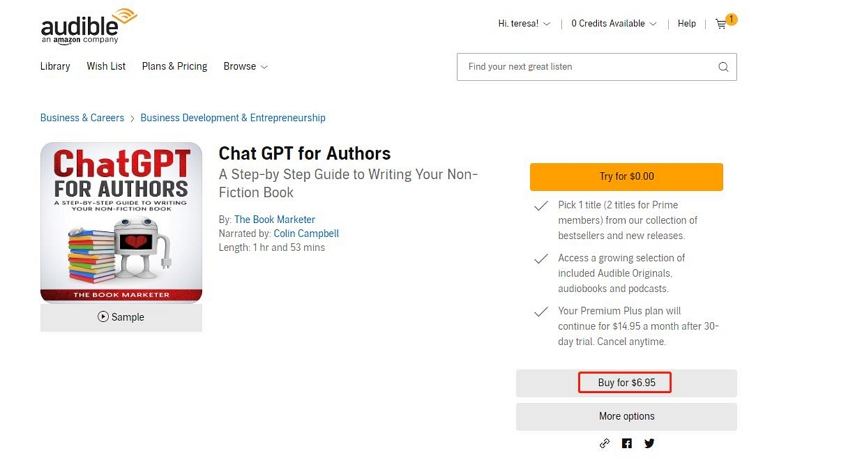
2. 가청 시 책을 다운로드할 수 없는 이유는 무엇입니까?
일부 사람들은 다운로드 버튼이 없는 등 오디오북을 Audible 웹 사이트에서 다운로드할 수 없다고 보고했습니다. 가능한 이유는 다음과 같습니다:
- 당신은 그 책을 구매하지 않았습니다. 구입한 책만 다운로드할 수 있습니다. Audible 라이브러리에 성공적으로 추가한 책도 구입하지 않은 경우 다운로드할 수 없습니다.
- 매월 Audible 회원 자격으로 구입한 책은 다운로드할 수 없습니다. 당신이 실제로 그것들을 사지 않았기 때문입니다.
- 제목을 구입했는데도 게시자가 이 옵션을 사용하지 않도록 설정하면 일부 책이 다운로드되지 않습니다.
파트 5. 설명: 모든 플레이어를 위한 가청북을 MP3로 변환하는 방법
Audible 파일은 AXX 형식이며 Audible 앱 또는 인증된 장치에서 오디오북을 들을 수 있습니다. 제한 없이 모든 장치에서 청각을 들을 수 있는 방법이 있습니까? 네~ AAX-MP3 변환기만 있으면 됩니다.
HitPaw Video Converter는 AAX 파일에서 보호를 제거하고 MP3로 변환하는 것을 목표로 하는 권장 AAX-MP3 변환기입니다.
HitPaw Video Converter의 뛰어난 기능:
- 가청 AA 및 AAX 파일에서 DRM 제거
- AAX를 MP3 또는 M4B로 변환
- 믿을 수 없는 속도로 AAX 파일을 일괄 변환
- 변환 후 ID3 정보 보존
- 변환 후 100% 원음질
HitPaw 비디오 컨버터를 사용하여 AAX를 MP3로 변환하는 단계
스텝 1: HitPaw Video Converter를 설치하고 가청 컨버터 기능을 선택합니다.
먼저 HitPaw Video Converter를 컴퓨터에 다운로드하여 설치한 다음 이를 시작하고 도구 상자에서 Audible Converter 기능을 선택합니다.
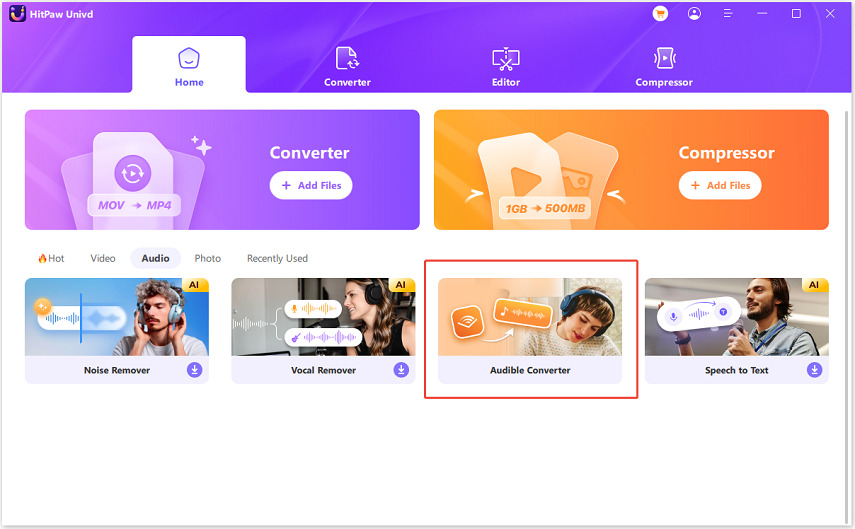
선택 2: Audible AAX/AA 파일 추가
Add Files(파일 추가)를 클릭하여 컴퓨터에서 AAX/AA 파일을 선택합니다. 가청 파일 이름을 편집하거나 목록에서 원하지 않는 파일을 삭제할 수 있습니다.
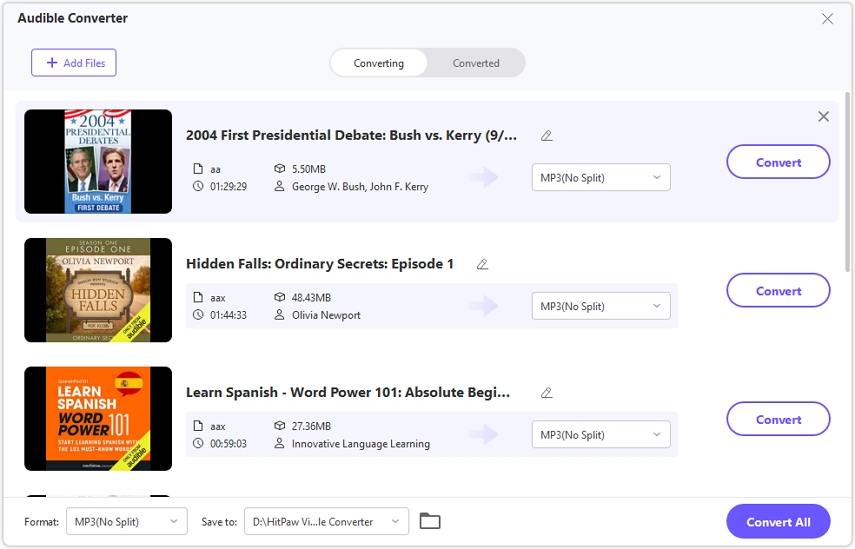
선택 3: 출력 형식 선택
HitPaw Video Converter는 AAX 파일을 MP3 또는 M4B 형식으로 변환하는 것을 지원합니다. 한편, M4B 포맷은 변환 후 챕터를 분할합니다.
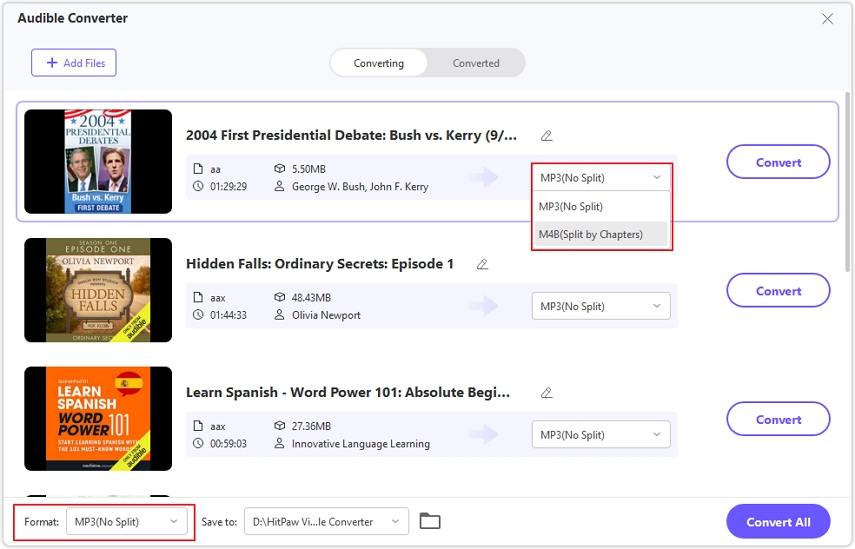
선택 4: AAX/AA 파일 변환
변환 버튼을 클릭하여 선택한 파일을 변환하거나, 여러 AAX 파일을 일괄 변환하려면 모두 변환을 클릭합니다.
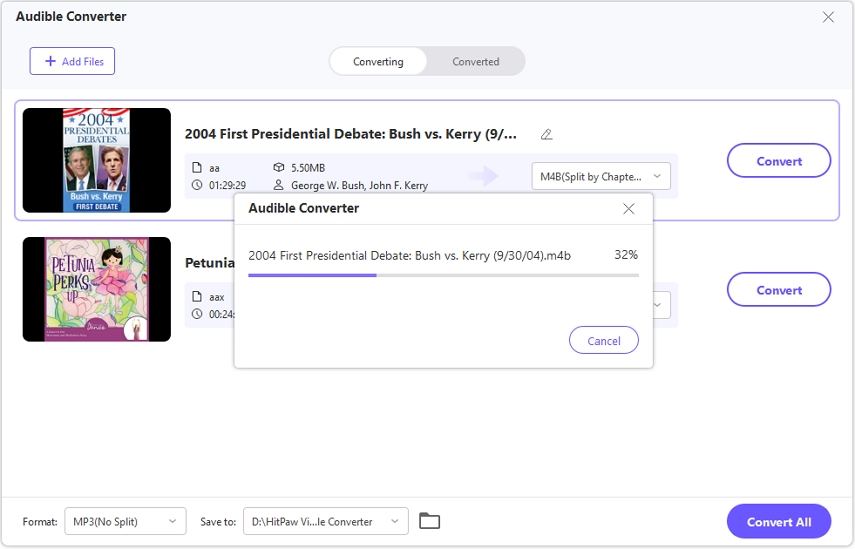
선택 5: 변환된 파일에 대한 액세스
변환 프로세스가 완료되면 변환된 MP3 파일을 변환 탭에서 찾을 수 있습니다. 이제 어떠한 장치에서도 제한 없이 오디오북을 전송하고 재생할 수 있습니다.
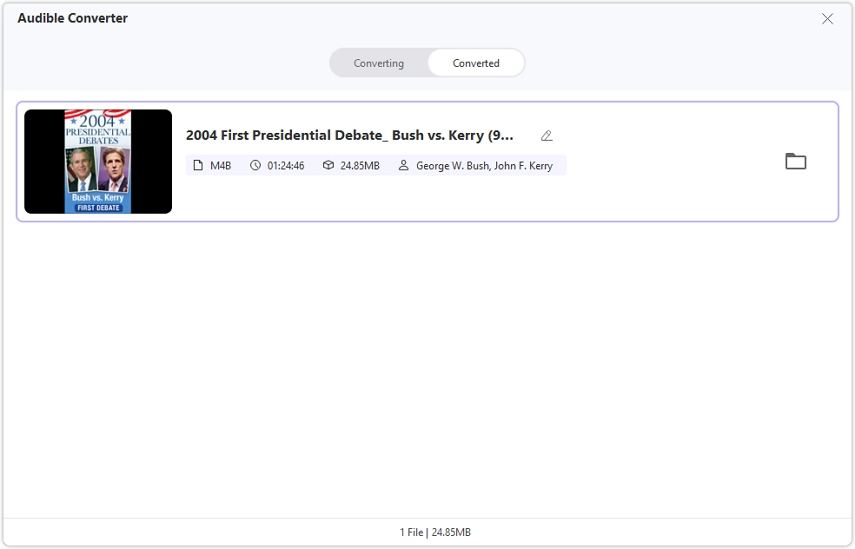
HitPaw Video Converter의 도움으로 Audible Book을 MP3 파일로 쉽게 변환하고 모든 장치에서 오프라인으로 즐겨 들을 수 있습니다. 언제 어디서나 들을 수 있도록 오디오북을 준비하십시오.
결론
이제 다양한 장치에서 오디오북을 다운로드하여 오프라인으로 듣는 방법을 알게 되었습니다. 다운로드된 가청록은 보호 기능이 있는 AAX 파일입니다. 오디오북은 Audible 앱 또는 공인 장치에서 들을 수 있습니다. HitPaw Video Converter는 Audible을 MP3로 변환하여 제한 없이 모든 장치에서 재생할 수 있도록 지원합니다.

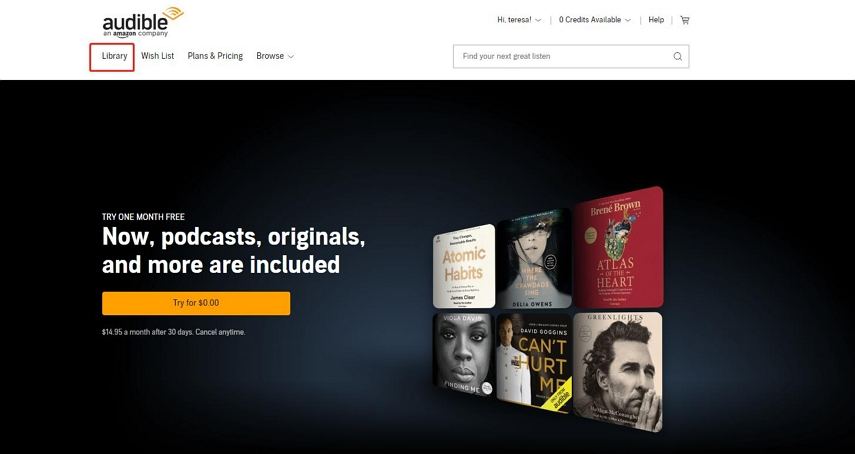
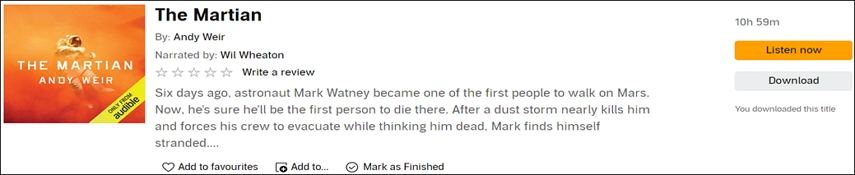
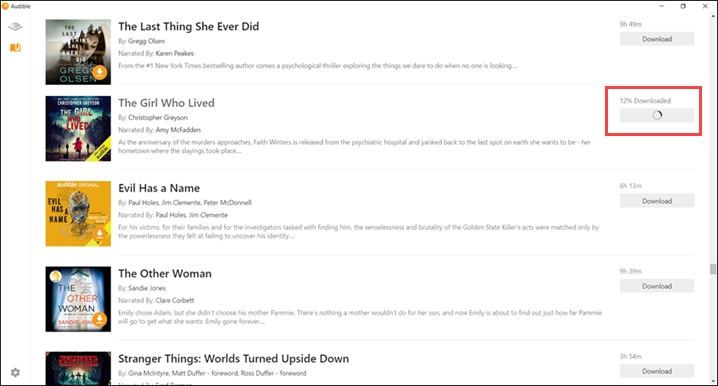
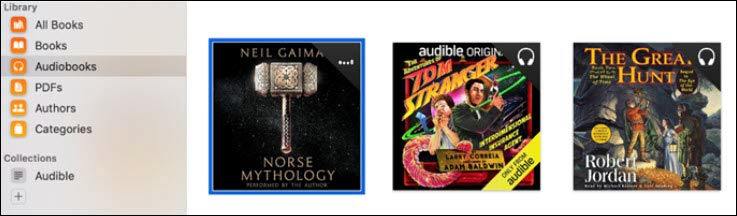






 HitPaw VoicePea
HitPaw VoicePea  HitPaw FotorPea
HitPaw FotorPea

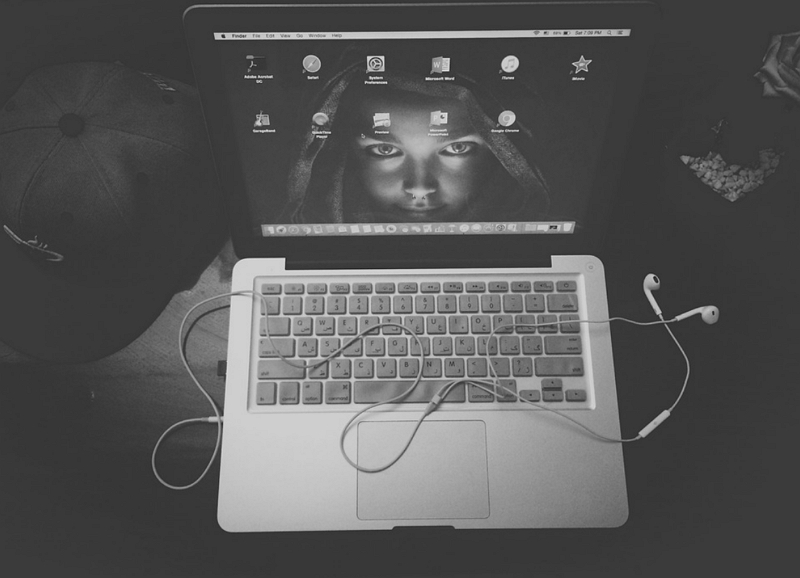

기사 공유하기:
제품 등급 선택:
김희준
편집장
새로운 것들과 최신 지식을 발견할 때마다 항상 감명받습니다. 인생은 무한하지만, 나는 한계를 모릅니다.
모든 기사 보기댓글 남기기
HitPaw 기사에 대한 리뷰 작성하기