Discord 스크린샷: Discord는 스크린샷 알림을 보내나요?
Discord에서 스크린샷을 찍으면 알림이 가나요? 흥미로운 Discord 콘텐츠의 스크린샷을 찍는 방법은 무엇인가요? Discord는 다른 사용자들과 소통하기 위한 인기 있는 플랫폼입니다. 이 기사는 PC, Mac, iOS 및 Android 폰의 Discord에서 스크린샷을 찍는 방법을 알아보기 위해 사용할 수 있는 모든 도구와 방법에 대해 이야기합니다. 자세한 내용은 아래를 읽어보세요.
파트 1. 스크린샷을 찍으면 Discord에서 스크린샷을 찍으면 보이나요?
Discord는 사용자에게 스크린샷을 알립니까? 스냅챗(snapchat)과 달리 Discord는 스크린샷 활동을 인식할 수 있는 기능이 없으므로 스크린샷을 찍을 때 다른 사람에게 알리지 않습니다.
Windows의 PrtScn 기능, Mac의 Shift + Command + 4 키 조합 또는 타사 스크린샷 응용 프로그램을 사용하여 Discord의 스크린샷을 캡처할 수 있습니다. 두 방법 모두 캡처된 스크린샷에 대해 Discord에 알리지 않습니다. 따라서, 스크린샷을 캡처하는 방법을 알아보려면 기사를 더 읽어보면 됩니다. 자세한 내용은 아래를 읽어보세요.
파트 2. Discord에서 스크린샷을 찍는 빠른 방법 (화면 캡처 & 단축키)
Discord에서 스크린샷을 고품질로 찍는 가장 쉬운 방법은 HitPaw Screen Recorder를 사용하는 것입니다. 이는 사용자가 거의 모든 장치에서 영상을 녹화할 수 있는 강력한 스크린 녹화 앱입니다. 사용자는 필요할 때마다 Discord 스크린샷에 화살표를 추가할 뿐만 아니라 그림을 그리고 강조 표시할 수도 있습니다. 여기에 더 많은 것을 추가하기 위해, 이 도구는 사용자가 Discord에서 스크린샷을 즉시 찍을 수 있도록 단축키를 설정할 수도 있습니다.
Discord의 전체 화면 또는 특정 창의 일부분에 대한 스크린샷
Discord 스크린샷 실시간으로 도형, 화살표 등을 추가하여 편집
Discord 스크린샷을 즉시
만들도록 사용자 지정 단축키 설정
원본 품질로 캡처한 모든 Diceord 스크린샷 내보내기
Discord에서 스크린샷 뿐만 아니라 녹화도 용이
다음 단계에 따라 이 도구의 사용 방법을 알 수 있습니다.
1단계. PC에서 도구를 다운로드하여 시작합니다. 메인 인터페이스에서 화면 옵션을 클릭하여 화면을 녹화합니다.
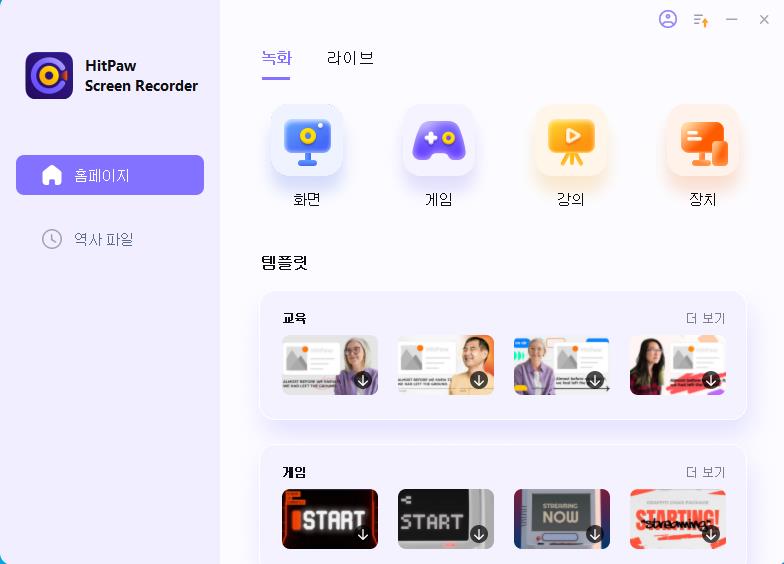
2단계. 사용자는 필요에 따라 전체 화면을 선택하거나 원하는 영역을 선택하여 화면을 녹화할 수 있습니다.
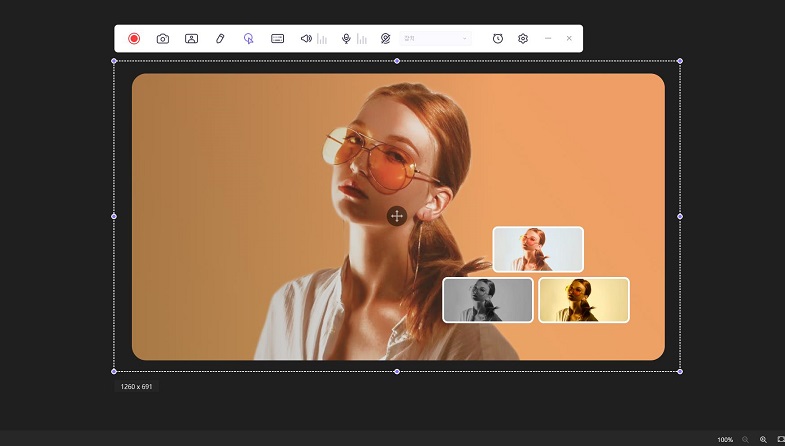
3단계. 툴바에 있는 톱니바퀴 아이콘을 눌러 설정창을 엽니다. 단축키를 클릭하면 스크린샷 등에 대한 키보드 바로가기를 설정할 수 있습니다.
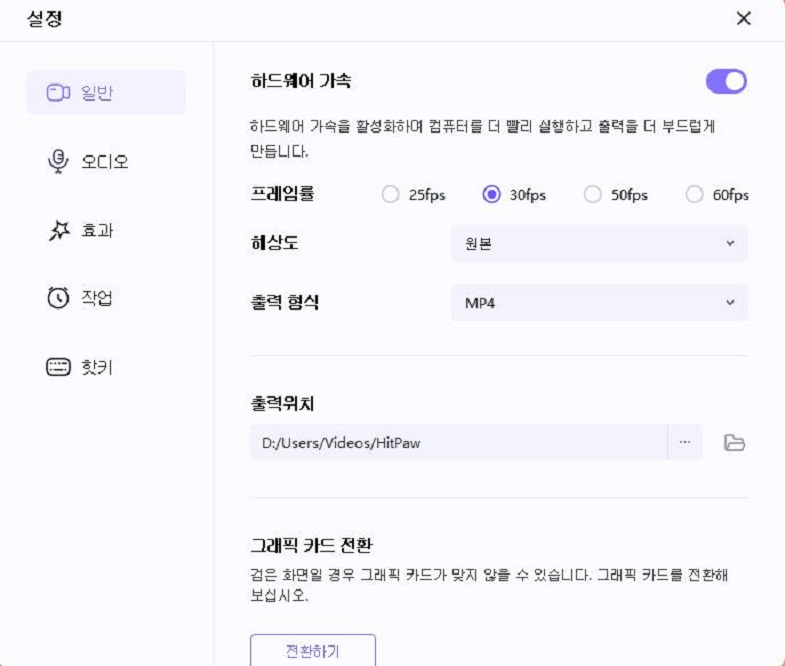
4단계. 녹화를 시작하려면 녹화 옵션을 클릭하세요. 녹화 중에 마인크래프트에서 카메라 아이콘이나 설정한 단축키를 클릭하여 빠르게 스크린샷을 찍을 수 있습니다.

5단계. 녹화를 종료하려면 중지 옵션을 클릭하고, 홈 인터페이스로 이동하여 "이력"을 클릭하여 Discord 스크린샷을 찾을 수 있습니다.

Discord의 손실이 없는 스크린샷을 찍고 싶거나 Discord의 사운드나 화면을 고품질로 녹음하고 싶다면, HitPaw 스크린 레코더(화면 녹화)의 도움으로 원하는 것을 쉽게 얻을 수 있습니다.
파트 3. Windows 11/10/8에서 Print Screen키를 사용하여 Discord에서 스크린샷을 찍는 방법
인쇄 화면 키를 사용하여 간단히 스크린샷을 캡처할 수 있습니다. 전체 화면의 스크린샷을 찍으려면 아래 단계를 따르세요.
1. 장치 바탕 화면에서 Discord를 연 다음 스크린샷을 만들 필요가 있는 대화 또는 미디어로 이동합니다.
2. 키보드에서 동시에 Prt Scr 키를 눌러 장치가 PC의 현재 창 스크린샷을 찍을 수 있도록 합니다.
3. 이미지를 복사한 후, 사용자는 이를 채팅에 붙여 친구에게 보낼 수 있습니다.
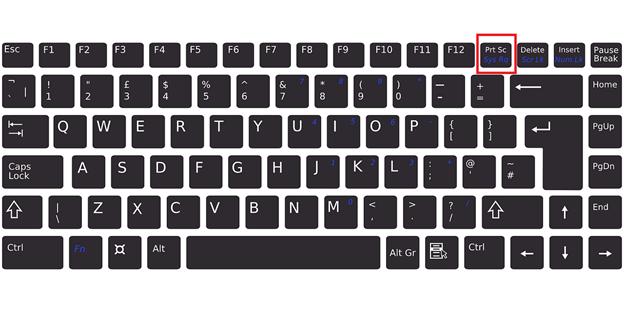
파트 4. 키보드 단축키를 사용하여 Mac에서 Discord 스크린샷을 하는 방법
Mac에서 Discord의 스크린샷을 찍는 가장 쉬운 방법 중 하나는 바로 단축키를 사용하는 것입니다. Shift + Command + 5 키를 사용하여 Mac에서 Discord의 스크린샷을 찍는 방법을 알아보려면 아래 단계를 따르세요.
1. 장치 바탕 화면에서 Discord를 열고, 스크린샷을 만들 필요가 있는 대화 또는 미디어로 이동합니다.
2. Command + Shift + 5 키 조합을 눌러 스크린샷 도구를 엽니다.
3.다음으로, 커서가 나타나고 팝업이 다양한 옵션으로 표시됩니다.
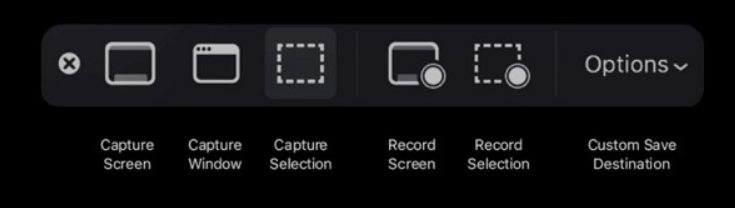
4.팝업에서, 사용자는 대상 콘텐츠를 캡처하는 다양한 방법을 사용할 수 있습니다.
5. 그에 맞게 설정을 조정합니다.
6. 옵션 버튼을 클릭하여 파일을 저장할 위치를 결정할 수 있습니다.
7. 캡처를 클릭하거나 Enter 키를 눌러 스크린샷을 캡처합니다.
파트 5. 아이폰과 안드로이드폰에서 Discord 스크린샷을 하는 방법
아래 단계에 따라 안드로이드 및 아이폰에서 Discord 스크린샷합니다.
1. 아이폰에서 Discord 스크린샷
홈버튼이 있는 아이폰에서 Discord 스크린샷을 찍으려면 잠금 버튼과 홈버튼을 동시에 누르면 됩니다. 홈버튼이 없는 아이폰에서는 볼륨을 높이는 버튼과 잠금 버튼을 동시에 눌러야 합니다.
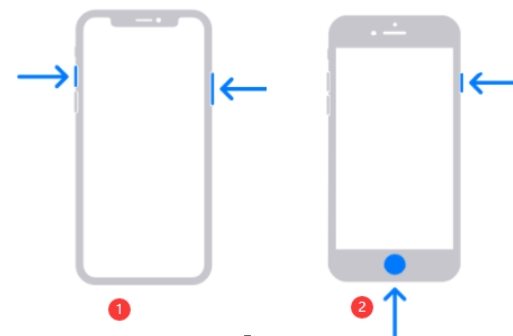
2. 안드로이드에서 Discord 스크린샷
안드로이드 스마트폰과 태블릿의 경우, 볼륨을 낮추는 버튼과 전원 버튼을 동시에 눌러 Discord의 스크린샷을 합니다.
Discord 스크린샷에 대해FAQs
Q1. Discord에서 OBS를 사용하여 스크린샷을 찍을 수 있습니까?
A1. 아니요, 사용자는 Discord에서 OBS를 사용하여 스크린샷을 찍을 수 없습니다.
Q2. Discord 스크린샷의 기본 폴더는 무엇입니까?
A2. 사용자가 스크린샷을 촬영하면, 이미지가 사진 폴더에 저장됩니다. 폴더로 이동하려면, 사용자는 다음 경로 C > 사용자 > 사용자 이름 > 사진 > 스크린샷으로 이동해야 합니다.
Q3. 3. Discord에서 스크린샷을 보내는 방법은 무엇입니까?
A3. 사용자들은 Discord 서버에서 그룹채팅을 열거나 스크린샷을 보내고 싶은 사람을 탭하고 가장 왼쪽에 있는 메시지 표시줄의 플러스 로고를 탭할 수 있습니다. 이를 통해 사용자는 스크린샷을 첨부하여 보낼 수 있습니다.
결론
대체적으로, Discord에서 스크린샷을 찍는 방법을 알기 위해 다양한 방법을 살펴보았습니다. 그 중에서도 HitPaw Screen Recorder (화면 녹화)는 다양한 고급 기능을 갖춘 최고의 도구로 Discord 스크린샷 찍는 데 사용할 수 있습니다.








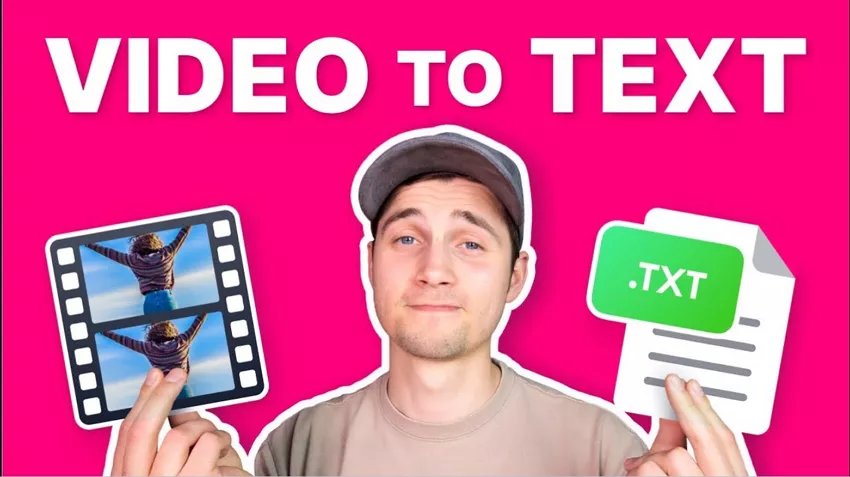


홈 > Screen Recorder > Discord 스크린샷: Discord는 스크린샷 알림을 보내나요?
제품 등급을 선택하기:
김희준
편집장
저는 프리랜서로 일한 지 5년이 넘었습니다. 그것은 항상 제가 새로운 것과 최신 지식을 발견할 때 나에게 깊은 인상을 줍니다. 제 인생은 무한하다고 생각하지만 저는 한계가 없습니다.
더 알아보기리뷰 남기기
HitPaw에 대한 리뷰 작성